Инструкция по прошивке CLX-3170, CLX-3170FN, CLX-3175, CLX-3175N, CLX-3175F, CLX-3175FN, CLX-3175FW
Для изготовления прошивки для вашего аппарата необходимы следующие исходные данные:
- модель аппарата (указана на его корпусе);
- серийный номер – (15 знаков) – указан в отчете Конфигурация (Configuration Report);
- версия прошивки – указана в отчете Конфигурация (Configuration Report);
- CRUM черного (black) картриджа – (11 знаков), указан в отчете “О расходных материалах” (Supplies Information)
Эти данные можно получить распечатав два отчета на своем принтере: Configuration Report и Supplies Information (Конфигурация и Расходные материалы).
Просмотр на дисплее МФУ версии прошивки:
Для CLX-3170/3175N:
Нажмите на панели управления МФУ: [Menu] [Id Copy] [Left] [Right] [Menu] [Stop/Clear] – ( [Меню] [Копия удостов] [Влево] [Вправо] [Меню] [Стоп/Cброс] )
Для CLX-3170FN / CLX-3175FN:
Нажмите на панели управления МФУ: [Menu] [#] [1] [9] [3] [#]
Для просмотра серийного номера на дисплее МФУ
Нажмите кнопку [Меню].
Кнопками [Влево]-[Вправо] найдите: <Настр. сист.>
Кнопками [Влево]-[Вправо] найдите: <Обслуживание>
Выберите: <Серийный номер>
1. Печать отчётов
ВНИМАНИЕ. Печать отчёта возможна на незаблокированном принтере!
Для снятия блокировки необходимо заменить чип в картридже на оригинальный рабочий.
Если принтер заблокирован, данные для заказа прошивки можно получить с помощью утилиты PC_INFO_TOOL. Скачать утилиту бесплатно можно в нашем файловом архиве, в разделе – Soft
Из меню:
Нажимая [Мenu], найдите: <Настр. сист.>
Кнопками [Left]-[Right] найдите: <Отчет>< Report >. Нажмите [OK] и выберите: <Конфигурация>
Печать отчётов из программы Smart Panel (устанавливается по умолчанию с драйвером МФУ), а также из сервисного меню.
Печать отчетов из сервисного меню:
Войдите в раздел
Распечатается соответствующий отчёт.
Вход в сервисное меню (TEСH MENU)
Для CLX-3170/3175N: [Menu] [Id Copy] [Left] [Right] [Menu] [Back] [Menu] – ( [Меню] [Копия удостов] [Влево] [Вправо] [Меню] [Назад] [Меню] )
Для CLX-3170FN / CLX-3175FN: [Menu] [#] [1] [9] [3] [4]
Образец Configuration Report – откроется в новом окне
Образец отчета Supplies Information – откроется в новом окне
2. Подготовка к прошивке.
Подключите принтер к компьютеру USB кабелем и установите необходимые драйвера. Кабель должен быть как можно короче.
Отключите все лишнее оборудование от компьютера.
Закройте все программы.
Подключите принтер к сети питания и убедитесь в надежности подключения.
Важно. Прерывание питания во время прошивки приведет к выходу аппарата из строя.
ВНИМАНИЕ. Чип на черном (black) картридже должен стоять тот, CRUM которого указан в заказе на прошивку. Другой чип – другая прошивка.
3. Заказ прошивки
Для заказа прошивки перейдите на соответствующую страницу сайта где необходимо оформить заявку “. На этой странице вам будет предложено заполнить необходимые поля формы заказа полученными из отчетов данными.
Самостоятельно выберите свойство прошивки: U – без защиты от обновлений или NU – с защитой от обновлений. ( подробнее о свойствах прошивки: U/NU )
Жмите кнопку “Отправить”.
Если вы правильно указали адрес эл. почты, на него вы получите письмо со ссылкой для скачивания архива с прошивкой и дальнейшие инструкции.
4. Прошивка принтера:
Распакуйте полученный архив с прошивкой в отдельную папку.
В архиве находятся три файла:
1. файл самой fix
2. загрузчик usbprns2.exe
3. файл reedme.txt, в котором описаны часто встречающиеся в процессе прошивки аппарата ошибки, и способы их устранения.
ВАЖНО. Не удаляйте чип с картриджа в процессе прошивки. Чип должен быть установлен только тот, CRUM которого был указан в заказе. Другой чип – другая прошивка
Вход в принудительный режим для CLX-3170, CLX-3170FN, CLX-3175, CLX-3175N, CLX-3175F, CLX-3175FN, CLX-3175FW
На выключенном МФУ нажмите и удерживайте кнопку [Stop]
Включите МФУ, отпустите кнопку [Stop] и быстро повторно нажмите [Stop]
При успешном входе в принудительный режим, сообщение на дисплее МФУ
Версии прошивки
| Модель | Версия прошивки |
| CLX-3170, CLX-3170FN, CLX-3175, CLX-3175N, CLX-3175F, CLX-3175FN, CLX-3175FW | V1.xx.01.52, V1.xx.01.57, V1.xx.01.58, V1.xx.01.64 |
5. Окончание
После удачной прошивки, извлечь чипы из картриджей или заклеить их. Во всех последующих картриджах, которые вы собираетесь использовать в принтере, чипы должны быть удалёны или заклеены.
Сохранить чип черного (black) картриджа – это чип – ключ). Если вы, вдруг по ошибке, вставите новый картридж с чипом, то аппарат заблокируется; вот для этого случая и стоит сохранить ваш чип – ключ, с его помощью аппарат можно разблокировать.
Устранение дефектов печати в принтерах Samsung CLP-300 (а также различных многофункциональных устройствах основанных на данном принтере, таких как Samsung CLX-2160, CLX-3160), а также его аналога принтера Xerox phaser 6110 и его модификаций

устранение дефектов печати в принтерах Samsung CLP-300 (а также различных многофункциональных устройствах основанных на данном принтере, таких как Samsung CLX-2160, CLX-3160), а также его аналога принтера Xerox phaser 6110 и его модификаций.
Все эти аппараты объединяет общее устройство « Модуль формирования изображения» устройство само по себе достаточно сложное и содержит в себе практически все детали, отвечающие за качество изображения, грубо говоря, если печать стала не качественная, то замена этого модуля решит проблему. Но вся проблема в том, что стоимость модуля формирования изображения составляет до 80% от стоимости аппарата.
 Рис.1
Рис.1
Внешний вид принтера Samsung CLP-300 с открытой крышкой.
1) Модуль формирования изображения;
2) Сборник отходов отработанного тонера;
3) Тонер-картридж черного цвета;
4) Тонер-картридж желтого цвета;
5) Тонер-картридж пурпурного цвета;
6) Тонер-картридж голубого цвета
 Рис.2
Рис.2
Внешний вид принтера со снятым модулем формирования изображения
Для начала извлечем модуль формирования изображения из принтера для этого необходимо потянуть за зеленый рычажок внизу принтера он на Рис. 1 под номером 7. На рисунке 2 показан принтер с извлеченным, Модулем формирования изображения.
 Рис.3
Рис.3
Модуль формирования изображения, извлеченный из принтера.
Извлекаем из модуля формирования изображения, сборник отходов он показан на рис.1 под номером 2.
 Рис.4
Рис.4
Модуль формирования изображения со снятым сборником отходов.
 Рис.5
Рис.5
После удаления сборника отходов, с торца Модуля формирования изображения откручиваем шуруп, он на рисунке 5 обведен желтым цветом.
 Рис.6
Рис.6
Далее в передней верхней части модуля формирования изображения см. рис 6 .откручиваем еще один шуруп, после чего откручиваем в нижней части еще два шурупа, которые крепят контактную площадку.
После того как шурупы были откручены необходимо отсоединить контактную площадку см. рис. 7
 Рис.7
Рис.7
После отсоединения контактной площадки с торца модуля формирования изображения потянув за канал подачи отработанного тонера на себя, а потом в сторону отсоединяем фотобарабан от остальной конструкции и убираем в сторону см. Рис 8. И Рис. 9
 Рис.8
Рис.8
 Рис.9
Рис.9
Должно получиться как на рис. 10.
 Рис.10
Рис.10
Теперь необходимо извлечь все четыре блока с тонером потянув за края см. рис. 11
 Рис.11
Рис.11
Вот эти блоки нам собственно были и нужны, так как вся проблема заключается именно в них, а точнее в дозирующих лезвиях этих блоков.
Описывать разбор каждого блока мы не будем по причине одинаковой конструкции, описывать разбор блока и его профилактическую чистку мы будем на примере блока с черным тонером.
Итак, берем блок с черным тонером и откручиваем пять шурупов см. Рис12.
 Рис.12
Рис.12
 Рис.13
Рис.13
Открутив шурупы, снимаем стальное дозирующее лезвие, и приступаем к его чистке. Берем, в руки дозирующее лезвие (см. рис.14) и с небольшим усилием проводим по его кромке пальцем на ощупь будет чувствоваться, как с дозирующего лезвия отстают твердые частицы нагара и так да тех пор пока лезвие не станет гладким на ощупь. После чего обезжириваем кромку дозирующего лезвия спиртом. На этом профилактику Samsung CLP-300 можно считать законченной.
 Рис.14
Рис.14
Теперь ВНИМАНИЕ при прикручивании дозирующего лезвия будьте внимательны, дозирующее лезвие должно плотно прилегать к черному ролику и ни в коем случае оно не должно лежать на уплотнителях по краям. Дозирующее лезвие должно находиться сбоку от уплотнителей. См. Рис.15
 Рис.15
Рис.15
Если дозирующее лезвие будет лежать на уплотнителях, то на листе будет пропечатываться серая полоса и со временем Модуль формирования изображения будет буквально весь засыпан тонером.
Далее в обратном порядке собираем модуль формирования изображения и наслаждаемся качественной печатью.
И небольшой бонус для тех, кто будет извлекать их принтера печку.
Печка извлекается из принтера элементарно, откручиваются четыре шурупа и вот тут есть небольшая тонкость…

Полному извлечению печки из принтера будет мешать привод ролика выхода бумаги, к счастью для этого не нужно разбирать весь принтера так как он сдвигается в сторону см. Рис ниже.
Проблемы качества печати
Проблемы качества печати
6. Устранение неисправностей
Пятна тонера
• Бумага не отвечает установленным требованиям (например, слишком влажная или жесткая).
• Загрязнен транспортный ролик. Очистите внутренние части устройства (см. «Чистка устройства» на стр. 89).
• Возможно, загрязнен механизм подачи бумаги. Обратитесь в службу технической поддержки (см. «Чистка
Непропечатанные участки
Беспорядочно расположенные на странице бледные области (обычно округлой формы) могут возникать по указанным
ниже причинам:
• Отдельный лист бумаги непригоден для печати. Повторите печать задания.
• Неравномерная влажность бумаги или наличие на ее поверхности влажных пятен. Используйте бумагу другой
• Некачественная партия бумаги. Иногда при производстве бумаги образуются области, отталкивающие тонер.
Используйте бумагу другой марки или другого сорта.
• Измените параметры принтера и повторите попытку. Откройте окно Настройка печати, откройте вкладку Бумага
и выберите тип бумаги Плотная бумага (см. раздел «Доступ к настройкам печати» на стр. 58).
Если устранить неполадку не удается, обратитесь в службу технической поддержки.
Белые точки
Белые точки могут появляться на странице по указанным ниже причинам:
• Бумага слишком жесткая; внутренние элементы устройства, в том числе транспортный ролик, интенсивно
загрязняются частицами бумаги. Очистите внутренние части устройства (см. «Чистка устройства» на стр. 89).
• Возможно, загрязнен механизм подачи бумаги. Очистите внутренние части устройства (см. «Чистка устройства» на
Если устранить неполадку не удается, обратитесь в службу технической поддержки.
Рекомендуемые действия
A a B b C
A a B b C
A a B b C
A a B b C
A a B b C

- Краткое
- 1. Введение
- Ключевые преимущества
- Функции различных моделей
- Полезная информация
- О руководстве пользователя
- Информация о безопасности
- Обзор устройства
- Обзор панели управления
- Включение устройства
- Установка драйвера локально
- Замена драйвера
- 2. Обзор меню и базовая настройка
- Обзор меню
- Основные параметры устройства
- Материалы и лотки
- Основные операции печати
- Использование флэш-накопителя USB
- 3. Обслуживание
- Заказ расходных материалов и дополнительных компонентов
- Расходные материалы в наличии
- Доступные компоненты
- Хранение картриджей
- Перераспределение тонера
- Замена картриджа
- Замена блока переноса изображения
- Установка дополнительных компонентов
- Контроль срока службы расходных материалов
- Настройка предупреждения о низком содержании тонера/блоке переноса изображения
- Чистка устройства
- Советы по перемещению и хранению устройства
- 4. Устранение неисправностей
- Рекомендации по предотвращению замятия бумаги
- Удаление замятой бумаги
- Описание индикаторов состояния
- Сведения о сообщениях на дисплее
- 5. Приложение
- Технические характеристики
- Нормативная информация
- Авторские права
- 1. Введение
- Расширенное
- 1. Установка программного обеспечения
- Устновка для Макинтош
- Переустановка в ОС Макинтош
- Установка для Linux
- Переустановка для Linux
- 2. Использование устройства, подключенного к сети
- Полезные сетевые программы
- Настройка проводной сети
- Установка драйвера по сети
- Конфигурация IPv6
- Настройка беспроводной сети
- Samsung Mobile Print
- AirPrint
- Google Cloud Print™
- 3. Полезные сведения о меню настройки
- Прежде, чем начать читать эту главу
- Информация
- Макет
- Бумага
- Графика
- Настр. сист.
- Эмуляция
- Сеть
- Управл. заданиями
- Настройки администрирования
- Эко
- Прям. USB
- Состояние задания
- Счетчик
- Справка
- Защищенное освобождение
- 4. Специальные функции
- Поправка на высоту
- Ввод различных символов
- Функции принтера
- Использование дополнительных устройств.
- 5. Полезные инструменты управления
- Доступ к инструментам управления
- Easy Capture Manager
- Samsung AnyWeb Print
- Easy Eco Driver
- Настройка сообщения SyncThru™ Web Service
- Работа с Samsung Easy Printer Manager
- Работа с приложением Состояние принтера Samsung
- Работа с программой Samsung Printer Experience
- Работа в Linux с Unified Driver Configurator
- 6. Устранение неисправностей
- Проблемы при подаче бумаги
- Неполадки кабеля или источника питания
- Неполадки при печати
- Проблемы качества печати
- Неполадки операционной системы
- 1. Установка программного обеспечения
- Contact SAMSUNG worldwide
- Глоссарий
- Алфавитный указатель
Проблемы качества печати
- Изображение
- Текст
Проблемы качества печати
6. Устранение неисправностей
Вертикальные линии
Черные вертикальные полосы могут появиться на странице по указанной ниже причине.
• Возможно, на поверхности картриджа (барабане) внутри устройства появились царапины. Замените картридж на
Белые вертикальные полосы могут появиться на странице по указанной ниже причине:
• Возможно загрязнена поверхность блока лазерного сканирования внутри устройства. Очистите внутренние части
устройства (см. «Чистка устройства» на стр. 89). Если устранить неполадку не удается, обратитесь в службу
технической поддержки.
Цветной или черный фон
При слишком сильном затенении фона выполните указанные ниже действия:
• Замените бумагу менее плотной.
• Проверьте условия окружающей среды: сильное затенение фона может быть вызвано как слишком низкой, так и
слишком высокой (выше 80 %) влажностью.
Разводы тонера
• Очистите внутренние части устройства (см. раздел «Чистка устройства» на стр. 89).
• Проверьте тип и качество бумаги.
Рекомендуемые действия

Проблемы качества печати
- Изображение
- Текст
Проблемы качества печати
6. Устранение неисправностей
Повторяющиеся
вертикальные дефекты
На стороне листа, где выполнялась печать, появляются дефекты, расположенные через равные промежутки.
• Возможно, поврежден картридж. Если проблема повторяется, установите новый картридж с тонером (см. «Замена
• На некоторые детали устройства мог попасть тонер. Если дефект появляется на обратной стороне листа, такая
проблема должна исчезнуть после печати нескольких страниц.
• Поврежден блок термофиксатора. Обратитесь в службу технической поддержки.
Рассеивание тонера
Рассеивание тонера по фону происходит из-за того, что частицы тонера распределяются по странице случайным
образом.
• Возможно, бумага слишком влажная. Используйте для печати бумагу из другой пачки. Не вскрывайте пачки до
начала использования, иначе бумага может впитать слишком много влаги.
• Если рассеивание тонера происходит на конверте, измените макет печати, чтобы не печатать на клееных швах с
обратной стороны: печать на них может привести к появлению дефектов.
Либо выберите вариант плотная бумага в окне Настройка печати (см. «Доступ к настройкам печати» на стр. 58).
• Если рассеивание по фону происходит на всей поверхности напечатанной страницы, измените разрешение из
приложения или окна Настройка печати (см. «Доступ к настройкам печати» на стр. 58). Выберите правильный тип
бумаги. Пример: Если выбрана бумага Повыш. Плотности, но в действительности используется Обычная бумага,
это может ухудшить качество печати.
• При использовании нового картриджа с тонером сперва распределите тонер (см. «Перераспределение тонера» на
Как решить проблемы подсистемы печати в терминальном сервере
Сегодня я бы хотел поделиться своим опытом устранения проблем печати на терминальном сервере Microsoft.
Подробности под катом.
Вместо Intro
Наверняка, почти каждый системный администратор, работающий с Windows и, в частности, с терминальным сервером, сталкивался с проблемами печати.
Разрывается телефон, у всех одна и та же проблема: «Нажимаю на печать — ничего не происходит!». Идем смотреть логи и видим следующую картину:

Знакомо? Никаких подробностей, ничего — гадайте, господа администраторы! На форумах в интернете полно вопросов по этой теме и очень мало полных, структурированных ответов. Что ж, попробуем собрать в кучу все варианты решений.
Причины и решения
Итак, из-за чего может происходить подобная ситуация? Большую часть подобных ситуаций вызывают установленные на сервере драйверы.
- Необходимо помнить, что драйверы у клиентов и на сервере должны быть идентичны
- Убедитесь, что включена изоляция драйверов
- Удалите все драйвера на сервере и попробуйте использовать TS Easy Print
- Попробуйте решения сторонних компаний
А теперь пройдемся подробнее по всем пунктам. Для начала установим на наш терминальный сервер роль «Службы печати и документов».

Это позволит нам удобно управлять драйверами и принтерами, установленными в системе.
Идентичные драйвера
Думаю, тут особо не о чем рассказывать. Стоит помнить, что драйвера необходимо брать с официальных страниц изготовителя принтера. Так же еще один момент — стабильнее всего ведут себя PCL5. Если есть возможность выбора между PCL5 и PCL6 — стоит установить PCL5 (соответственно, серверу и клиенту).
Изоляция драйверов
В Windows 2008 появилась замечательная возможность изоляции драйверов принтера. Теперь драйвер принтера подгружается не Spoolsv.exe а специальным процессом PrintIsolationHost.exe. При «вылетании» драйвера принтера «слетает» только один экземпляр PrintIsolationHost.exe, а сама служба «Диспетчера печати» остается работоспособной, что, как понимаете, весьма влияет на настроение пользователей 😉
Чтобы включить данную возможность, нам необходимо открыть редактор локальной групповой политики (gpedit.msc) и пройти следующим путем: «Параметры компьютера -> Административные шаблоны -> Принтеры». Находим и включаем следующие пункты:
- Выполнить драйверы принтеров в изолированных процессах
- Переопределить параметр совместимости выполнения драйвера печати, назначенный драйвером печати
Будет выглядеть следующим образом:

TS Easy Print
Видимо, вняв наконец стенаниям системных администраторов, компания Microsoft решила что-то сделать с необходимостью ставить зоопарк драйверов на терминальный сервер и падающим из-за этого spoolsv.exe. В итоге, на свет родилась технология TS Easy Print. Ключевой особенностью является, то, что больше нам не нужно устанавливать на сервер драйвера для каждого принтера — вместо этого используется унифицированный драйвер Remote Desktop Easy Print, соответственно, мы уходим от проблемы падающего спулера — ведь все операции с печатью выполняются на компьютере клиента.
Для того, чтобы явно определить, что мы хотим использовать на терминальном сервере TS Easy Print, необходимо пройти опять же в редактор локальной групповой политики (gpedit.msc) по следующему пути: «Параметры компьютера -> Административные шаблоны -> Компоненты Windows -> Службы удаленных рабочих столов -> Узел сеансов удаленных рабочих столов -> Перенаправление принтеров». Нас интересуют следующие пункты, которые надо включить:
- Использовать в первую очередь драйвер принтера Easy Print удаленного рабочего стола
- Перенаправлять только используемый по умолчанию принтер клиента
Второй пункт необходим, если мы хотим, чтобы в терминале у клиента был только его принтер по умолчанию.

Далее, необходимо очистить наш сервер от лишних драйверов принтеров. Это можно сделать в менеджере роли «Службы печати и документов».
Внимательно удаляйте драйвера! Необходимо оставить в живых такие вещи, как «Remote Desktop Easy Print» и «Microsoft XPS Document Writer». Именно они и отвечают за передачу печати на клиента.
Теперь перейдем к требованием на клиенте. Их всего два — использование протокола RDP версии не ниже 6.1 и .NET Framework 3.0 с пакетом обновления 1 (SP1). Больше от них ничего не требуется.
Решения сторонних компаний
Избавиться от проблемы падающего спулера призваны такое ПО как, например, ScrewDrivers (сайт). Оно предоставляет клиент-серверную архитектуру.
Сервер ScrewDrivers — это компонент, который необходимо установить на серверы, на которых планируется использовать печать в терминальном сеансе. Клиент ScrewDrivers должен быть установлен на рабочих станциях. Именно этот компонент позволяет создать на терминальном сервере виртуальные принтеры, которые соответствуют локальным принтерам пользователя.
В целом, напоминает Easy Print, но не бесплатно (впрочем, есть лекарства ;).
Прошивка Samsung Xpress M3320ND, M3820ND, M3820D, M3820DW, M4020ND. Зачем? Как?
 Прошивка принтера Samsung Xpress M3320ND, M3820ND, M3820D, M3820DW, M4020ND специальной модифицированной, так называемой, фикс-прошивкой (fix прошивка) не является необходимостью, но позволяет избавить пользователя от одной неприятной проблемы, которой обладает это устройство и сэкономить кучу денег. Сразу уточним, что прошивка у всех перечисленных моделей используется одна и та же!
Прошивка принтера Samsung Xpress M3320ND, M3820ND, M3820D, M3820DW, M4020ND специальной модифицированной, так называемой, фикс-прошивкой (fix прошивка) не является необходимостью, но позволяет избавить пользователя от одной неприятной проблемы, которой обладает это устройство и сэкономить кучу денег. Сразу уточним, что прошивка у всех перечисленных моделей используется одна и та же!
В этой записи рассмотрим следующие вопросы по прошивке принтера Samsung Xpress M3320ND, M3820ND, M3820D, M3820DW, M4020ND:
1. Назначение фикс-прошивки принтера Samsung Xpress M3320ND, M3820ND, M3820D, M3820DW, M4020ND
Прошивают Samsung Xpress M3320ND, M3820ND, M3820D, M3820DW, M4020ND специальной модифицированной фикс-прошивкой с одной единственной целью – это возможность работы принтера без чипов на картриджах. Зачем? Чип картриджа является средством защиты картриджа принтера от перезаправок, по изначальной задумке создателей Samsung Xpress M3320ND, M3820ND, M3820D, M3820DW, M4020ND, вы не должны заправлять картриджи, вы должны все время покупать новые картриджи. Поэтому, вы сами решайте, как вам быть:
- покупать все время новые картриджи
- один раз и на всегда прошить Samsung Xpress M3320ND, M3820ND, M3820D, M3820DW, M4020ND фикс-прошивкой
- каждую заправку покупать и менять чип на картридже.
2. Плюсы и минусы фикс-прошивки Samsung Xpress M3320ND, M3820ND, M3820D, M3820DW, M4020ND
Начнем с положительных моментов прошитого принтера Samsung Xpress M3320ND, M3820ND, M3820D, M3820DW, M4020ND:
- несомненное преимущество – работа без каких-либо заморочек с покупкой неимоверно дорогого картриджа, никаких чипов картриджа, просто насыпал тонер в картридж и продолжил далее печать или быстро и дешево тебе его заправили.
- прошивка Samsung Xpress M3320ND, M3820ND, M3820D, M3820DW, M4020ND занимает около 10 минут
Минусы прошивки Samsung Xpress M3320ND, M3820ND, M3820D, M3820DW, M4020ND фиксом:
- если вы решили прошить Samsung Xpress M3320ND, M3820ND, M3820D, M3820DW, M4020ND фикс прошивкой, то имейте ввиду, что вы лишитесь гарантии на устройство. Но это не есть проблема, т.к. принтеру можно с легкостью вернуть заводскую прошивку, скачав ее без ограничений на официальном сайте.
- после прошивки Samsung Xpress M3320ND, M3820ND, M3820D, M3820DW, M4020ND, принтер перестанет отображать примерный уровень тонера в картридже, он будет всегда 100%, это немного не удобно, но также не проблема. Что бы понимать когда в картридже закончился тонер и его необходимо заправить, необходимо обращать внимание на качество отпечатков, если спустя 500-700 отпечатков после заправки, начали проявляться белые пробелы на отпечатках, значит пора картридж заправить.
3. Где взять фикс-прошивку Samsung Xpress M3320ND, M3820ND, M3820D, M3820DW, M4020ND?
Фикс-прошивка Samsung Xpress M3320ND, M3820ND, M3820D, M3820DW, M4020ND это платное удовольствие и стоит оно в среднем около 500руб. (200грн., 8$), но прошивается принтер один раз и на весь срок службы устройства. Не плохая экономия, не правда-ли? Или покупать каждые 1000стр. (на самом деле до 1000стр.) новый картридж за 50$, или чип для картриджа ценой около 600руб. Думаю, выгода очевидна, даже тем у кого была двойка по математике.
Для тех кто не в теме, отмечу, что прошивка для Samsung Xpress M3320ND, M3820ND, M3820D, M3820DW, M4020ND делается уникальной для каждого принтера, генерация фикс-прошивки происходит, зачастую, по серийному номеру принтера и серийному номеру чипа картриджа (CRUM). Поэтому, если у вас несколько принтеров Samsung Xpress M3320ND, M3820ND, M3820D, M3820DW, M4020ND и вы купите прошивку для одного принтера, оставшиеся принтеры у вас не получится успешно прошить этой купленной прошивкой, придется для каждого принтера покупать свою индивидуальную фикс прошивку. Почему это так, думаю, объяснять не стоит.
Продавцов на просторах интернета также хватает, но с вашего позволения отрекомендую возможность заказать и получить прошивку на нашем сайте, мгновенно после оплаты.
Для заказа фикс-прошивки к принтеру Samsung Xpress M3320ND, M3820ND, M3820D, M3820DW, M4020ND необходимо:
1. Нажмите “Купить” под иконкой принтера ниже и вы попадете на страницу оформления заказа. Обработка вашего заказа происходит в автоматическом режиме, поэтому ваш заказ вы получите мгновенно после оплаты на ваш email (не ошибитесь с email адресом).
Прошивка для SAMSUNG M3320ND, M3820D (DW, ND), M4020ND
2. Данные, которыми необходимо заполнить поля Serial number, CRUM и версия прошивки, берутся из отчетов принтера. Отчеты печатает принтер Samsung Xpress M3320ND, M3820ND, M3820D, M3820DW, M4020ND из меню принтера, последовательность следующая:
- Нажмите кнопку Мenu
- Нажимая кнопку >, найдите раздел Настр. сист./System Setup нажать OK
- Нажимая кнопку >, найдите раздел Отчет/Report, нажать OK
- Нажимая кнопку >, выбрать Конфигурац./Configuration или Информация о расходныхматериалах/Supplies Info, нажать OK,OK
Распечатается необходимый отчет.
Если принтер печатает отчеты и в отчете Расходных материалов нет номера CRUM , значит необходимо распечатать отчеты из сервисного меню.
Из сервисного меню:
- Для входа в сервисное меню необходимо быстро нажать следующую последовательность:
Menu# 1 9 3 4Menu - Войти в раздел Report, выбрать пункт Configuration или Supplies Info.
Распечатается необходимый отчет.
В самых исключительных случаях, когда чип картриджа полностью израсходовали, придется заменить чип, т.к. без номера CRUM, прошивку сделать не получится.
Что бы не утруждать себя разглядыванием отчетов мы разработали специальную программу, которая умеет читать все необходимые для генерации прошивки данные. Поэтому, рекомендуем скачать программу и при необходимости ей воспользоваться.
Полученные данные копируете в поля Serial number, CRUM и версия прошивки, добавляете заказ в корзину и переходите к оплате.
Выбрав подходящий вам способ оплаты и оплатив заказ, на ваш email придет письмо с сылкой на прошивку, скачиваете архив с прошивкой по ссылке Link for download ordered fix in ZIP archive: и приступаете к прошивке.
4. Как прошить принтер Samsung Xpress M3320ND, M3820ND, M3820D, M3820DW, M4020ND фикс-прошивкой
Скачав архив с прошивкой, извлекаете из архива содержимое
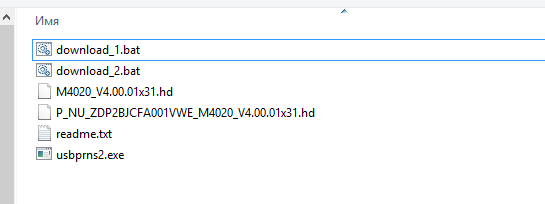 Вместе с ссылкой на прошивку, вы также получаете инструкцию по применению на русском языке ( на странице заказа прошивки ) и на английском языке ( в файле readme, в архиве с прошивкой ).
Вместе с ссылкой на прошивку, вы также получаете инструкцию по применению на русском языке ( на странице заказа прошивки ) и на английском языке ( в файле readme, в архиве с прошивкой ).
Для прошивки Samsung Xpress M3320ND, M3820ND, M3820D, M3820DW, M4020ND фикс-прошивкой необходимо:
- Отключить все USB устройства за исключением прошиваемого принтера, USB мышь и клавиатуру можно оставить. Важно. Принтер по WI-FI не прошьется, только через USB кабель.
- Очистить очередь печати принтера. Если драйвер принтера не установлен, отменить “Мастер настройки нового оборудования”, отключить антивирус, фаервол, брандмауэр. Самый идеальный вариант – это прошивка принтера на компьютере с свежей операционной системой. Прошивку можно осуществить только на компьютере под управлением ОС Windows.
- Включить режим обновления прошивки, для этого необходимо нажать быстро: MENU-#1934-MENU-TECH MENU-SERVICE FUNCTIONS-F/W UPGRADE-ON
- Запустить двойным щелчком мыши файл download_1. На экране компьютера появится черное DOS окно с бегущими точками, а на экране принтера появятся меняющиеся цифры, это свидетельствует о том, что прошивка успешно отправилась в принтер. Если черное DOS окно моргнуло и исчезло, значит прошивка “не видит” принтер, причиной этого может быть любое приложение, которое занимает порт принтера, в некоторых случаях помогает перезагрузка ПК или прошивка на другом ПК.

- Дождавшись перезагрузки принтера после первого этапа прошивки, выключаем принтер и включаем его в режиме Download mode, для этого необходимо на выключенном принтере нажать Stop, не отпуская ее включить принтер кнопкой включения, затем отпустить кнопку включения и Stop, принтер напишет что бы нажали еще раз Stop, нажимаете. Принтер напишет Waite image. Смотрим наглядно ниже:
- Запускаете двойным щелчком мыши download_2.bat. Появится черное DOS окно.

Также, обращаем внимание на экран принтера , в случае успеха, там будет написано Program Do not power OFF. Питание принтера во время прошивки, должно быть обеспечено бесперебойное, в противном случае могут возникнуть проблемы.
7. Принтер прошивается, ожидаете перезагрузки
8. После, заклеиваете чип картриджа скотчем, изолентой или вынимаете его из картриджа.

Самый идеальный вариант – это отключить контакты, которые идут на чип картриджа от принтера, что бы исключить контакт с чипами других картриджей, во избежании проблем с прошивкой. В любом из Samsung Xpress M3320ND, M3820ND, M3820D, M3820DW, M4020ND, отключается разъем CRUM от главной платы принтера, см. фото:

Прошивка окончена!
Не забывайте оценить запись и поделится ей с друзьями в социальных сетях, нажав специальные кнопки ниже.
Не забудь оставить комментарий и подписаться на наш канал Youtube 
Проблемы печати в лазерных аппаратах фирм Samsung, Xerox, Lexmark
В данной статье рассматриваются проблемы печати в лазерных аппаратах фирм Samsung, Xerox, Lexmark.


Итак, Вы имеете некий аппарат с проблемной печатью. Распечатайте лист на нем и сравните образцы приведенные ниже с вашими распечатками – определение проблемы поможет сэкономить вам ваше время и вам не придеться возвращаться обратно в фирму заправившую вам картридж. В силу общей конструктивной базы, принтеры Samsung, Xerox, Lexmark можно объединить в одну группу (не все, конечно, но большинство).
Так же износ фотобарабана приводит к похожим дефектам.
Поскольку картриджи Samsung-Xerox-Lexmark часто лишены защитных шторок, которые закрывают светочувствительный барабан, то дефект засветки барабана проявляется чаще. Еще раз напомним о целесообразности переноски и хранения картриджей в черных пакетах, не говоря уже о коробке.
Часто после заправки наблюдается следующий дефект: какая-то часть отпечатка светлее, другая часть темнее. Как правило на распечатанном тексте это сложно заметить, а вот при печати залитых (закрашенных) областей проявляется отчетливо в виде светлой полосы.
Если вы обнаружили такой дефект печати (неравномерная пропечатка текста, неравномерная заливка рисунка) сразу после заправки картриджа, то это как правило означает, что при заправке была нарушена технология очистки картриджа. Имеет смысл потребовать перезаправить картридж. Если продолжить эксплуатировать такой картридж дальше, то это приведет к необратимому повреждению резиновых валов внутри картриджа.
Если продолжать эксплуатировать такой картридж, то неравномерность заливки будет только возрастать, на отпечатке будут видны отчетливые полосы:

Рис.1 – Отчетливо видна пока только одна полоса, но если продолжить печать то количество полос неуклонно увеличится. Картридж нуждается в чистке. Продолжив печать на таком картридже, мы будем наблюдать увеличение таких белых полос вплоть до не читаемости текста, хотя картридж будет полон тонера.

Рис.2 – Грязь в картридже мешает нормально распределиться тонеру. Все изображение покрывают белые полоски, текст трудно читаем. В данной ситуации чистка картриджа уже может не помочь. Требуется замена деталей картриджа (Но не всегда можно гарантировать его его долгую работу после этого). Если картридж уже заправлялся несколько раз, то его лучше заменить.
Еще несколько образцов печати на таком картридже:

Дефект хорошо заметен на рисунках и графике:

Еще раз повторим, что этот дефект как правило, устраняется чисткой картриджа при заправке.
Что бы обнаружить такой дефект картриджа достаточно распечатать любой рисунок:

| Картриджу, отпечаток которого представлен на Рис.№7 заправка не поможет. Дефект кроется в механизме распределения тонера внутри картриджа. Если картридж заправлялся несколько раз, а потом возник такой дефект, то картридж лучше заменить. |

Рис.6 Сразу множественные дефекты – это и загрязнение, как на Рис.№6 и неисправность механизма распределения тонера – полосы справа. Дефект который показан на Рис.№8 это неисправность принтера, а именно платы высокого напряжения. При таком дефекте отсутствует на отпечатке текст и изображение, виден лишь равномерный (не всегда) темный фон.

Рис.7 – принтер нуждается в ремонте. Еще один дефект платы высокого напряжения (недостаточное напряжение на вал переноса), который к картриджу не имеет никакого отношения.

Рис.8. Принтеру требуется ремонт. Следующий дефект, это дефект детали картриджа, которая называется вал заряда. При печати наблюдаются горизонтальные полосы:

Рис.9 Неисправность вала заряда, особенно заметно при печати белого листа, как на данном отпечатке. В данном случае требуется замена вала заряда, однако не все фирмы предлагают такую возможность. Когда принтер мнет бумагу, то это значит что пришло время для проведения профилактических работ. Как минимум, профилактику необходимо провести узлу термозакрепления (печка, фьюзер), возможна и замена комплектующих этого узла. Естественно при профилактике профилактируются все узлы принтера. При сдаче принтера в ремонт необходимо указать на данный дефект, что бы узлу термозакрепления уделили особое внимание.

Рис.10. Принтер мнет бумагу. Принтеру требуется профилактика. Следующая неисправность бывает тогда, когда принтер находится в пыльном помещении (курят, идет ремонт и т.д.) Происходит запыление датчика наличия луча лазера. На отпечатке видны так называемые строки синхронизации.

Еще один пример такой неисправности:

Рис.11-12. Принтеру требуется профилактика. Тот же отпечаток после чистки блока лазер-сканера:

Рис.13 – Отпечаток после профилактики принтера.

Рис.14. Темную полосу слева дает грязный вал заряда, его необходимо очистить от тонера и пыли, остальные дефекты отпечатка дает фотобарабан. Картридж требует восстановления.

Рис.15. Тот же картридж, но с очищенным валом заряда. Осталось заменить фотобарабан.

Рис.16. Дефект вызванный износом втулки вала переноса тонера, который находится в картридже. Дефект наиболее заметен при распечатке листа с равномерной заливкой. Возможен ремонт картриджа.

Рис.17. Такой отпечаток дает картридж в который был засыпан тонер не соответствующий типу картриджа. Картридж требуется перезаправить.

Рис.18. Еще один пример заправки картриджа не соответствующим тонером. Картридж требуется перезаправить.

Рис.19. Данный дефект связан с загрязнением блока проявки аппарата. Проявляется он в непропечатке части изображения, в основном, в левой части отпечатка, нет однородности заливки цветов, на отпечатке идут вертикальные полосы. Аппарату требуется профилактика или замена блока проявки. Если аппарат находится на гарантии, то это гарантийный случай.

Рис.20. На отпечатке видны тонкие поперечные темные линии (без полей), их количество и расположение может различаться. Это так называемые лучи хода лазера. Они появляются из-за того, что пыль попавшая в блок лазер-сканера и осевшая там на оптических элементах попала и на датчик обнаружения лазерного луча, который находясь в пограничном состоянии (из-за пыли) случайным образом “теряет” луч лазерного диода и не выдает на главную плату сигнала о наличие лазерного луча. В этом случае лазерный диод включается на постоянное излучение, которое и видно на отпечатке, это излучение “пробивает” слой пыли, датчик лазерного луча регистрирует луч и принтер начинает работать в штатном режиме пока опять не потеряется луч датчиком.Если количество пыли на датчике превысит определенный порог для срабатывания датчика, то принтер остановится с фатальной ошибкой LSU. Принтеру требуется профилактика.

Рис.21. Именно из-за запыления этого датчика наблюдаем такой дефект.

Рис.22. Неисправность блока лазер-сканера принтера Xerox 3250. Принтер необходимо ремонтировать.
Недоработка настроек печати! Для всех версий автокада.
Форумы CADUser → Autodesk → AutoCAD → Недоработка настроек печати! Для всех версий автокада.
Чтобы отправить ответ, вы должны войти или зарегистрироваться
Сообщения 21
#1 Тема от Lestor GL 31 января 2007г. 11:54:59

- Lestor GL
- Активный участник
- Откуда: Тула
- На форуме с 12 мая 2005г.
- Сообщений: 201
- Спасибо: 0
Тема: Недоработка настроек печати! Для всех версий автокада.
Tools – Options – Plot and Publish. Здесь имеется раздел “Default Plot Settings for new drawings” его назначение – настройки по умолчанию для новых чертежей.
Но почему, черт возьми, нет таких же настроек для уже существующих чертежей?
Заколебался я каждый раз при печати:
1. File – Plot. Все время выскакивает окно “AutoCad Warning: С:plotterspublish.pc3 This plotter configuration can’t be used. The non plot device has been substituted”, которое устал уже закрывать. Комментарий: когда-то, десять лет назад, файл распечатывался с плоттера publish.pc3. И теперь все время дура-программа ищет этот плоттер, не находит его и выводит это информационное окно. При этом в настройках запретил все информационные извещения, переменная expert выкручена до максимума, т.е. хотел таким образом избавиться от извещения, но тщетно.
2. Из-за подстановки ” The non plot device has been substituted ” никогда не сохраняются прежние настройки печати и их приходится выставлять вручную!
Еще раз подчеркиваю, все можно классно настроить только для вновь созданных чертежей. А что делать со старыми?
Каторжная работа, а все из-за кривых рук разработчиков!
#2 Ответ от Lestor GL 31 января 2007г. 12:12:53

- Lestor GL
- Активный участник
- Откуда: Тула
- На форуме с 12 мая 2005г.
- Сообщений: 201
- Спасибо: 0
Re: Недоработка настроек печати! Для всех версий автокада.
Может кто подскажет как убрать из “памяти” чертежа этот путь С:plotterspublish.pc3.
Команда purge не помогает.
#3 Ответ от alex 31 января 2007г. 12:28:38
- alex
- Восстановленный участник
- На форуме с 28 января 2002г.
- Сообщений: 302
- Спасибо: 0
Re: Недоработка настроек печати! Для всех версий автокада.
Я так думаю надо в шаблоне *.dwt выставить нужный принтер. И потом использовать этот шаблон, для создания новыхх чертежей и лайаутов.
А еще полезно в этом же шаблоне создать в пунке pageSetup ->Name -> Add разные настройки для часто используемых способов печати.
#4 Ответ от Владимир Громов 31 января 2007г. 12:34:45

- Владимир Громов
- Активный участник
- На форуме с 10 июля 2004г.
- Сообщений: 8,349
- Спасибо: 4
Re: Недоработка настроек печати! Для всех версий автокада.
> Lestor GL
Зайди в “Диспетчер параметров листов” (“Page Setup Manager”).
#5 Ответ от Lestor GL 31 января 2007г. 14:17:27

- Lestor GL
- Активный участник
- Откуда: Тула
- На форуме с 12 мая 2005г.
- Сообщений: 201
- Спасибо: 0
Re: Недоработка настроек печати! Для всех версий автокада.
> Владимир Громов
УррА. Вы только что освободили меня из многолетней каторги. Вот он, ответ на вопрос ” как убрать из “памяти” чертежа этот путь С:plotterspublish.pc3″.
Но от своих слов ” а все из-за кривых рук разработчиков” не откажусь вот по какой причине: любая программа должна быть интуитивно понятна юзеру. По той причине что немного балуюсь программированием, не считаю себя последним идиотом. У нас на работе с Автокадом ежедневно работает около 70 человек. Но никто не смог решить эту проблему… Это о чем говорит?
> alex
Ход мысли уловили полностью! Я и сам думал, что если мне никто на этом форуме не поможет, то создам новый шаблон и с помощью утилиты “Design center” перетащу все из старого. Но даже и не подозревал что в КАДе встроена утилита, позволяющая ” убрать из “памяти” чертежа этот путь С:plotterspublish.pc3″.
#6 Ответ от Atol 31 января 2007г. 14:43:51

- Atol
- Активный участник
- На форуме с 21 февраля 2006г.
- Сообщений: 1,365
- Спасибо: 3
Re: Недоработка настроек печати! Для всех версий автокада.
> Lestor GL
Откуда печатаешь и насколько “старые” чертежи?
Если те еще, когда печать из модели – то пошли еще раз – печать в ФАЙЛ на нужный плоттер. А так – у каждого листа – свои настройки принтера.
Если подобное выскакивает на многих компах и чертежах, то ДАЙ ты ему, компу, то что он просит – создай папку “С:plotters” и файл “publish.pc3”, но с НУЖНЫМИ тебе настройками – надеюсь проглотит/не подавиться.
#7 Ответ от ASYS 31 января 2007г. 16:36:43

- ASYS
- Восстановленный участник
- На форуме с 3 июня 2005г.
- Сообщений: 543
- Спасибо: 0
Re: Недоработка настроек печати! Для всех версий автокада.
При назначении layout-у параметров печати надо использовать именнованные настройки печати . Если изменить named page setup (а он один для всех ляутов которые его пользуют) то на всех листах изменятся настройки печати.
Может кто подскажет как убрать из “памяти” чертежа этот путь С:plotterspublish.pc3.
с помощью команды etransmitнапример, можно. В ее настройках надо поставить set defaul plotter to none
а все из-за кривых рук разработчиков”
Эт вы, батенька, зря так. Как показала практика в 90 % виноваты кривые руки пользователя. Как говорит одна пословица : “Нечего на зеркало пинять, коли рожа крива” Я не испытываю подобных вашим проблем, так как правильно настроенные ляуты прекрасно печатаются на любой машине и при потере машины настройки для кучи файла перебиваются без особого гемороя
#8 Ответ от Vitaly 31 января 2007г. 17:12:49

- Vitaly
- Активный участник
- Откуда: г. Саратов
- На форуме с 13 февраля 2002г.
- Сообщений: 4,354
- Спасибо: 28
Re: Недоработка настроек печати! Для всех версий автокада.
У нас на работе с Автокадом ежедневно работает около 70 человек. Но никто не смог решить эту проблему… Это о чем говорит?
Обольших пробелах это говорит.
#9 Ответ от Lestor GL 31 января 2007г. 20:07:01

- Lestor GL
- Активный участник
- Откуда: Тула
- На форуме с 12 мая 2005г.
- Сообщений: 201
- Спасибо: 0
Re: Недоработка настроек печати! Для всех версий автокада.
А ты почитай что я писал выше, цитирую: “любая программа должна быть интуитивно понятна юзеру”
#10 Ответ от ASYS 1 февраля 2007г. 15:48:37

- ASYS
- Восстановленный участник
- На форуме с 3 июня 2005г.
- Сообщений: 543
- Спасибо: 0
Re: Недоработка настроек печати! Для всех версий автокада.
> Lestor GL
хех, интуитивно понятна – довольно растяжимое понятие, ровно как и юзеры самые разные попадаются. А чтобы интуитивно понимать такую программу как ACAD надо иметь определенный уровень образования и опыта работы. Ты еще скажи что 3Ds Max заумно написали и его надо интуитивно понятным сделать для простого ламо.
#11 Ответ от Lestor GL 1 февраля 2007г. 22:34:58

- Lestor GL
- Активный участник
- Откуда: Тула
- На форуме с 12 мая 2005г.
- Сообщений: 201
- Спасибо: 0
Re: Недоработка настроек печати! Для всех версий автокада.
> ASYS
Да в том то и дело что “определенный уровень образования и опыта работы” позволили разобраться практически во всем, что нужно, но засунуть данную настройку в Page Setup Manager вместо Options не поддается никакому логическому смыслу!



