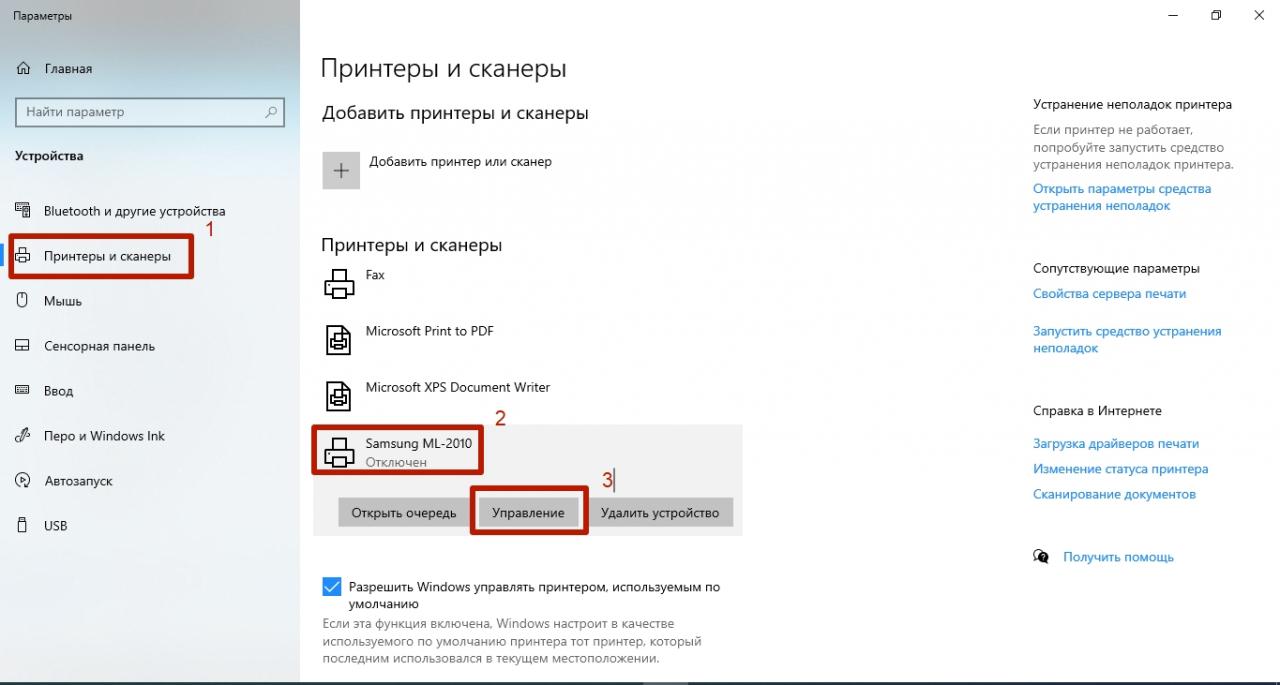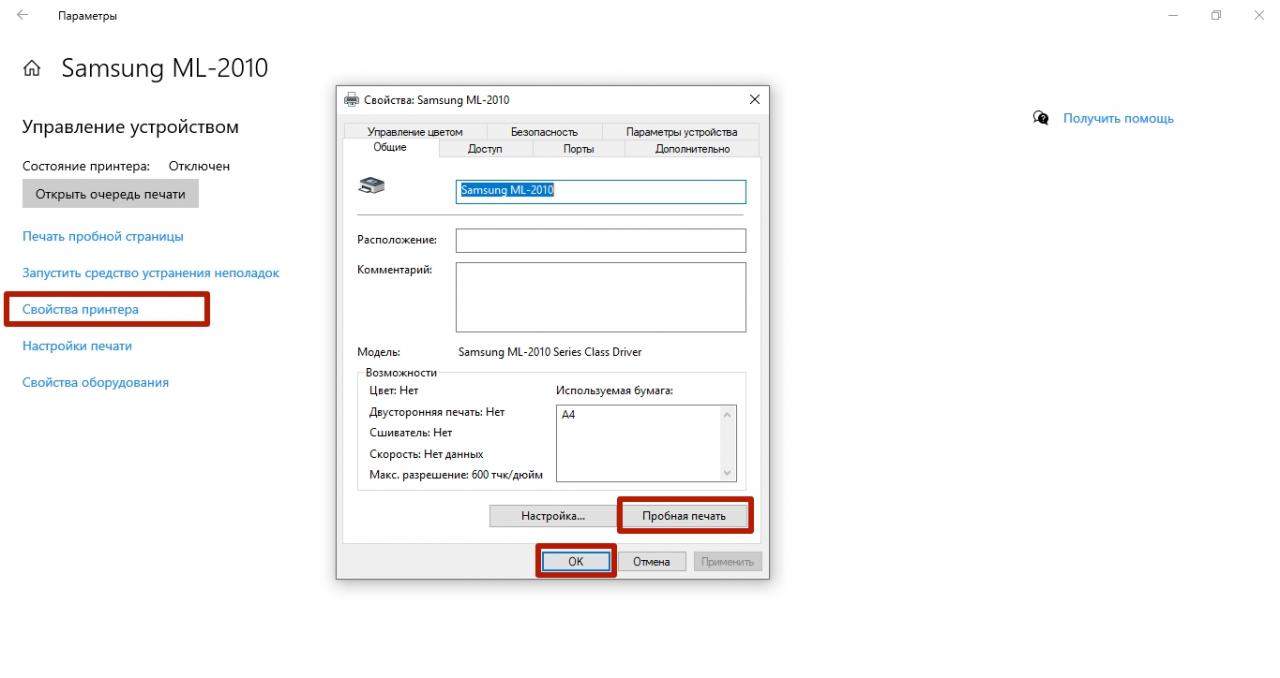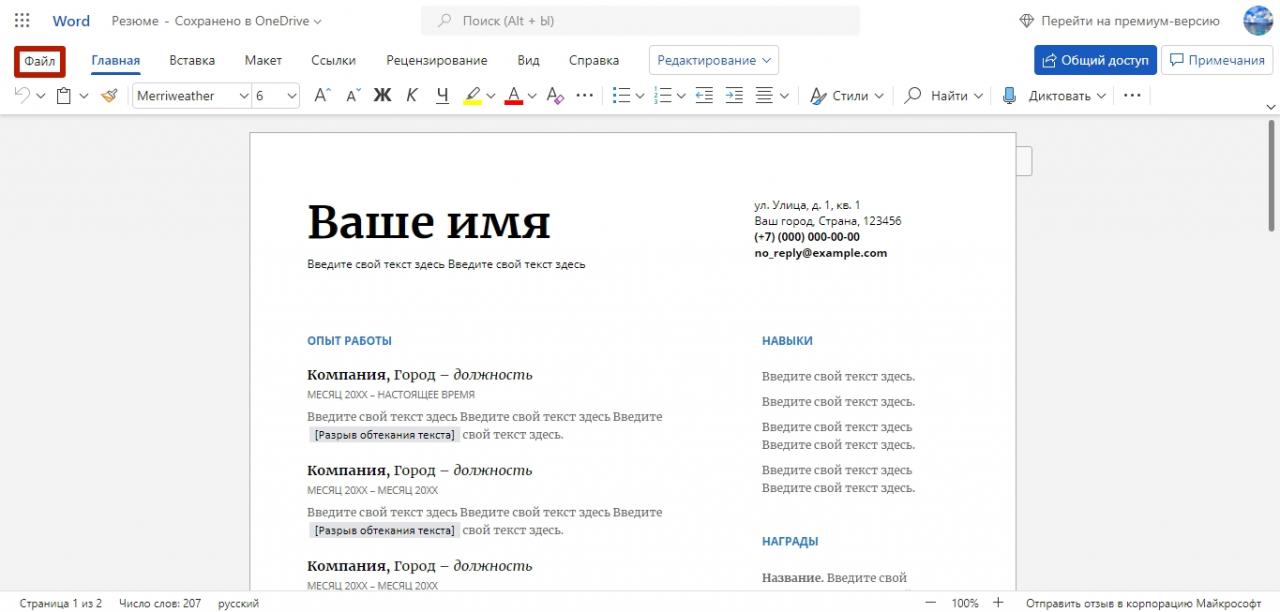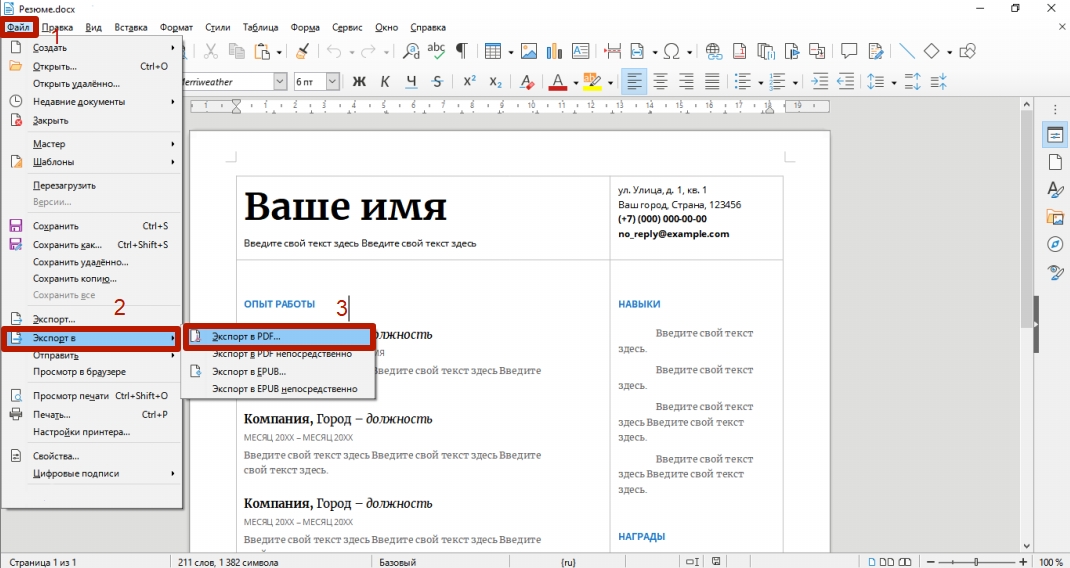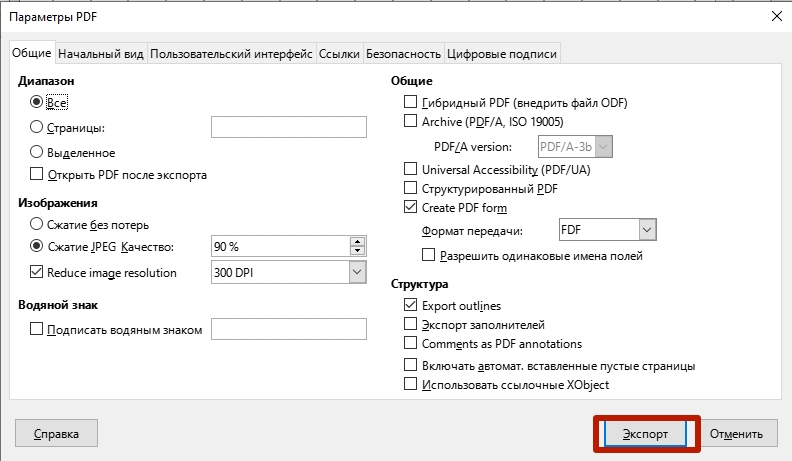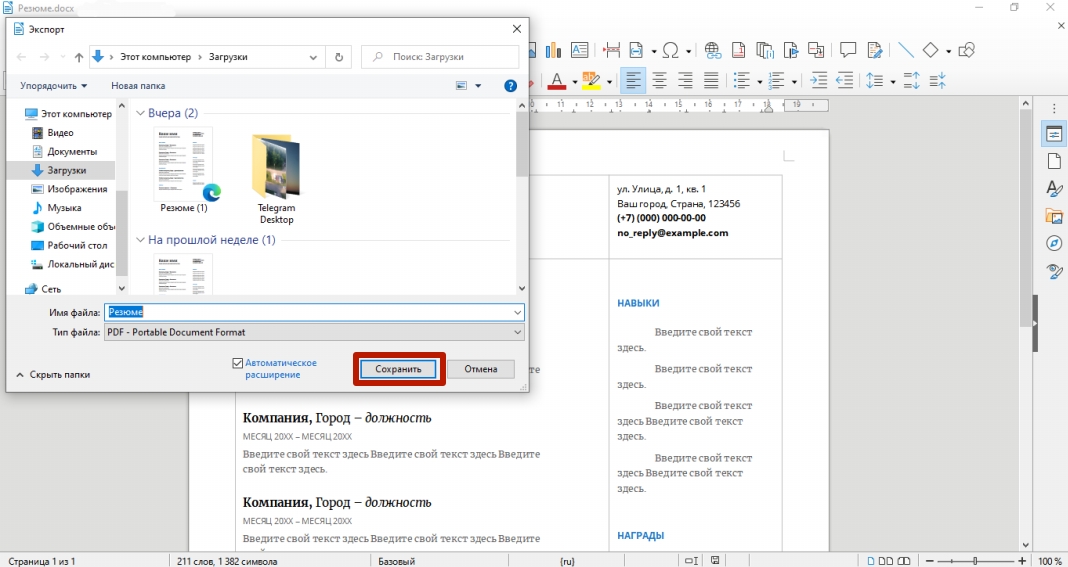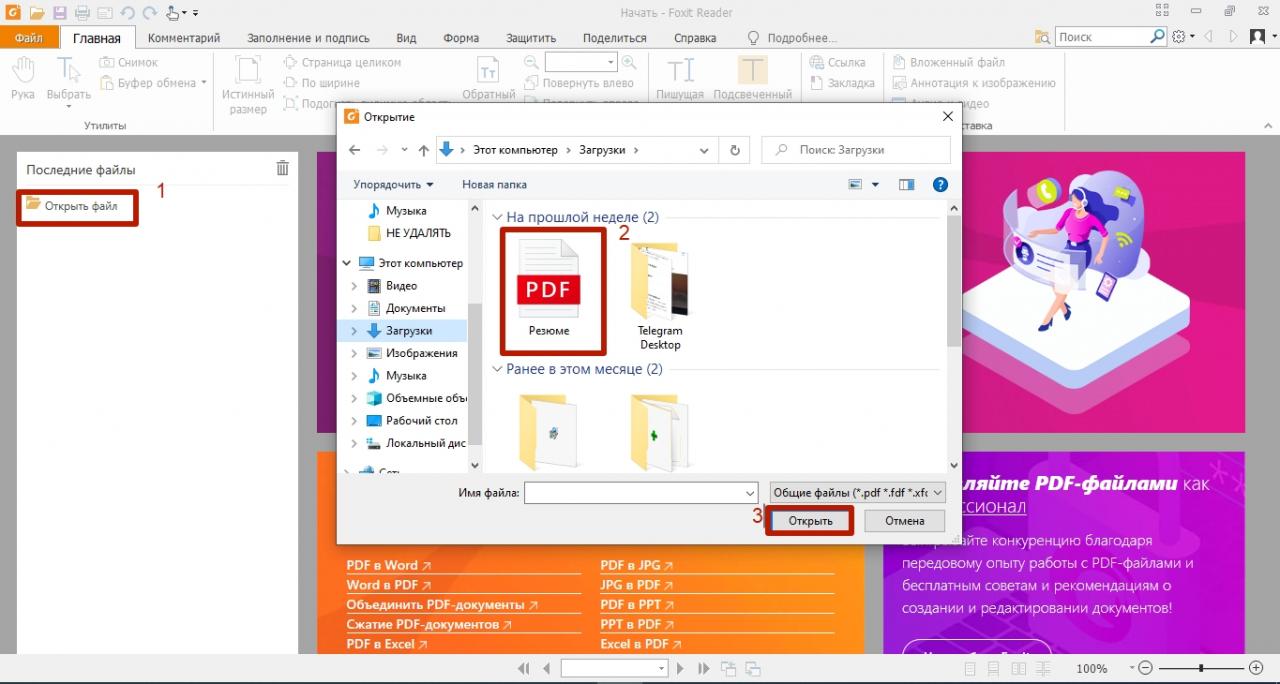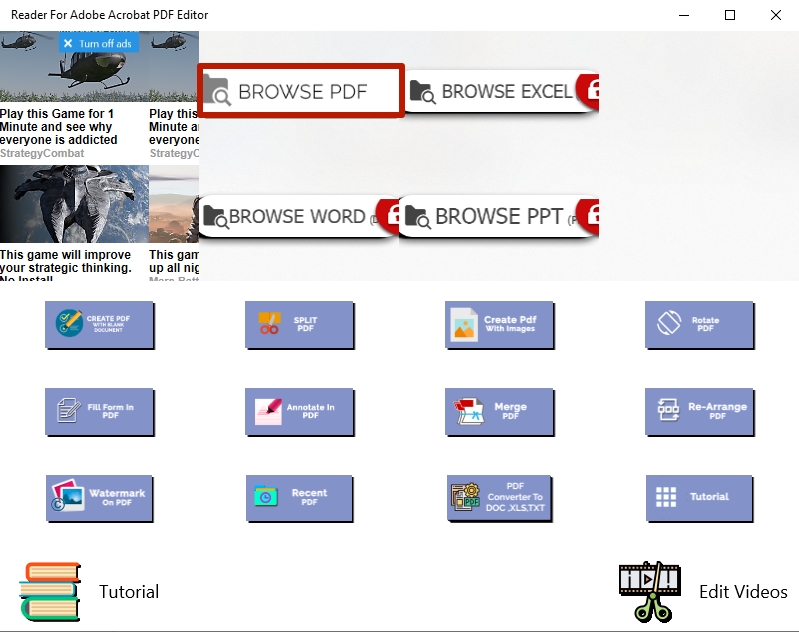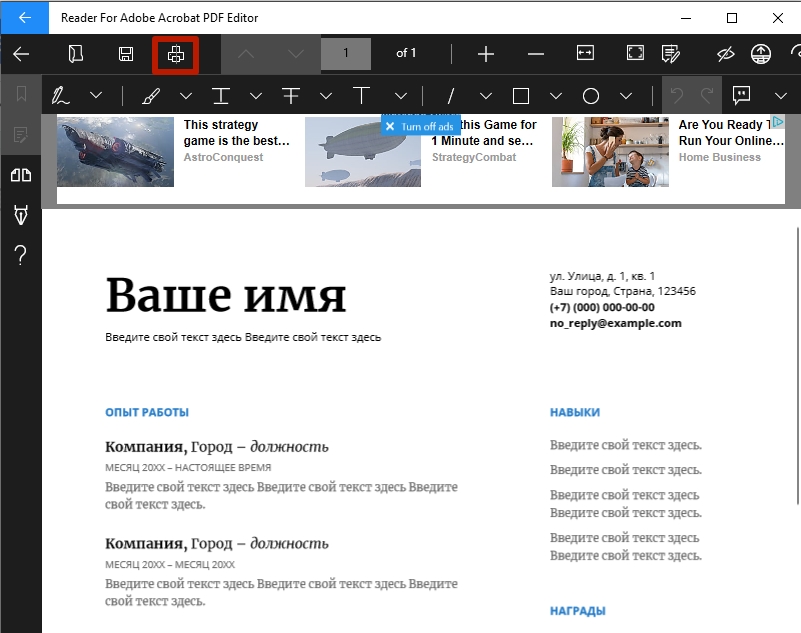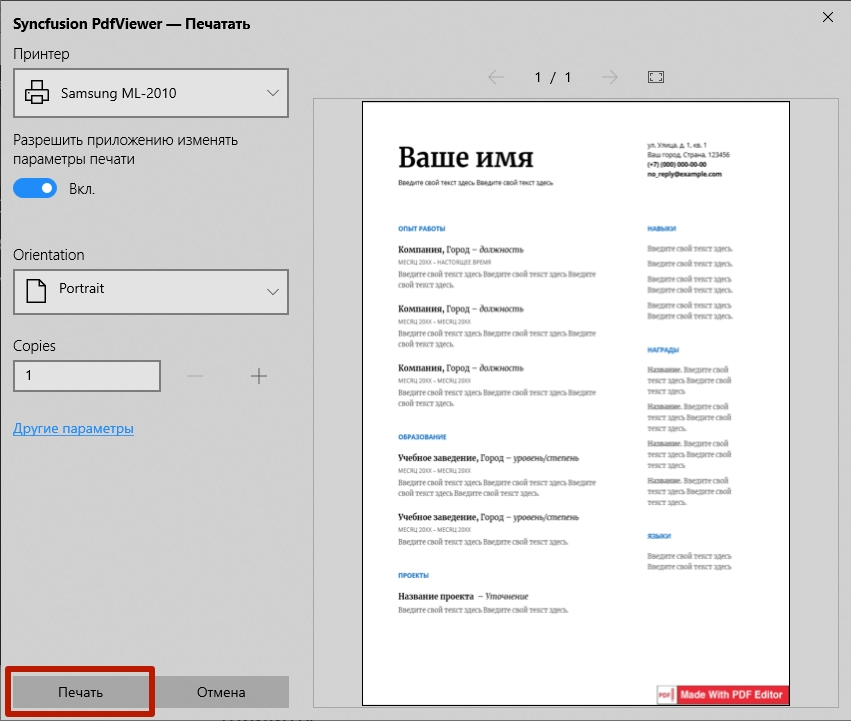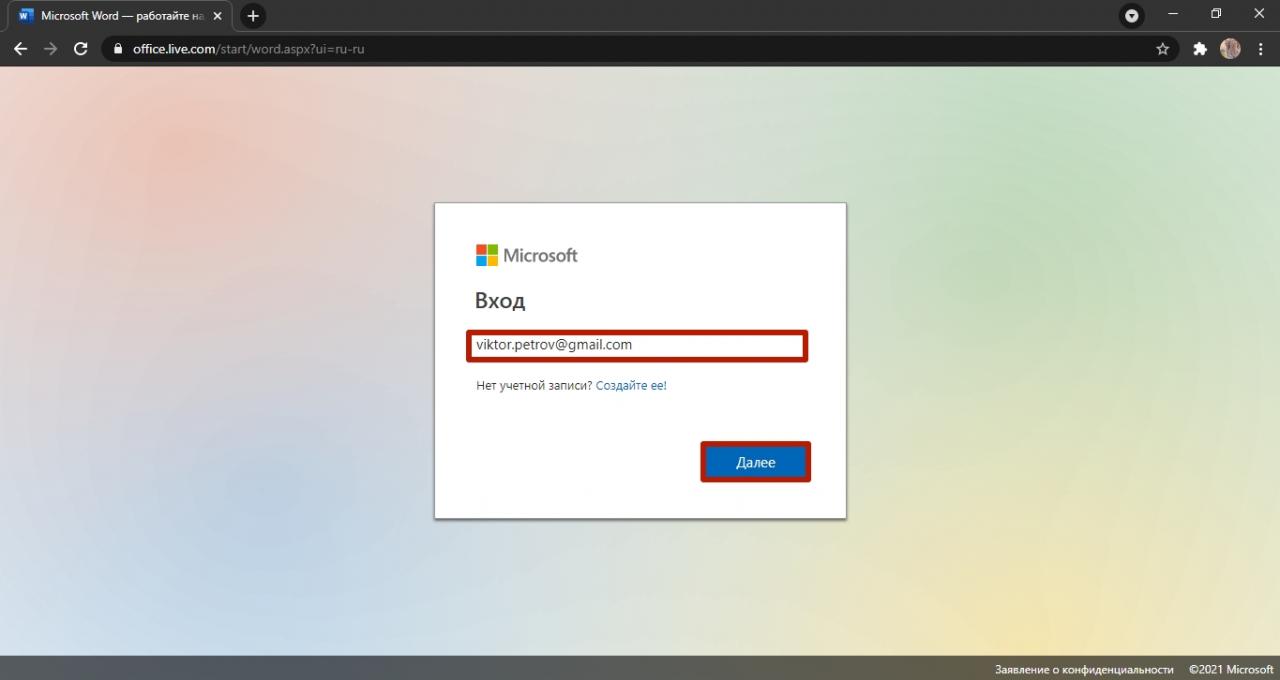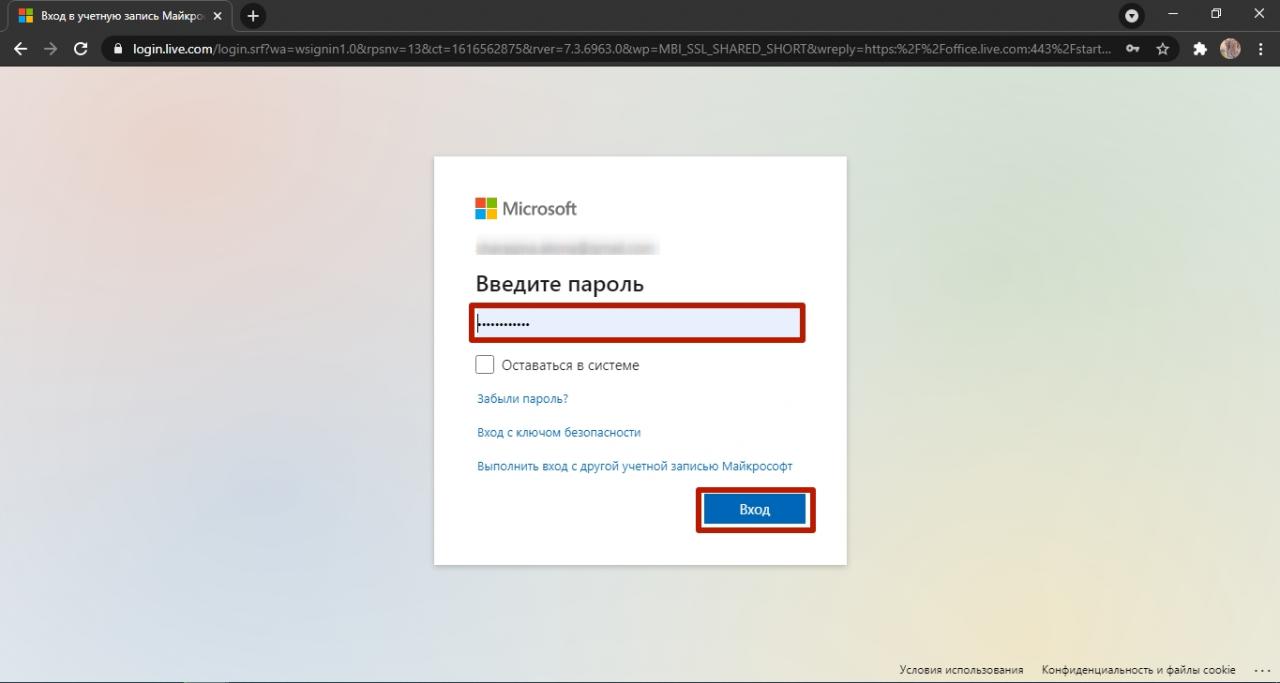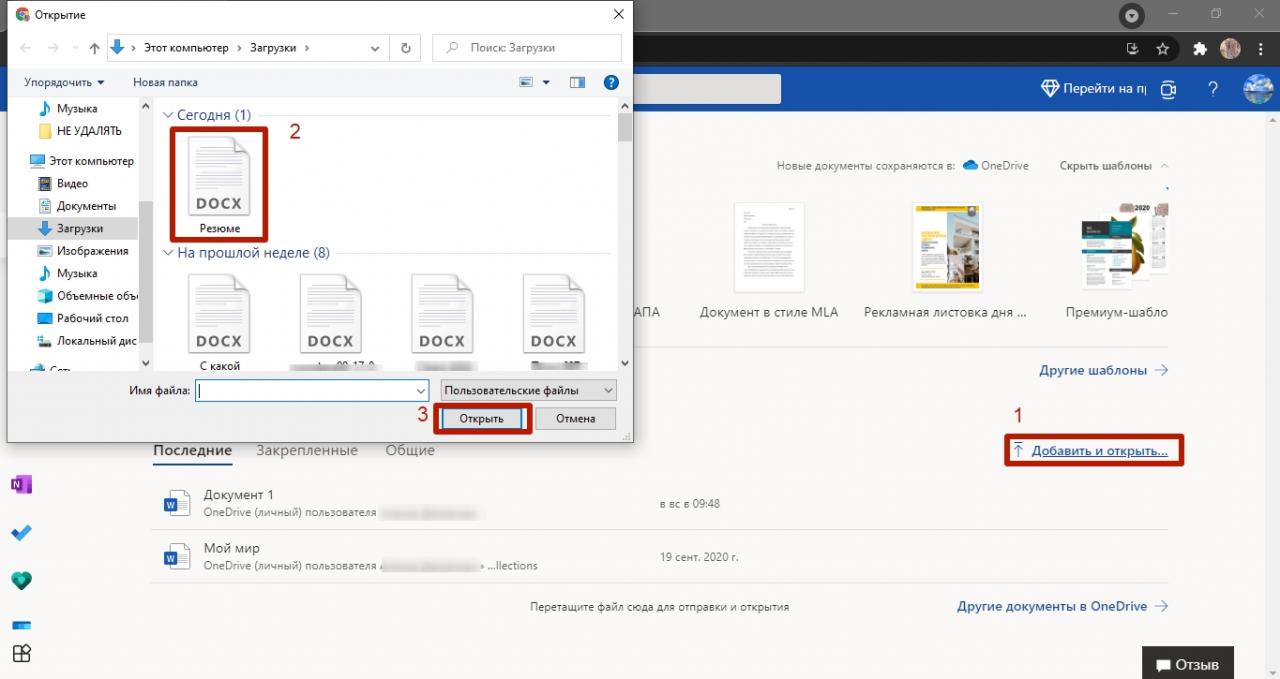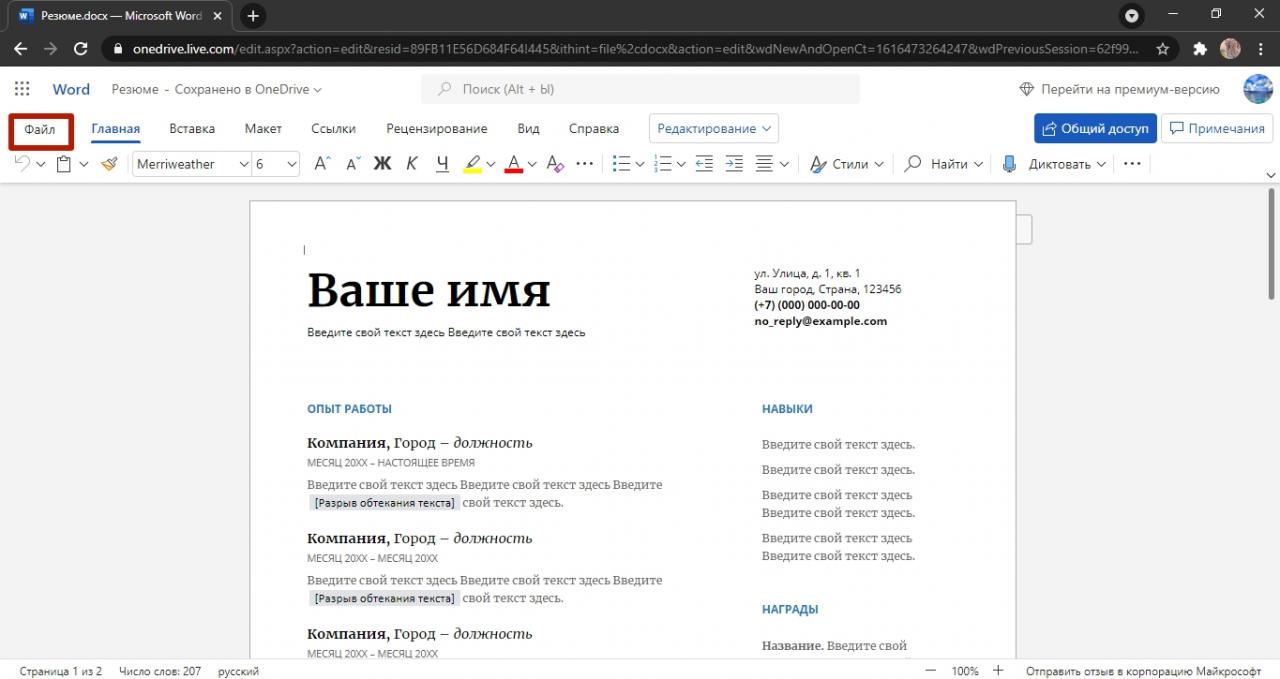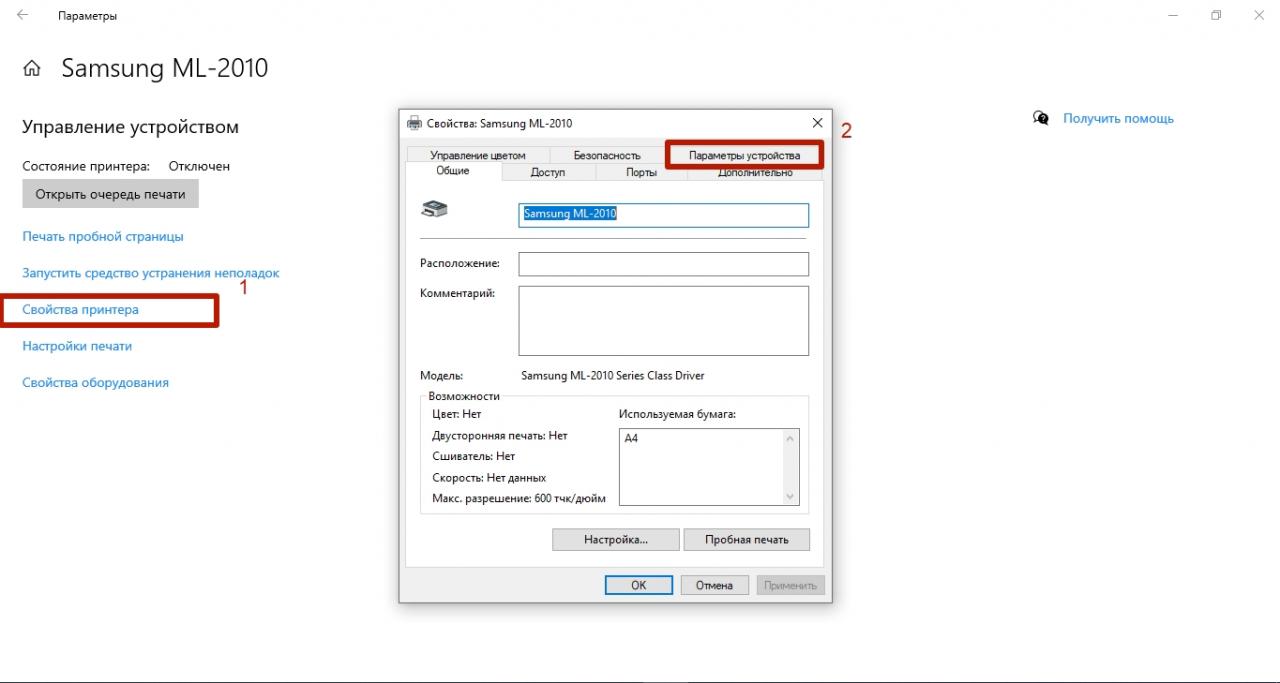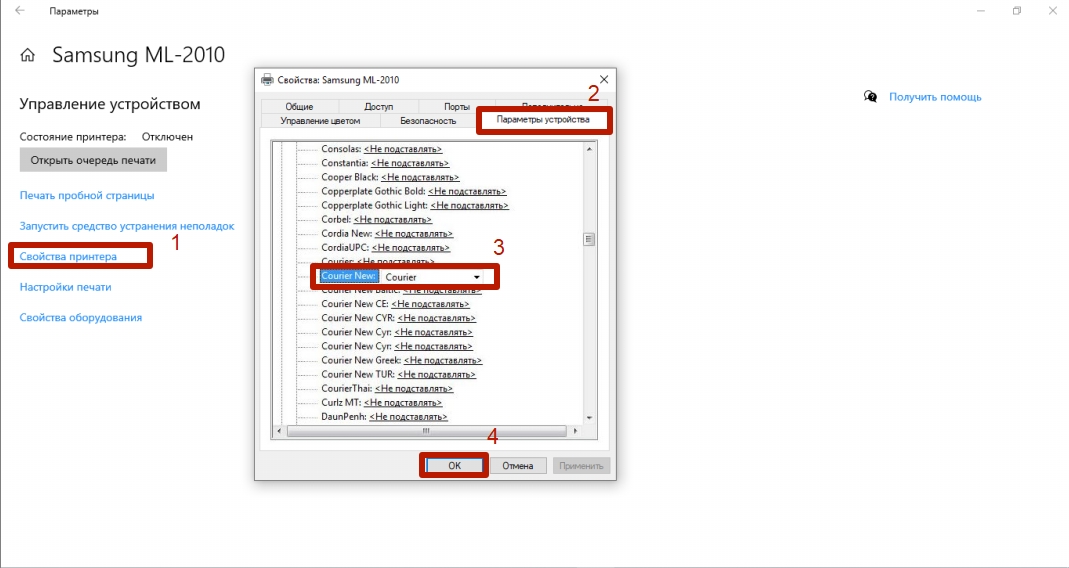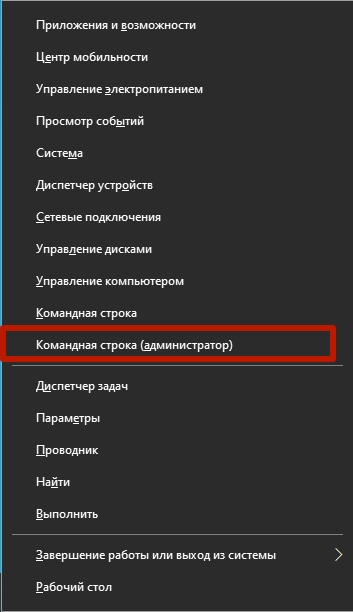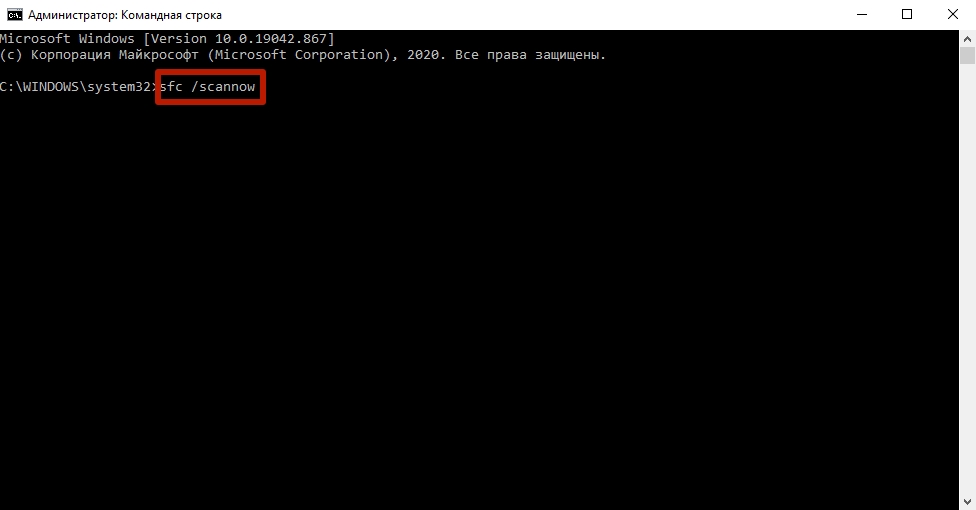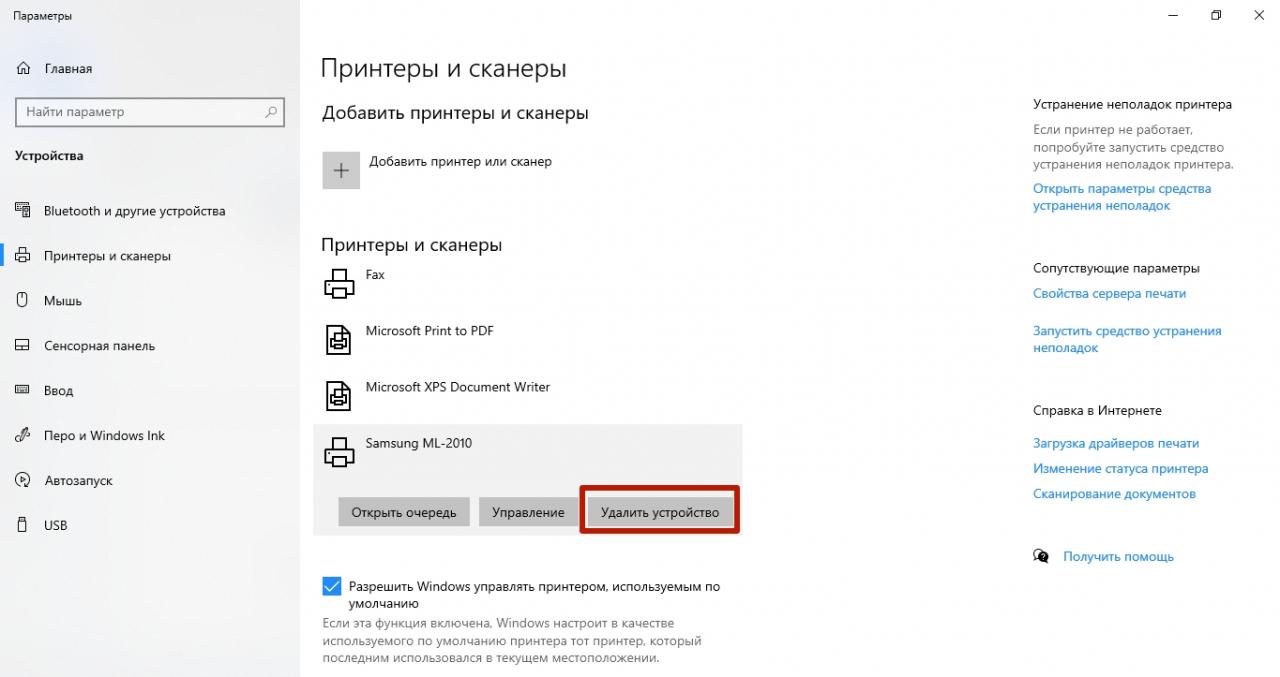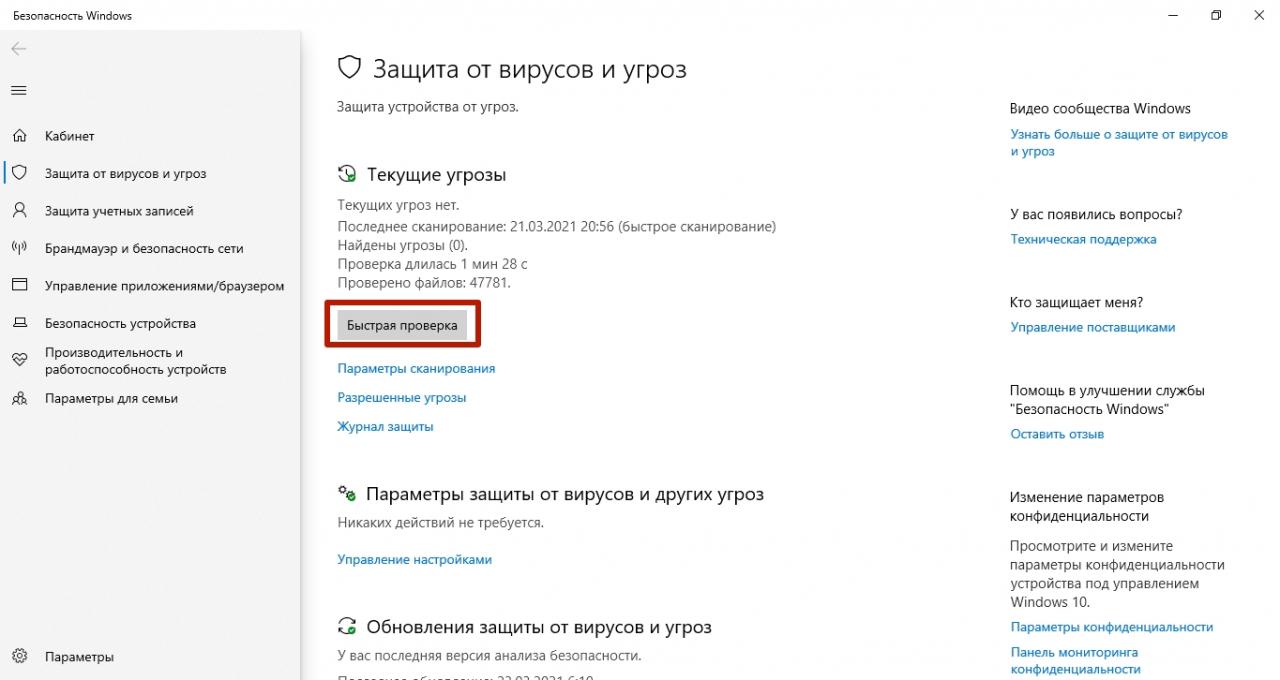Что делать, если принтер печатает иероглифы: пути решения проблемы
Иногда с принтерами случается проблема: появляются иероглифы при печати. Происходит такое с редким пользователем, часто проблема решается сама по себе без каких-либо действий. Причём данные неполадки замечаются чаще на машинах фирмы HP. Если у вас случилась эта беда, то читайте дальше.
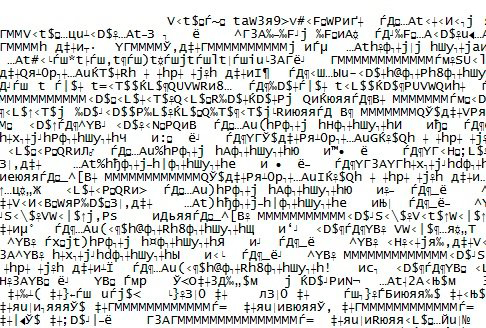
Иероглифы вместо текста
Простые решения
Решения, приведённые ниже, просты, поскольку не требуют от пользователя каких-то серьёзных действий. Однако их может быть достаточно для решения проблемы. При этом можно будет обойтись без заморочек.
Перезагрузка
Это то, что нужно сделать с самого начала, если ваш принтер печатает иероглифы вместо букв. Выключаем компьютер и принтер, а затем включаем их через несколько минут.
Возможно, это какая-то случайная неполадка, и она решится этим простым действием. Если перезагрузка не помогла, читаем дальше.
Открываем с помощью другой программы
Наиболее часто иероглифы вместо текста вылезают при печати через MS Word. Попробуйте распечатать текст при помощи другой программы.
Для этого можно пересохранить файл в формате PDF и открыть при помощи программы Adobe Acrobat Reader или FoxitReader. Распечатать также можно через браузер, например, через Google Chrome или Internet Explorer.

Adobe Acrobat Reader
Печать изображения
Попробуйте вместо текста распечатать изображение. Для этого нужно:
- Открыть окно в программе, которое используется для отправки файла на печать.
- Найти на нём кнопку «Дополнительно» или «Дополнительные настройки», зависит от программы, в которой производится печать.
- В открывшемся окне найти параметр «Печать как изображение» или «Растровая печать», поставить напротив него галочку.
Текст машина теперь печатает как изображение. Иероглифы вместо русских букв вы, скорее всего, не увидите.
Шрифты
Проблема может заключаться в шрифтах. Девайс их не читает, а печатает непонятные символы вместо русских букв. Попробуйте просто использовать другие шрифты для текста. Особенно это будет актуально, если вы взяли не классические (Arial, Calibri), а экзотические шрифты.
Также попробуйте следующее: запретите подставлять Courier New. Для этого:
- На Панели управления найдите пункт с устройствами.
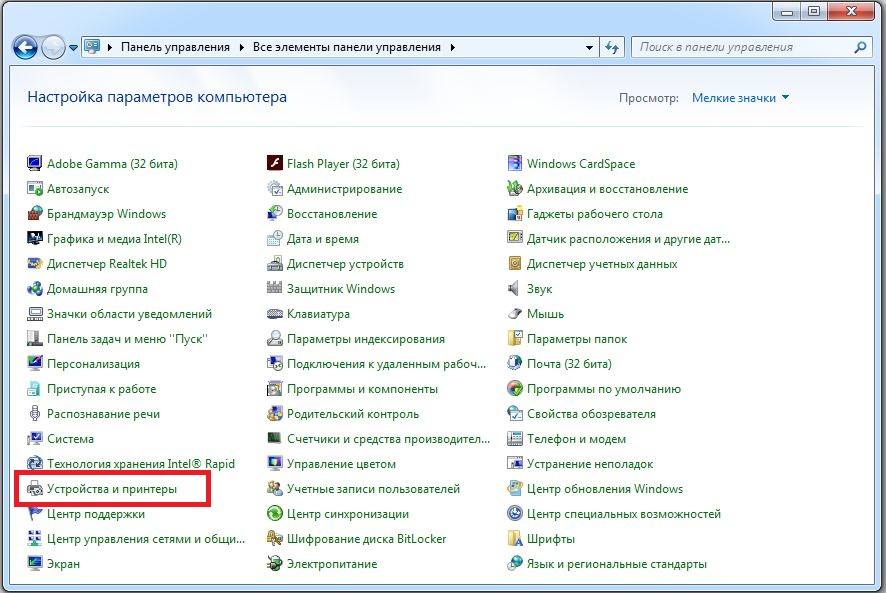
Устройства и принтеры
- Найдите там проблемный принтер.
- Откройте «Свойства принтера», перейдите во вкладку «Параметры устройства».
- Найдите таблицу подстановки шрифтов и выберете «Не подставлять» для шрифта, указанного выше.
Сложные решения
К этим решениям стоит переходить, если проблема никак отказывается уходить и продолжает досаждать. Иероглифы вместо русских букв устройство печатает по причинам, которые будут разобраны ниже.
Системные файлы
Дело может быть в системных файлах. Их восстановление может избавить от проблемы.
Открываем командную строку от имени администратора. Вбиваем команду «sfc /scannow» и жмём «Ввод».
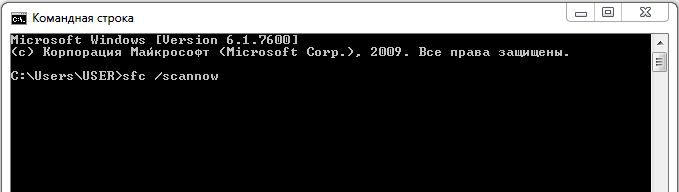
Команда «sfc /scannow»
Ждём несколько минут или секунд. Затем проверяем, решилась ли проблема.
Переустановка драйверов
Часто такая ошибка появляется из-за драйверов. Принтер печатает иероглифы, поскольку драйверы неправильные или дают сбои. Поэтому можно попробовать их переустановить. Для этого:
- Во вкладке Панели управления «Оборудование и звук» находим наш принтер.
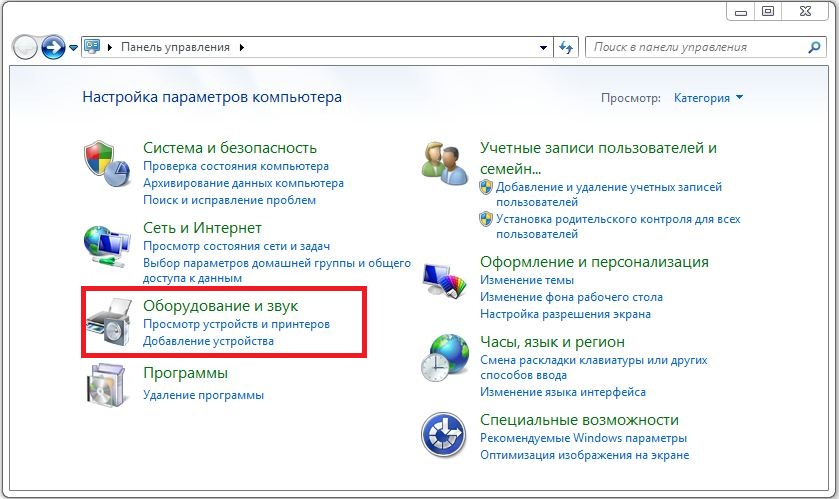
Вкладка «Оборудование и звук»
- Нажимаем ПКМ, выбираем «Удалить устройство».
- В «Программах и компонентах» удаляем все программы, связанные с работой нашего аппарата.
- После удаления находим диск, который идёт вместе с устройством печати. Снего заново устанавливаем все необходимые программы и драйверы.
Если диска у вас нет, то Windows 7 или старше, как правило, сама предлагает установить необходимые драйверы, если заново подключить принтер к компьютеру. Если этого не произошло, то стоит зайти на сайт компании-производителя и скачать необходимое ПО самостоятельно.
Вирусы
Проверьте компьютер антивирусом. Причина может крыться во вредоносном ПО.
Вот основные способы разрешения этой проблемы. Как правило, можно ограничиться простыми действиями, поскольку эта ошибка то появляется, то исчезает сама собой.
Устранение проблемы, когда принтер печатает непонятные символы

Если принтер печатает иероглифы вместо текста, то это случается из-за неисправности самого устройства, некорректно установленных драйверов, неправильно выбранного шрифта. А также причиной такой проблемы могут быть вирусы, попавшие на компьютер.
Когда непонятные символы выводятся на бумагу (иногда без остановки), то следует попробовать перезагрузить устройство, изменить шрифт, воспользоваться другим редактором, переустановить драйвера или проверить компьютер на наличие вирусов.
Причины неисправности
Зачастую иероглифы при печати появляются без видимых на то причин. Больше всего случаев припадает на принтеры фирмы HP. Вот основные факторы появления непонятных знаков:
- Аппаратные ошибки принтера.
- Неправильная установка драйверов и другие проблемы программного обеспечения.
- Неправильная работа картриджей.
Способы устранения
Иногда, чтобы убрать иероглифы при печати, не нужно прилагать особых усилий. Попробуйте несколько простых методов.
Перезагрузка принтера и ПК
- Первым делом, нужно устранить возможно возникшую ошибку. Для этого придется заставить принтер “забыть” о поставленной перед ним задаче. Это делается с помощью перезапуска устройства — отключите его от питания на несколько минут, а потом снова включите.
- Иногда ошибка может возникнуть и в самом редакторе на ПК, поэтому компьютер также лучше тоже перезагрузить. Через минуту оба устройства можно включать.
Распечатка пробной страницы
Чтобы напечатать пробную страницу:
- В параметрах Windows откройте раздел “Сканеры и принтеры”.
- Выберите нужное устройство.
- Нажмите кнопку “Управление”.

- Перейдите на вкладку “Свойства принтера”.
- Кликните по кнопке “Пробная печать”.

Если иероглифов на тестовом листе нет, стоит «покопаться» в программном или аппаратном обеспечении.
Использование другой программы
Наиболее часто непонятные символы встречаются при работе с программой Microsoft Word. Поэтому можно установить другое приложение.
Foxit Reader
Подходит для платформ Windows, Linux, MacOS. Программа работает с файлами PDF, поэтому переведите файл docx в этот формат. Для этого:
- Откройте вкладку “Файл” в редакторе, где был набран текст.

- Нажмите “Экспорт в”.
- Выберите вариант “Экспорт в PDF”.

- Подтвердите действие кнопкой “Экспорт”.

- Укажите папку, куда нужно сохранить файл.
- Нажмите “Сохранить”.

В обычном Ворде схема сохранения схожа. 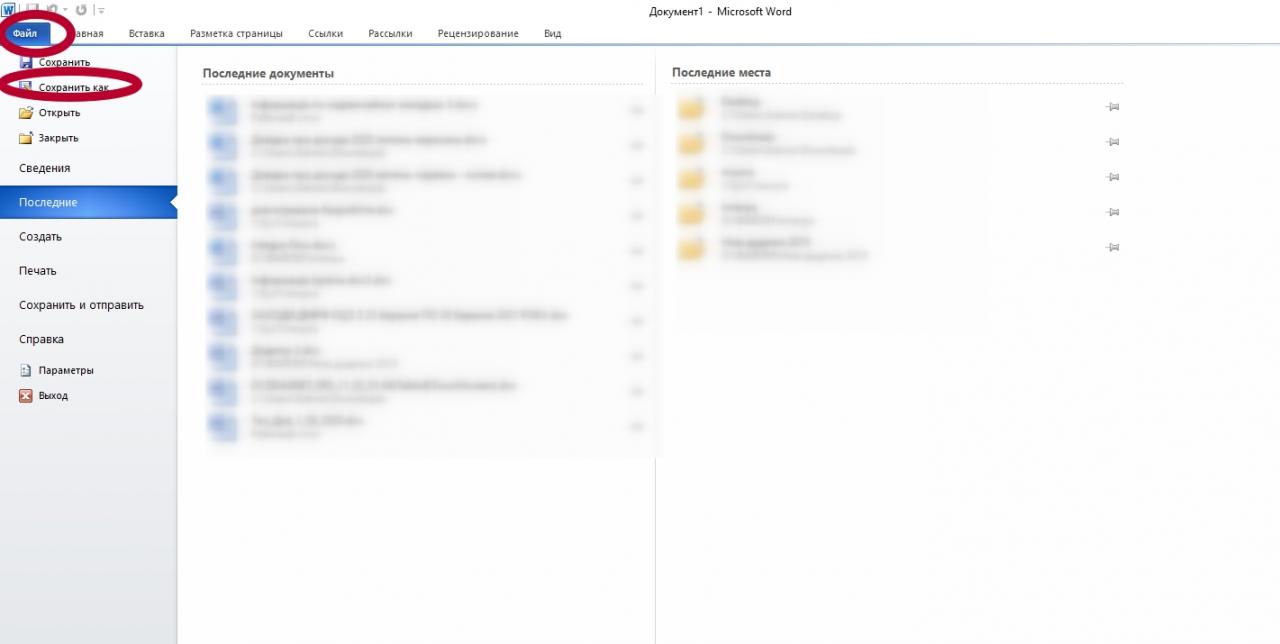
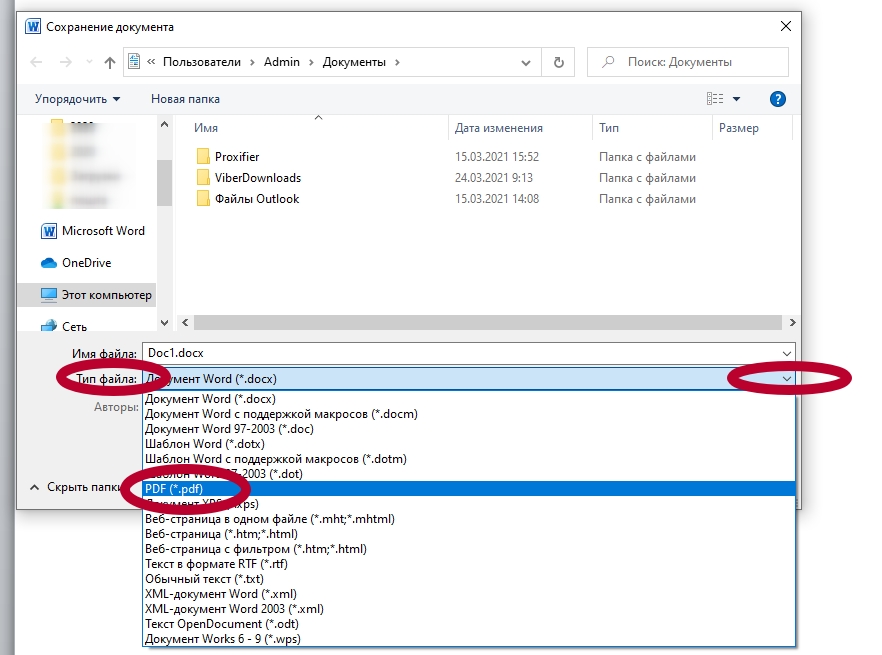
- Запустите программу Foxit Reader.
- Кликните “Открыть файл”.
- Выберите нужный документ.
- Нажмите “Открыть”.

- Коснитесь значка принтера на верхней панели.
- Подтвердите действие кнопкой “ОК”.
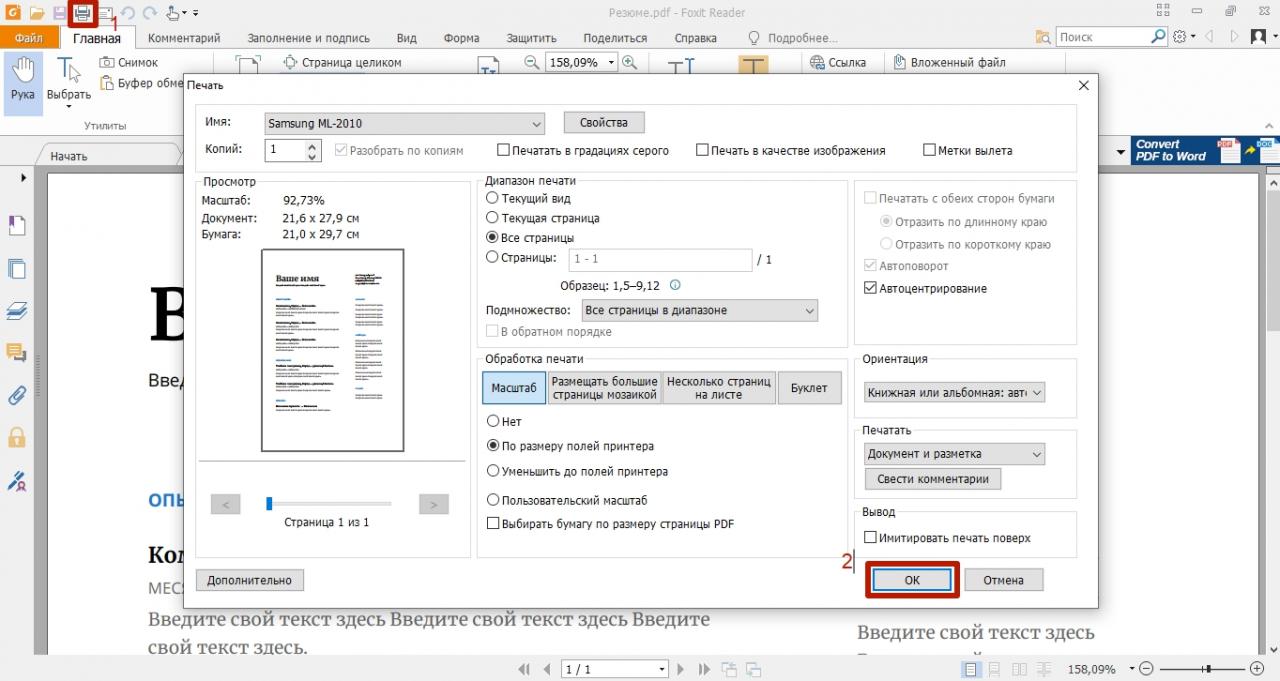
Reader for Adobe Acrobat PDF Editor
Программа выполняет множество операций с форматом PDF. Доступна для скачивания в «магазине» Windows 10.
Инструкция для Reader for Adobe Acrobat PDF Editor:
- Нажмите “Browse PDF”.

- Откройте папку “Документы” или “Загрузки” (если Вы скачали файл из онлайн-редактора).
- Выберите нужный документ и нажмите “Открыть”.

- Коснитесь кнопкой мыши значка принтера.

- Нажмите “Печать”.

Если Вы используете другую версию Виндовс или уже имеете скачанную Adobe Acrobat DC, то примените именно ее.
Браузер
Открыть документ можно и через браузер Google Chrome или Яндекс. Для этого можно воспользоваться, например, онлайн-версией программы Word.
- Перейдите по ссылке https://office.live.com/start/word.aspx?ui=ru-ru
- Авторизуйтесь на сайте Microsoft — введите адрес электронной почты и нажмите “Далее”. Если Вы не зарегистрированы, воспользуйтесь кнопкой “Создать ее”.

- Введите пароль и кликните “Вход”.

- Откройте нужный файл (предварительно его можно загрузить на облачное хранилище Google Disk или скопировать текст прямо в новый документ Word). Для этого нажмите “Добавить и открыть”.
- Выберите загруженный файл из списка.
- Кликните “Открыть”.

- По завершении добавления он откроется автоматически. Далее перейдите на вкладку “Файл”.

- Выберите “Печать”.
- Нажмите “Напечатать этот документ”.
- Подтвердите действие кнопкой “Печать”.
Печатать как рисунок
Еще один способ устранить ошибку с иероглифами — это перенести на бумагу изображение документа. Программа не сможет изменять символы, а будет воспринимать документ как картинку.
- В редакторе откройте раздел “Файл”.
- Нажмите “Печать”.
- Выберите в качестве принтера “Microsoft Print to PDF”.
- Кликните ”Печать”.
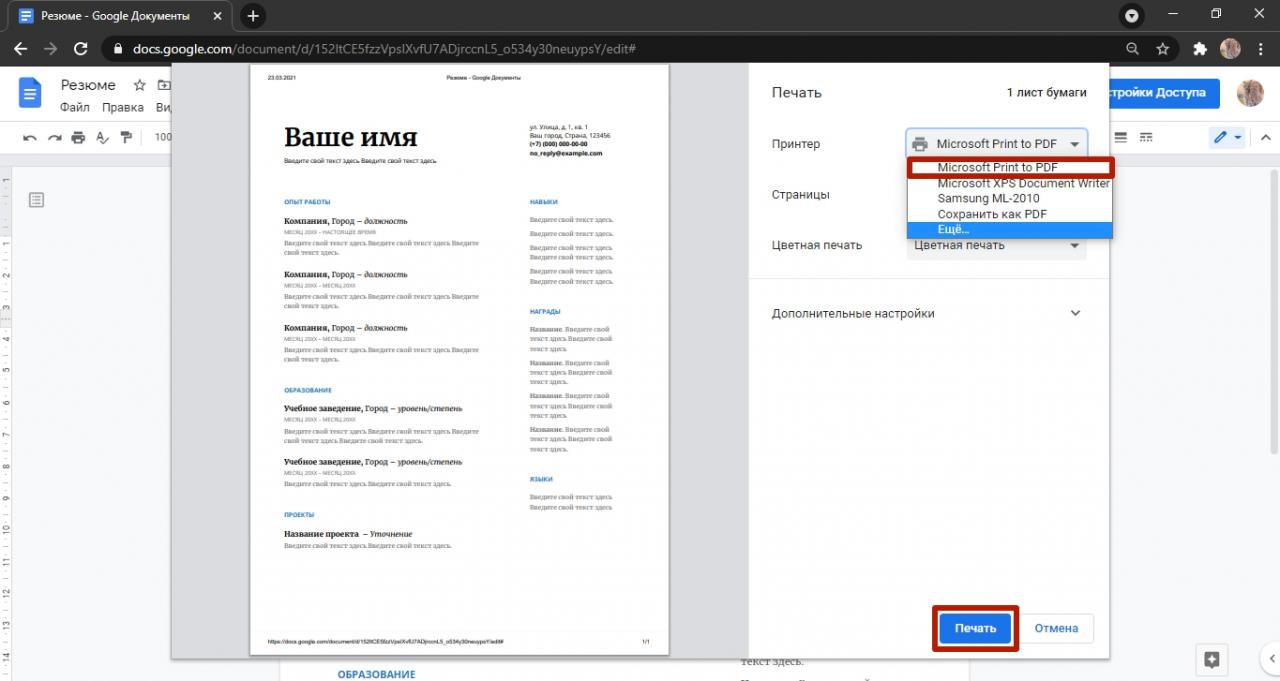
Текст будет сохранен, как файл «пдф», а именно его и можно напечатать, как картинку. Сохранить в нужный формат можно и в обычном Ворде.
В некоторых программах есть функции вывода документа в качестве изображения или растровой печати. Их можно отыскать в параметрах программ Foxit Reader или Adobe Acrobat Reader.
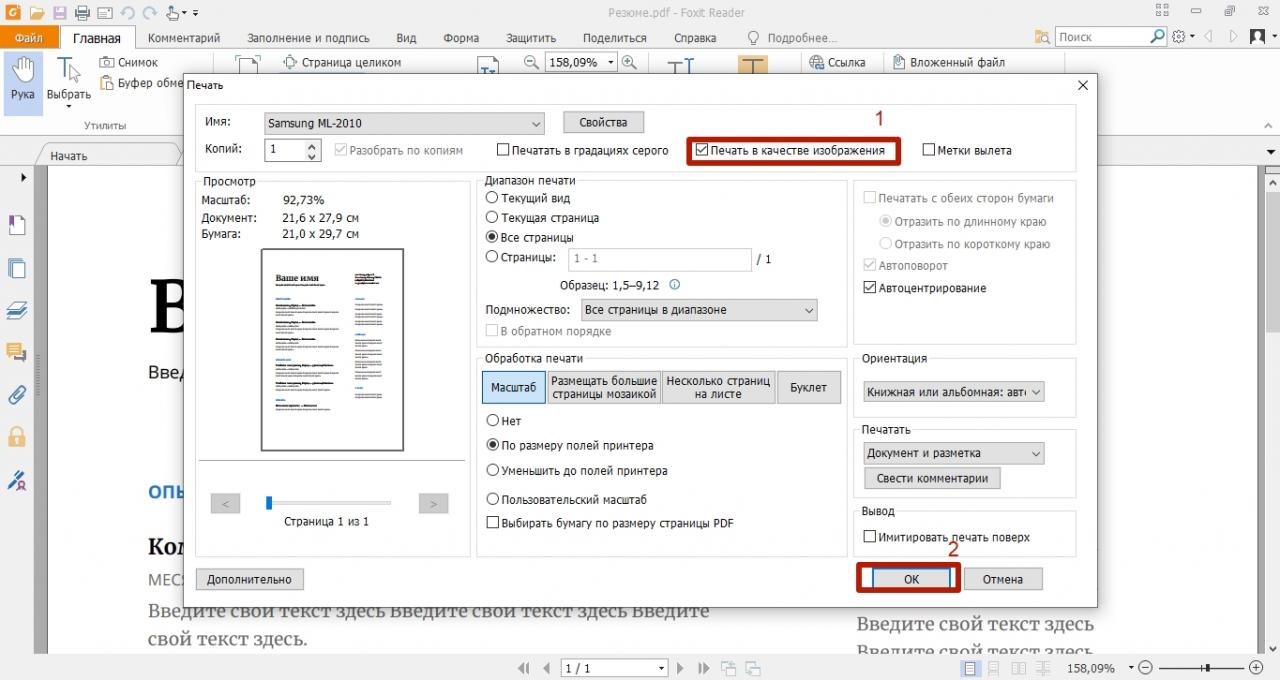
Шрифты
Иногда редактор не распознает какой-либо шрифт, поэтому вместо букв выводит на принтер иероглифы. Это можно исправить следующими действиями:
- Нажмите по шрифту документа.
- Выберите подходящий шрифт из списка.
- Попробуйте снова перенести текст на бумагу.
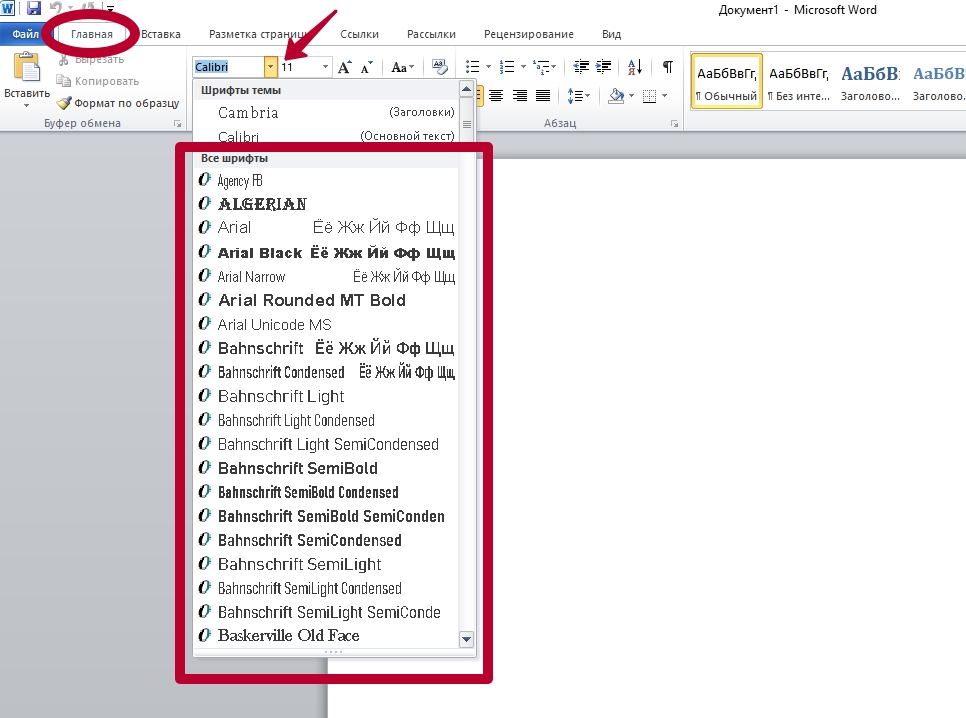
Возможно, к компьютеру было подключено несколько принтеров и теперь, во время работы, подставляется CourierNew. Чтобы исправить это:
- Зайдите в меню настроек Windows.
- Откройте раздел “Принтеры и сканеры”.
- Выберите неправильно работающее устройство.
- Нажмите “Управление”.

- Перейдите к разделу “Свойства принтера”.
- Откройте вкладку “Параметры устройства”.

- В графе “Подстановка шрифта” нажмите “Не подставлять”.

Восстановление системных файлов
Иногда проблема кроется в поврежденных системных файлах. Чтобы их восстановить:
- Запустите командную строку. Это можно сделать сочетанием клавиш “Win+X” и последующим нажатием по пункту “Командная строка (администратор)”.

- Введите команду “sfc /scannow”.

- Дождитесь окончания сканирования и повторите печать.
Переустановка драйверов
Иногда программное обеспечение принтера отказывается работать правильно из-за некорректной установки драйверов. Это “лечится” в 95% случаев.
- Откройте меню настроек Windows.
- Выберите раздел “Принтеры и сканеры”.
- Нажмите по модели, с которой возникли проблемы.
- Выберите “Удалить устройство”.

- Система удалит принтер и его драйвера. Перезагрузите компьютер.
- Windows повторно установит драйвера и в меню параметров отобразится правильно подключенное устройство.
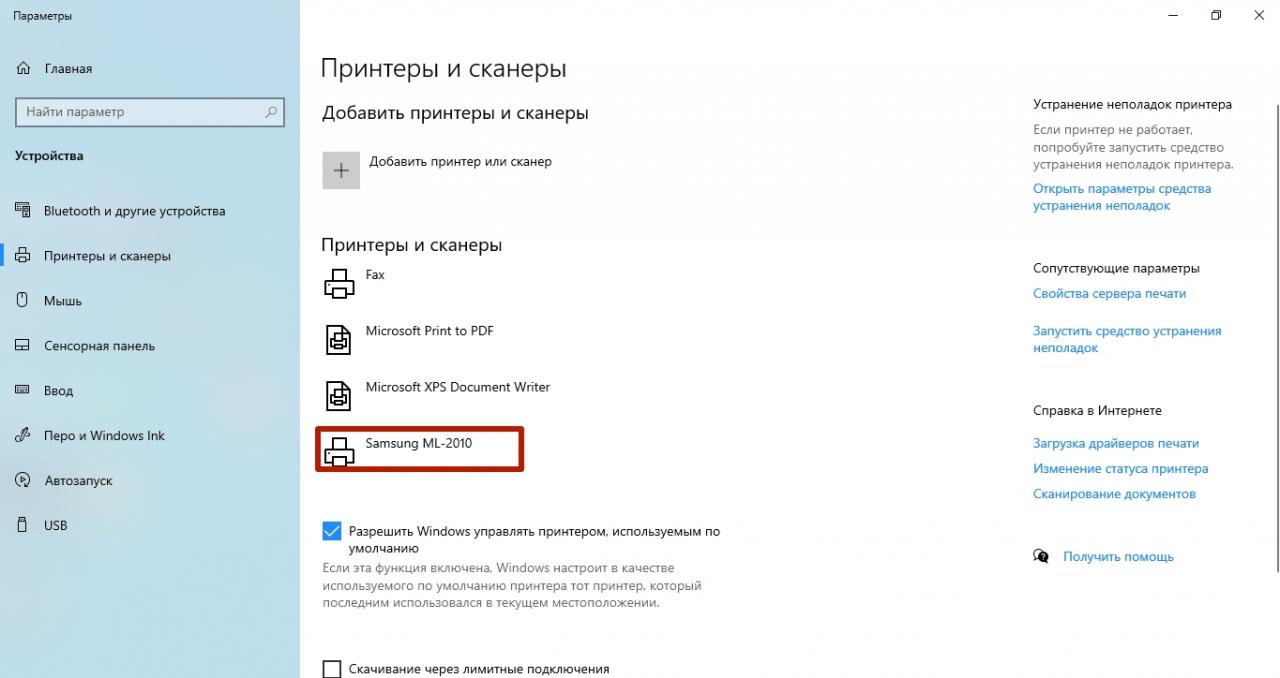
Удаление вирусов на компьютере
Проверить исправность самого устройства можно путем подключения к другому компьютеру. Если с софтом все хорошо, принтер перестанет выдавать иероглифы.
В случае когда машина снова выдает непонятные знаки, стоит проверить компьютер на предмет наличия вирусов. Вредоносное ПО может повреждать файлы и влиять на работу принтера, вследствие чего и печатаются иероглифы.
Чтобы проверить ПК на вирусы в Виндовс 10:
Но также можно использовать”одноразовые” утилиты Cure It или Kaspersky Virus Removal Tool для той же десятки или более ранних версий ОС.
- Откройте установленную антивирусную программу.
- Выберите “Сканирование” или “Быстрая проверка”.

- Если во время проверки были обнаружены угрозы, нажмите “Удалить все”.
Принтер печатает иероглифы вместо текста
 Часто пользователи печатных устройств сталкиваются с проблемой, когда во время печати текстового документа вместо текста начинают появляться иероглифы. Ничего не понимающие в принтерах люди, естественно, тут же направляются в гарантийный центр. Но чтобы решить эту проблему совершенно не нужно быть специалистом – нужно лишь внимательно прочитать вероятные способы, которые смогут помочь разрешить эту ситуацию.
Часто пользователи печатных устройств сталкиваются с проблемой, когда во время печати текстового документа вместо текста начинают появляться иероглифы. Ничего не понимающие в принтерах люди, естественно, тут же направляются в гарантийный центр. Но чтобы решить эту проблему совершенно не нужно быть специалистом – нужно лишь внимательно прочитать вероятные способы, которые смогут помочь разрешить эту ситуацию.
Принтер печатает иероглифы: причины
Все причины, приводящие к сбоям при печати, можно условно разделить на три основные группы:
- Проблемы в аппаратной части непосредственно печатающего устройства.
- Неполадки с картриджами или неправильная подача чернил (СНПЧ).
- Неправильная установка или настройка принтера в ОС, а также другие программные неисправности.
Последняя группа самая простая для диагностики и исправления проблем непосредственно пользователем. Решить их можно приблизительно в 95% случаев.
Причины, которые связаны с картриджами, не все время можно решить самостоятельно, но если финансы позволяют, можно просто приобрести другой картридж.
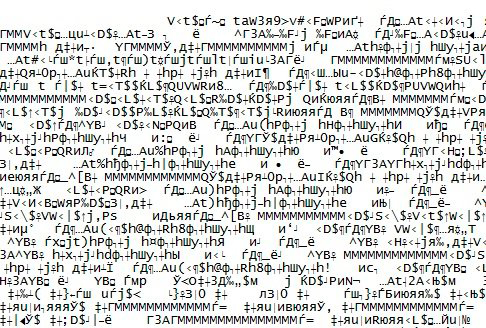
Проблемы в аппаратной части решаются чаще всего при стандартных неполадках, наподобие залома кабеля, замятия бумаги. Но могут быть и более серьезные причины, которые требуют похода в сервис.
Как найти и устранить неполадки
Решения, которые описаны далее, очень просты, поскольку не потребуют серьезных действий, но причин существует довольно много. Причем можно обойтись без похода в ремонтную мастерскую.
Перезагрузка
Если устройство начало распечатывать иероглифы, то перезагрузку необходимо выполнить в первую очередь. Отключаем ПК и принтер, а после включаем через небольшой промежуток времени.
Вероятно, это незначительная поломка, которую можно решить с помощью этого простого способа. Если это не помогло, то нужно рассмотреть другие возможные варианты.
Использование другого программного обеспечения
Чаще всего непонятный текст вместо русских символов появляется при распечатке с помощью MS Word. Можно попытаться распечатать документ другим программным обеспечением.
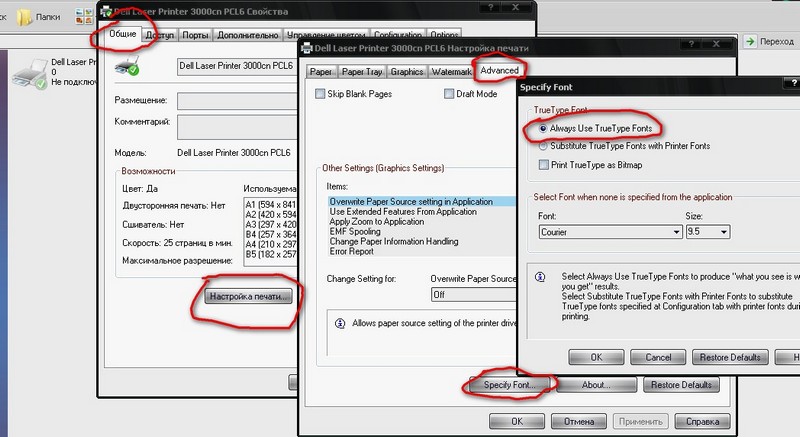
Нужно пересохранить текст и открыть программой AdobeReader либо Foxit Reader. Произвести печать также можно в браузере, к примеру, Internet Explorer либо Chrome.
Распечатка изображения
Можно попробовать вместо текстового документа распечатать рисунок. Для чего необходимо:
- Запустить программу, использующуюся для отправки документа на устройство.
- Отыскать меню «Дополнительно».
- Нажать «Распечатать как рисунок», установить галочку.
Теперь устройство напечатает текстовый документ как рисунок. Иероглифы вместо русских букв, вероятней всего, видно не будет.
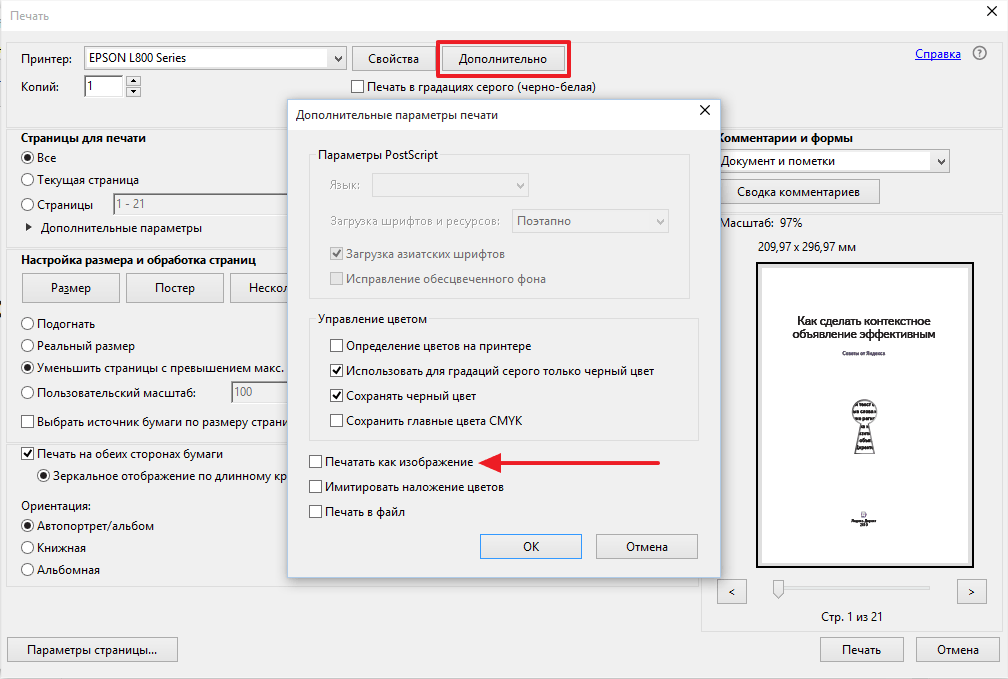
Изменение шрифта
Причина иногда состоит в шрифте. Устройство его не распознает, а распечатывает иероглифы вместо букв. Можно попробовать просто установить другой шрифт. Тем более это часто помогает, если используется не стандартный шрифт (к примеру, Times New Roman), а другой.
Также можно попробовать такой вариант: запретите подставку CourierNew:
- На панели управления отыщите меню с оборудованием.
- Выберите неработающий принтер.
- Нажмите кнопку «Свойства принтера», зайдите в меню «Параметры принтера».
- Отыщите подстановку шрифта и нажмите «Не подставлять».
Системные файлы
Иногда причина находится в системных файлах. После их восстановления это сможет помочь исправить проблему:
- Для начала необходимо открыть от имени администратора командную панель. Ввести в ней «sfc/scannow» и нажать «Ок».
- Подождите определенное время. После проверьте, была ли решена проблема.
Установка драйверов
Не редко эта неисправность возникает из-за драйверов. Устройство выдает иероглифы, так как драйверы неправильно установлены либо выдают сбой. Потому можно попытаться их установить заново. Для чего:
- В «Панели управления» нужно зайти в меню «Оборудование и звук» и отыскать неисправный принтер.
- После нажать ПКМ, выбрать «Удалить устройство».
- В «Программах и компонентах» необходимо удалить все программы, которые относятся к работе устройства.
- Затем отыскать диск, который должен идти в комплекте с оборудованием. С него заново установить требуемые программы.
Если диска по какой-то причине не находится в наличии, Windows 7 либо версия старше чаще всего предлагает самостоятельно поставить требуемые драйвера, если подсоединить устройство к ПК заново. Если это не помогло, то можно найти официальный сайт фирмы-изготовителя и скачать требуемые программы.

Вредоносное ПО
Надо проверить ПК с помощью антивируса. Проблема может скрываться в этом.
Это главные причины, почему принтер печатает иероглифы, и способы их решения. Обычно этих простых действий вполне достаточно, так как эта неисправность может то появляться, то самостоятельно пропадать.
Почему принтер стал печатать иероглифы вместо текста
Иероглифы при печати на принтере могут говорить о сбое внутреннего программного обеспечения техники или компьютера, наличии вирусов на ПК, сбое в работе драйверов и повреждении системных файлов. Иероглифы могут появляться при печати в любой программе: Word, Adobe Reader и других.

Если принтер печатает иероглифы вместо текста, сначала нужно исключить проблему самого устройства. Для этого сделайте печать пробной страницы с компьютера или встроенными возможностями принтера. В последнем случае точный способ можно узнать в инструкции по эксплуатации. На определенных моделях достаточно открыть и закрыть крышку аппарата несколько раз. Где-то потребуется задействовать кнопки на корпусе.
Когда лист с отчетом вышел с принтера в нормальном состоянии, иероглифы не наблюдаются, тогда устройство исправно. В ином случае надо обратиться для выяснения и устранения причины в сервисный центр. Когда пробник печатается с компьютера через свойства принтера, и вместо русских букв иероглифы, а аппаратный способ выдал нормальный текст, тогда стоит подключить принтер к другому компьютеру. Возможно, что проблема именно в ПК, сбое драйверов, как вариант.
Обязательно сбросьте внутреннюю память устройства. Отключите принтер от персонального компьютера и сети. Подождите одну минуту, чтобы обнулить память. Заново сделайте включение и попробуйте напечатать текст. Иногда возникают разовые сбои, которые решаются таким простым способом.
Смените программу для печати
Попробуйте распечатать документ в другой программе. Нередко проблема заключается именно в печатающем софте. Для открытия файлов PDF можете использовать софт от Adobe или Foxit reader. Если в Adobe вместо текста на листе отображаются иероглифы, тогда можно попробовать распечатать файл как изображение.

Дополнительно попробуйте открыть документ в браузере и выполнить печать.
Причина еще может быть в шрифте, который использовался при наборе текста. Всегда рекомендуется выбирать стандартные шрифты, например, Arial, Tahoma, Verdana, Times New Roman.
Если сбоит офисный пакет Word, тогда можно сохранить файл в другом формате, например, в PDF. Делается это через меню «Файл» – «Сохранить как».

Описанные варианты решения проблемы рабочие, но являются временными. Принтер должен печатать текст без иероглифов в любой программе. Поэтому надо копнуть глубже и постараться выявить причину возникновения иероглифов.
Вирусы
Вредоносное ПО может повреждать как драйвера принтера, так и системные файлы системы Windows.
Для сканирования и лечения можно воспользоваться бесплатными утилитами:
- Web Cureit;
- Malwarebytes Anti-Malware Free.
Запустите одну из предложенных программ, сделайте полое сканирование компьютера и при обнаружении угроз, зараженных файлов, сделайте лечение.
Восстановление
Запустите командную строку как администратор. В поиске операционной системы напишите «cmd», кликните правой кнопкой мышки по нужному варианту и нажмите «Запустить от имени администратора».

Далее пропишите команду «sfc /scannow» и нажмите клавишу «Enter». Дождитесь выполнение сканирования и восстановления. Проверьте печать.

Переустановка драйвера
Иногда помогает полное удаление драйверов печатающего устройства и установка по новой. Для уверенности можно полностью «снести» принтер с компьютера вместе с драйвером, а затем выполнить добавление заново, как делали при первом подключении.
Заключение
Всегда анализируйте ситуацию, вспомните последние действия, после которых возникают различные проблемы при печати. Знаю, что делалось, какие программы устанавливались или вводились изменения в ОС, можно запросто вернуть все на своим места и исправить печать.
Принтер печатает иероглифы вместо текста: найти и устранить неполадки
Опубликовано kachlife в 28.10.2020 28.10.2020
 Часто пользователи печатных устройств сталкиваются с проблемой, когда во время печати текстового документа вместо текста начинают появляться иероглифы. Ничего не понимающие в принтерах люди, естественно, тут же направляются в гарантийный центр. Но чтобы решить эту проблему совершенно не нужно быть специалистом – нужно лишь внимательно прочитать вероятные способы, которые смогут помочь разрешить эту ситуацию.
Часто пользователи печатных устройств сталкиваются с проблемой, когда во время печати текстового документа вместо текста начинают появляться иероглифы. Ничего не понимающие в принтерах люди, естественно, тут же направляются в гарантийный центр. Но чтобы решить эту проблему совершенно не нужно быть специалистом – нужно лишь внимательно прочитать вероятные способы, которые смогут помочь разрешить эту ситуацию.
Пробная страница печатается правильно
Если это так, то с самим принтером все хорошо, и проблему нужно искать на компьютере.
- Офисные программы MS Word и Excel позволяют выбирать шрифты. Проверьте, не задан ли у вас какой-нибудь экзотический вариант. Возможно, драйвер вашего принтера поддерживает не все виды шрифтов, лучше взять что-то классическое.
- Документ PDF попробуйте открыть другой программой, работающей с файлами такого типа. Возможно ваша дала сбой, давно не обновлялась и требует переустановки. Самые популярные:
- Adobe Acrobat Reader DC
- Foxit Reader
- Однако чтобы проверить не сбоит ли программа не обязательно устанавливать другую, достаточно открыть документ в любом браузере и распечатать его оттуда.
Смените программу для печати
Попробуйте распечатать документ в другой программе. Нередко проблема заключается именно в печатающем софте. Для открытия файлов PDF можете использовать софт от Adobe или Foxit reader. Если в Adobe вместо текста на листе отображаются иероглифы, тогда можно попробовать распечатать файл как изображение.

Дополнительно попробуйте открыть документ в браузере и выполнить печать.
Причина еще может быть в шрифте, который использовался при наборе текста. Всегда рекомендуется выбирать стандартные шрифты, например, Arial, Tahoma, Verdana, Times New Roman.
Если сбоит офисный пакет Word, тогда можно сохранить файл в другом формате, например, в PDF. Делается это через меню «Файл» — «Сохранить как».

Описанные варианты решения проблемы рабочие, но являются временными. Принтер должен печатать текст без иероглифов в любой программе. Поэтому надо копнуть глубже и постараться выявить причину возникновения иероглифов.
Принтер печатает иероглифы: причины
Все причины, приводящие к сбоям при печати, можно условно разделить на три основные группы:
- Проблемы в аппаратной части непосредственно печатающего устройства.
- Неполадки с картриджами или неправильная подача чернил (СНПЧ).
- Неправильная установка или настройка принтера в ОС, а также другие программные неисправности.
Последняя группа самая простая для диагностики и исправления проблем непосредственно пользователем. Решить их можно приблизительно в 95% случаев.
Причины, которые связаны с картриджами, не все время можно решить самостоятельно, но если финансы позволяют, можно просто приобрести другой картридж.

Проблемы в аппаратной части решаются чаще всего при стандартных неполадках, наподобие залома кабеля, замятия бумаги. Но могут быть и более серьезные причины, которые требуют похода в сервис.
Как найти и устранить неполадки
Решения, которые описаны далее, очень просты, поскольку не потребуют серьезных действий, но причин существует довольно много. Причем можно обойтись без похода в ремонтную мастерскую.
Перезагрузка
Если устройство начало распечатывать иероглифы, то перезагрузку необходимо выполнить в первую очередь. Отключаем ПК и принтер, а после включаем через небольшой промежуток времени.
Вероятно, это незначительная поломка, которую можно решить с помощью этого простого способа. Если это не помогло, то нужно рассмотреть другие возможные варианты.
Использование другого программного обеспечения
Чаще всего непонятный текст вместо русских символов появляется при распечатке с помощью MS Word. Можно попытаться распечатать документ другим программным обеспечением.

Нужно пересохранить текст и открыть программой AdobeReader либо Foxit Reader. Произвести печать также можно в браузере, к примеру, Internet Explorer либо Chrome.
Распечатка изображения
Можно попробовать вместо текстового документа распечатать рисунок. Для чего необходимо:
- Запустить программу, использующуюся для отправки документа на устройство.
- Отыскать меню «Дополнительно».
- Нажать «Распечатать как рисунок», установить галочку.
Теперь устройство напечатает текстовый документ как рисунок. Иероглифы вместо русских букв, вероятней всего, видно не будет.

Изменение шрифта
Причина иногда состоит в шрифте. Устройство его не распознает, а распечатывает иероглифы вместо букв. Можно попробовать просто установить другой шрифт. Тем более это часто помогает, если используется не стандартный шрифт (к примеру, Times New Roman), а другой.
Также можно попробовать такой вариант: запретите подставку CourierNew:
- На панели управления отыщите меню с оборудованием.
- Выберите неработающий принтер.
- Нажмите кнопку «Свойства принтера», зайдите в меню «Параметры принтера».
- Отыщите подстановку шрифта и нажмите «Не подставлять».
Системные файлы
Иногда причина находится в системных файлах. После их восстановления это сможет помочь исправить проблему:
- Для начала необходимо открыть от имени администратора командную панель. Ввести в ней «sfc/scannow» и нажать «Ок».
- Подождите определенное время. После проверьте, была ли решена проблема.
Установка драйверов
Не редко эта неисправность возникает из-за драйверов. Устройство выдает иероглифы, так как драйверы неправильно установлены либо выдают сбой. Потому можно попытаться их установить заново. Для чего:
- В «Панели управления» нужно зайти в меню «Оборудование и звук» и отыскать неисправный принтер.
- После нажать ПКМ, выбрать «Удалить устройство».
- В «Программах и компонентах» необходимо удалить все программы, которые относятся к работе устройства.
- Затем отыскать диск, который должен идти в комплекте с оборудованием. С него заново установить требуемые программы.
Если диска по какой-то причине не находится в наличии, Windows 7 либо версия старше чаще всего предлагает самостоятельно поставить требуемые драйвера, если подсоединить устройство к ПК заново. Если это не помогло, то можно найти официальный сайт фирмы-изготовителя и скачать требуемые программы.

Вредоносное ПО
Надо проверить ПК с помощью антивируса. Проблема может скрываться в этом.
Это главные причины, почему принтер печатает иероглифы, и способы их решения. Обычно этих простых действий вполне достаточно, так как эта неисправность может то появляться, то самостоятельно пропадать.
Простые решения
Решения, приведённые ниже, просты, поскольку не требуют от пользователя каких-то серьёзных действий. Однако их может быть достаточно для решения проблемы. При этом можно будет обойтись без заморочек.
Перезагрузка
Это то, что нужно сделать с самого начала, если ваш принтер печатает иероглифы вместо букв. Выключаем компьютер и принтер, а затем включаем их через несколько минут.
Открываем с помощью другой программы
Наиболее часто иероглифы вместо текста вылезают при печати через MS Word. Попробуйте распечатать текст при помощи другой программы.
Для этого можно пересохранить файл в формате PDF и открыть при помощи программы Adobe Acrobat Reader или FoxitReader. Распечатать также можно через браузер, например, через Google Chrome или Internet Explorer.

Adobe Acrobat Reader
Печать изображения
Попробуйте вместо текста распечатать изображение. Для этого нужно:
- Открыть окно в программе, которое используется для отправки файла на печать.
- Найти на нём кнопку «Дополнительно» или «Дополнительные настройки», зависит от программы, в которой производится печать.
- В открывшемся окне найти параметр «Печать как изображение» или «Растровая печать», поставить напротив него галочку.
Текст машина теперь печатает как изображение. Иероглифы вместо русских букв вы, скорее всего, не увидите.
Шрифты
Проблема может заключаться в шрифтах. Девайс их не читает, а печатает непонятные символы вместо русских букв. Попробуйте просто использовать другие шрифты для текста. Особенно это будет актуально, если вы взяли не классические (Arial, Calibri), а экзотические шрифты.
Также попробуйте следующее: запретите подставлять Courier New. Для этого:
- На Панели управления найдите пункт с устройствами.

Устройства и принтеры
- Найдите там проблемный принтер.
- Откройте «Свойства принтера», перейдите во вкладку «Параметры устройства».
- Найдите таблицу подстановки шрифтов и выберете «Не подставлять» для шрифта, указанного выше.
Способ 6: Переустановка драйвера принтера
Последний метод, который может оказаться действенным в сложившейся ситуации, заключается в переустановке драйвера принтера. Сначала удаляется старое программное обеспечение так, чтобы на компьютере не осталось упоминаний о данном устройстве. Для этого воспользуйтесь рекомендациями из следующей статьи.
Подробнее: Как удалить старый драйвер принтера

После этого остается только найти и загрузить актуальную версию драйвера для используемой модели принтера. Ознакомьтесь с универсальным тематическим руководством по следующей ссылке или найдите подходящий материал по скачиванию ПО для конкретной модели печатающего оборудования через строку поиска на нашем сайте.
Подробнее: Установка драйверов для принтера
Мы рады, что смогли помочь Вам в решении проблемы.
Опишите, что у вас не получилось.Наши специалисты постараются ответить максимально быстро.
Принтер печатает половину страницы
 Принтер является периферическим устройством, которое подключается к компьютеру для взаимосвязанной работы. Основное его предназначение заключается в преобразовании электронных файлов и документов и дальнейшем выведении на бумажный носитель. С его помощью пользователи могут распечатывать любые объёмы текстов и графической информации. Использование современных разработок и получение доступа к сети Интернет улучшило качество работы и повысило производительность техники.
Принтер является периферическим устройством, которое подключается к компьютеру для взаимосвязанной работы. Основное его предназначение заключается в преобразовании электронных файлов и документов и дальнейшем выведении на бумажный носитель. С его помощью пользователи могут распечатывать любые объёмы текстов и графической информации. Использование современных разработок и получение доступа к сети Интернет улучшило качество работы и повысило производительность техники.
Для первого подключения и использования достаточно прочитать инструкцию и руководство по эксплуатации, которое идёт в комплекте с покупаемой техникой. Но иногда пользователи сталкиваются с неисправностями при попытке распечатать тексты. В таком случае стоит найти дополнительную информацию по теме, чтобы самостоятельно устранить неполадки.
Причины и решение
Существуют различные виды неисправностей, которые делятся на две основные группы: механическое повреждение составных элементов системы и сбой в настройках программного обеспечения. К первой категории относятся следующие проблемы:
- Повреждение корпуса принтера и основной панели управления. В результате этого оборудование не может осуществлять полноценной работы.
- Перетирание проводов, используемых для подключения к источнику питания и компьютеру.
- Плохое состояние датчиков на корпусе картриджа или поломка специальных чипов, необходимых для распознавания компьютером.
- Неправильная установка элементов в соответствующий отсек.
- Скопление грязи, засохшей краски и посторонних элементов внутри устройства.
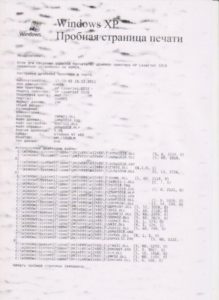 Обычно данный вид неполадок достаточно легко устранить самостоятельно, не прибегая к помощи мастера. При сбоях в программе произвести самостоятельную диагностику и решение не всегда получается. Возможно, причинами для прекращения работы послужили следующие неполадки:
Обычно данный вид неполадок достаточно легко устранить самостоятельно, не прибегая к помощи мастера. При сбоях в программе произвести самостоятельную диагностику и решение не всегда получается. Возможно, причинами для прекращения работы послужили следующие неполадки:
- Неправильное подключение и установка программного обеспечения с набором драйверов.
- Использование устаревшей версии драйверов.
- Неправильные настройки для работы принтера, возможно, выставлен автономный режим или запрет на печать.
- Вирусное поражение системы, вызвавшее сбой в основных функциях.
В таком случае необходимо обратиться в специализированный сервисный центр, где вам быстро окажут помощь по диагностике и устранению возникших проблем.
Важно! Не производите самостоятельный ремонт или замену компонентов техники, чтобы сохранить право на бесплатную диагностику и устранение ошибок по гарантии.
Почему принтер печатает только до середины?
Одной из наиболее интересных и непонятных проблем при работе с принтером является распечатка половины текста. При этом выводимое отображение сохраняет хорошее качество, но половина каждой страницы остаётся не заполнена. В таком случае пользователю следует знать источник возникновения данной проблемы и правильные действия для его устранения.
 Сначала рассмотрим вариант, когда распечатывается только верхняя часть страницы. Для начала попробуйте после распечатанного наполовину листа запустить печать ещё одной страницы. Если распечатка не осуществляется, скорее всего, у вас закончились чернила. Просто заправьте картридж для восстановления работы. Если это не помогло, причину стоит искать в настройках формата печати.
Сначала рассмотрим вариант, когда распечатывается только верхняя часть страницы. Для начала попробуйте после распечатанного наполовину листа запустить печать ещё одной страницы. Если распечатка не осуществляется, скорее всего, у вас закончились чернила. Просто заправьте картридж для восстановления работы. Если это не помогло, причину стоит искать в настройках формата печати.
- Наиболее часто встречается данная ситуация при включении экономного режима на принтере. Достаточно просто отключить данную функцию, после этого листы будут распечатываться целиком.
- В ряде случаев может быть включена неправильная установка формата печати. Вспомните последний сеанс печати и настройки, используемые при этом. Зайдите в вид документа и выберите стандартный формат листа А4. Это должно помочь наладить работу техники.
- Также выведение текста на половину бумажного листа возможно в случае неправильного выбора ориентации страницы при распечатке.
Важно! При работе с различными форматами и размерами следите за тем, чтобы используемая бумага соответствовала заданным параметрам.
В данном случае можно точно устранить причину отсутствия чернил, поскольку отображение текста появляется после середины листа. Скорее всего, причины возникновения такой неисправности заключаются в описанных выше сбоях при настройках и форматировании. В данном случае подход к решению проблемы ничем не будет отличаться. Перед распечаткой файла зайдите в параметры и отрегулируйте нужные показатели нанесения отпечатка на бумажный носитель.
Принтер печатает половину страницы: как вернуть печать на весь лист
Опубликовано kachlife в 29.10.2020 29.10.2020
В этой статье есть подробные инструкции по устранению проблемы печати по пол листа. Не имеет значения модель и фирма производитель принтера. Все описанные методы подходят к устройствам Samsung, HP, Canon, Epson и практически всех других. Ситуация, когда принтер печатает половину страницы, случается неожиданно и в самый неподходящий момент. Чтобы исправить данную проблему, следует точно знать, почему такое происходит. Как правило, причины могут быть простыми и банальными и их решение довольно простое и быстрое. Задача вполне под силу обычному пользователю без навыков ремонт оргтехники.
Причины и решение
Существуют различные виды неисправностей, которые делятся на две основные группы: механическое повреждение составных элементов системы и сбой в настройках программного обеспечения. К первой категории относятся следующие проблемы:
- Повреждение корпуса принтера и основной панели управления. В результате этого оборудование не может осуществлять полноценной работы.
- Перетирание проводов, используемых для подключения к источнику питания и компьютеру.
- Плохое состояние датчиков на корпусе картриджа или поломка специальных чипов, необходимых для распознавания компьютером.
- Неправильная установка элементов в соответствующий отсек.
- Скопление грязи, засохшей краски и посторонних элементов внутри устройства.
Обычно данный вид неполадок достаточно легко устранить самостоятельно, не прибегая к помощи мастера. При сбоях в программе произвести самостоятельную диагностику и решение не всегда получается. Возможно, причинами для прекращения работы послужили следующие неполадки:
- Неправильное подключение и установка программного обеспечения с набором драйверов.
- Использование устаревшей версии драйверов.
- Неправильные настройки для работы принтера, возможно, выставлен автономный режим или запрет на печать.
- Вирусное поражение системы, вызвавшее сбой в основных функциях.
В таком случае необходимо обратиться в специализированный сервисный центр, где вам быстро окажут помощь по диагностике и устранению возникших проблем.
Важно! Не производите самостоятельный ремонт или замену компонентов техники, чтобы сохранить право на бесплатную диагностику и устранение ошибок по гарантии.
Картридж: неправильное положение
Одной из возможных причин неисправности картриджа является ситуация, совершенно независящая от количества краски. Почему принтер печатает на пол листа? Возможно, он неправильно установлен. В таком случае откройте принтер и внимательно осмотрите позицию установленного картриджа. Если вы заметили хотя бы небольшой перекос на одну из сторон – извлеките картридж и исправьте его положение на полностью ровное.
Важно! Обратите внимание, что после установки отверстие на боковой крышке должно абсолютно совпадать с отверстием, располагающимся возле фотоцилиндра.

Правильное положение картриджей
Линейка сканера
Что делать, если документ поступает на принтер не с компьютера/ноутбука, а непосредственно со сканера? Стоит обратить внимание на его состояние, а конкретно – на нормальное состояние его линейки.
Что делать в этой ситуации?
- Распечатайте документ.
- Если принтер печатает пол листа и останавливается, а дальше он либо полностью белый, либо полностью черный – отметьте границу перехода.
- Откройте крышку сканера и запустите процесс сканирования, не используя никак документов.
- Обратите внимание, где останавливается считывающая линейка.

Если принтер печатает не нормально, а только до границы, где остановилась линейка сканера – неисправность именно в ней. Чтобы исправить подобную поломку, навыков рядового пользователя по обращению с принтером будет недостаточно. В данном случае лучше обратиться за помощью в сервисный центр. Почему? Попытками самостоятельно починить ход линейки вы можете создать дополнительные неисправности, исправить которые будет стоить еще дороже.
Неправильные настройки печати
Чаще всего принтер печатает только половину страницы из-за некорректной настройки используемого программного обеспечения. Рассмотрим порядок устранения проблемы на примере настройки печати в документе Word.
- Открываете документ с помощью MS Word.
- В меню переходите на вкладку «Разметка страницы».
- Кликаете на пункт «Поля».
- В нижней части выпавшего меню выбираете «Настраиваемые поля».
- Во вкладке «Поля» в блоке «Страницы» возле строки «несколько страниц» выбирается «Обычный».
В новых версиях офисного пакета настройка полей находится во вкладке «Макет».


Мало тонера или краски
Немногие печатающие устройства заранее сообщают пользователю об окончании чернил. В струйных принтерах определить уровень красителя можно с помощью ПО, но когда устройство распечатывает документ на половину листа, надежнее сделать проверку вручную.
- Отключаете принтер от электросети, чтобы исключить поражение током.
- Открываете крышку на передней части корпуса.
- Извлекаете картридж или банки с чернилами (для струйника).
- Проверяете наличие красителя. Если его меньше половины, лучше дозаправить.
Картридж с порошковым красителем можно попытаться реанимировать встряской, но этого хватит ненадолго, и в скором времени снова начнётся печать на пол-листа.
На передней панели принтера может быть световой индикатор, указывающий на малое количество тонера.
Настройки печати
Банальной причиной проблемы может оказаться случайная неправильная настройка печати в программе, с которой производится манипуляция. В большинстве случаев это Word. На его примере рассмотрим порядок устранения. Делаем так:
- Открываем документ в Ворде.
- Находим закладку «Разметка страницы».
- Выберем пункт «Поля».
- Внизу нажимаем на «Настраиваемые поля».
- Проверяем установленные настройки. Должно быть выбрано «Обычный».


Неправильная установка или сборка после заправки
Если принтер печатает не до конца сразу после заправки, при этом тонера достаточно и все детали исправны, возможно, картридж был поставлен не до конца или криво. Чтобы исправить ситуацию, нужно открыть крышку, осмотреть внутреннее содержание устройства и, если чернильница стоит неровно, вытянуть её и снова установить. При правильной установке прозвучит характерный щелчок.
Если неправильно собрать картридж лазерного принтера, то между магнитным и фотовалом с одной стороны будет большой зазор, в результате чего отпечаток на странице будет доходить до середины, разделяя изображение по вертикали. В таком случае картридж разбирается и заново собирается, но на этот раз более внимательно и правильно. Можно изначально поправить штифт, но это помогает редко.
Неполная печать при ксерокопировании
Надо проверить исправность сканера, расположенного под стеклом аппарата.
- Поднимаете крышку МФУ.
- Если на стекле лежит бумага, убираете её.
- Нажимаете кнопку копирования.
- Следите за работой сканера.
- Он должен идти с равномерной скоростью. Отметьте участок, в котором сканер останавливается более чем на одну секунду или полностью перестаёт работать.
В норме сканер остановится только в конце стеклянной поверхности.
При ранней остановке есть вероятность поломки. Ремонтировать может только специалист сервисного центра.
Экономный режим принтера
Некоторые модели при заканчивающемся тонере включают режим экономии. В предварительном просмотре пользователь видит, что страница с книжной ориентацией будет распечатана полностью на весь лист А4, а в результате на бумаге получается изображение в уменьшенном виде на альбомной ориентации.
О наличии экономного режима можно узнать из инструкции к устройству, там же написано про настройку принтера для полноценной печати. На корпусе устройства может быть соответствующий индикатор или кнопка.

Включать и отключать экономию тонера можно и в настройках печати.

В открывшемся окне настройка может называться по-разному, в зависимости от операционной системы.

Проверяем подключение
Неполная печать может быть по причине неправильного подключения принтера к компьютерному устройству. Чаще всего их соединяют USB-кабелем, поэтому в первую очередь проверьте его пригодность.
- Отключите питание.
- Извлеките кабель из принтера и компьютера.
- Заново подсоедините к принтеру.
- Второй конец кабеля вставьте в один из портов компьютера. Можно пробовать поочерёдно вставлять в каждый порт.
- Запустите принтер.
- Проверьте качество печати.
Не стоит подключать кабель к порту, расположенному на передней панели компьютера или пользоваться USB-удлинителями. Если на кабеле визуально видны повреждения, замените шнур на новый.
При подключении принтера по Wi-Fi проверяется качество сигнала. Чтобы исключить поломку Wi-Fi, можно попробовать напечатать документ после подключения кабелем.
Проблема в драйверах
Драйвера могут быть повреждены случайно пользователем, вирусными программами или в результате неудачного автоматического обновления. Единственное решение проблемы – переустановка. Проще и надёжнее использовать драйвера с установочного диска. Если диска нет, с сайта производителя принтера скачивается последняя версия софта или делается обновление через Windows Update.
Также получить обновление можно через диспетчер устройств, выбрав принтер и через контекстное меню кликнув на «Обновить драйвер».

В Windows 10 надо зайти в управление компьютером через контекстное меню ярлыка «Компьютер».
Состояние картриджа
Первым дело исключить из перечня виновников проблем следует исключить картридж принтера. Как показывает практика, именно эта деталь чаще других приносит проблемы и печатает на половину листа бумаги. Неисправностей может быть несколько. Рассмотрим детально каждую из них.
Низкий уровень тонера или краски
Когда в расходном материале заканчивается краска или тонер, то не все модели печатающих устройств вовремя об этом сообщают. В струйных принтерах проверить уровень можно программным способом. Но специалисты не рекомендуют верить программному обеспечению. Лучше всего проверить уровень краски вручную. Следуйте такой простой инструкции:
- Отключите питание устройства, чтобы избежать поражения током.
- Откройте переднюю крышку.
- Аккуратно извлеките картриджи по очереди, если их несколько.
- Осмотрите каждый на наличие краски или порошка. Если уровень ниже половины, то можно смело готовится к заправке.
- Можно незначительно аккуратно встряхнуть, но чтобы не запачкать все вокруг. Такая процедура вполне может «оживить» Ваши расходные материалы на некоторое время. Картридж лазерного устройства можно встряхнуть с большей силой, но чтобы он находился на уровне колен ближе к полу. Желательно проводить процедуру на свежем воздухе или в хорошо проветриваемом помещении.
При уровне близком к нулю лучше сразу заправить картридж.
Загрязнение
Визуально загрязнение может не быть видно. Провести очистку не помешает в профилактических целях. Для такой процедуры Вам будут нужны:
- Ватные палочки или тампоны.
- Чистящее средство или тёплая вода.
- Старые газеты или бумага.
- Резиновые перчатки.

- Застелите стол, где будете работать.
- Наденьте перчатки.
- Переверните каждый картридж печатающей головкой вверх.
- Капните средства на поверхность головки.
- Палочкой или тампоном без усилия протрите.
- Пункты 4 и 5 можно проводить несколько раз до полной очистки.
Неправильная установка или сборка после заправки
Если картридж извлекался из принтера для заправки или любых других действий, но мог быть вновь установлен неправильно или не до конца. В таком случае откройте крышку и осмотрите место установки и сам расходных материал. Он должен стоять ровно. Извлеките его и проведите установку еще раз. В конце процедуры должен быть характерный звук щелчка, который сообщает о правильном проведении всех действий.
Для картриджей лазерного принтера характерна проблема неправильного сбора. В такой ситуации выходит, что расстояние между фотовалом и магнитным с одной стороны больше. Печать будет по полстраницы в вертикальном положении. Если симптомы проблемы похожи, то решением будет разобрать и по-новому собрать все более тщательно. Рекомендация с поправлением штифта не всегда помогает. Лучше все сразу сделать сначала.
Сканер
Если в работе Вы используете МФУ в качестве ксерокса и при снятии копий устройство выдает Вам напечатанную только половину страницы, то следует обратить внимание на работу сканера. Он расположен сразу под стеклом аппарата и его легко увидеть. Проверить правильную работу можно так:
- Поднимите крышку.
- Не кладите ничего на стекло.
- Нажмите кнопку копирования.
- Следите за работой сканера.
- Обратите внимание в каком месте он останавливается на время более 1 секунды или прекращает работу.

Если работа будет прекращена не в противоположенном конце от начала старта, то высока вероятность поломки именно сканера. Обратитесь к специалистам в сервисный центр.
Подключение
Процесс печати подразумевает выполнение определенных действий по обмену информацией между устройством и компьютером. Как посредник, в 99 процентах случаев, используется USB кабель. Через плохое соединение или из-за его повреждения связь нарушается. Проверьте сам кабель:
- Отсоедините питание.
- Отсоедините USB шнур от ПК и принтера.
- Подключите шнур к принтеру.
- Вставьте кабель в один из портов сзади компьютера.
- Включите принтер.
- Попробуйте печатать.
Лучше всего попробовать использовать другой точно исправный провод.
Если устройство подключено по Wi-Hi, то проверка качества сигнала первый шаг. Как вариант исключить вину проблем с Вай-Фай, можно попробовать печать при USB соединении.
Драйвера
Причиной печати пол листа могут быть проблемы с драйверами, которые несложно исправить. Драйвера — это программное обеспечение, которое обеспечивает виртуальную связь между принтером компьютером. Они могут быть повреждены пользователей случайно, вирусами, из-за неудачного автоматического обновления. Решение одно — переустановка. Сделать это можно несколькими способами:
- С установочного диска.
- Скачать последнюю версию с сайта производителя устройства.
- Обновить через службу Windows Update.
Самый первый вариант более простой и надежный. По возможности используйте его.