Обзор лучших моделей принтера Xerox Workcentre
Компания Xerox стоит на слуху у каждого, кто когда-либо имел дело с печатными устройствами. Это совершенно неудивительно, ведь фирма являлась первой в своём роде, вошедшей на рынок Советского Союза. Вам о чем-нибудь говорят слова «ксерить», «отксерить», «ксерокопия»? Думаю – да. Именно из-за того, что с 1974 года на территории СНГ начались продажи продукции данной фирмы, в обиход рядовых пользователей вошли эти слова. К слову, похожая ситуация произошла и в Монголии – первопроходцем там была компания Canon. Так же, как и на просторах СССР, слово прижилось и вошло в лексикон. Если у нас копировальный аппарат называют ксероксом, то в Монголии – каноном.

Xerox Workcentre 3045
На данный момент компания имеет филиалы в 160 странах света и продолжает расширять свою деятельность и выпускает тем времени около двухсот видов товаров. К слову, выпуском печатных и копировальных аппаратов Xerox Corporation – полное название компании – не ограничивается. Ведется производство и продажа бумаги, программного обеспечения, контроллеров печати и компьютеров, но нас сегодня интересуют принтеры
Xerox Workcentre 3045
Принтер Xerox Workcentre 3045 имеет две модели – 3045В и 3045NI. Вторая является подвидом с расширенным функционалом и по большей части подойдет как печатный аппарат для офиса, позже узнаете почему.

Панель управления принтера Xerox Workcentre 3045
Характеристики:
- Принтер поддерживает разрешение 1200 x 1200 точек на дюйм
- Скорость его печати равна 24 листа за минуту
- Имеет функцию печати, копирования и сканирования документов. Расширенная модель включает в себя вдобавок и факс.
- Панель управления аппаратом представляет собой дисплей с кнопками навигации. В Xerox Workcentre 3045NI есть дополнительные кнопки для работы с факсом.
- Главное отличие двух моделей – соединение с ПК. Xerox Workcentre 3045В поддерживает подключение только по USB, в то время как вторая модель имеет вход Ethernet и возможность беспроводного подключения
- Весят устройства 9 и 10 килограмм соответственно.

Панель управления
принтера Xerox Workcentre 3045
Установка:
Прежде всего надо соединить принтер с электросетью и компьютером. Способ подключения зависит от вашего желания, если вы приобрели модель 3045NI. Если вы решили ограничиться 3045В, то подключать его можно только через data-кабель. Помните, что ни витая пара, ни USB-кабель не входят комплект с принтером. Рекомендации производителя сводятся на подключении через Ethernet, так как скорость отклика в данном случае значительно выше.
Для успешного подключения принтера к ПК потребуется скачать или установить с диска необходимое программное обеспечение – драйвера. Драйвер для принтера Xerox Workcentre 3045В и 3045NI можно скачать на сайте производителя, если установочного диска по какой-либо причине у вас нет.
Xerox Workcentre 3025
Как и предыдущее устройство, WorkCentre 3025 делится на две модели — WorkCentre 3025BI и WorkCentre 3025NI. На первый взгляд отличаются только факсом, но у модели подороже есть еще несколько приятных фишек.

Xerox Workcentre 3025
Характеристики:
- Поддержка разрешения 1200 x 1200 точек на дюйм
- Имеет встроенный процессор на 600 МГц и 128 МБ оперативной памяти для быстрой обработки вводимых данных.
- Первая модель поддерживает USB и беспроводное соединения. Вторая – Ethernet и беспроводное.
- Режим печати, копирования и сканирования документов. WorkCentre 3025NI укомплектован факсом.
- Картридж для принтера Xerox Workcentre может прослужить 1200-1500 отпечатков. Далее требуется дозаправка тонером.
- Устройство ладит со всеми популярными операционными системами: Windows, Linux, Unix, MAC.
- Сканер может работать с разрешение от 1200х1200, до 4800х4800 точек на дюйм у обоих моделей.

Для хорошей работы принтера, придется угодить его требованиям относительно ПК, к которому он будет подключен. На разные операционные системы разные требования, но в среднем значения такие:
- ОЗУ – 1-1.5 Гб
- Процессор – 1-1.5 ГГц
- Свободное место на жестком диске – от 1 до 16 Гб
Установка:
Если вы продвинутый пользователь и более-менее понимаете в технологиях удаленной работы, вам не составит труда подключить принтера для работы. Если же вы не знаете, что такое Wi-Fi, Ethernet или USB, то лучше посидеть с руководством пользователя, которое шло в комплекте с принтером. После удачного подключения к сети и ПК занимаемся скачиванием драйверов или установкой их с диска.

Примечания
В этой части приведены некоторые рекомендации для того, чтобы продукт прослужил вам или вашей компании как можно дольше:
- Не используйте и не храните устройство в помещении с влажностью, пересекающей диапазон 15-75%.
- Если шнур питания каким-либо образом был поврежден (некоторые необдуманно ставят притер на шнур), произведите его замену. Поврежденный шнур может быть смертельно опасен для вас.
- Не вынимайте шнур из розетки, когда принтер включен, если это не аварийная ситуация.
Надеюсь, данный обзор ответил на все ваши вопросы, и вы узнали всё необходимую информацию о принтерах Xerox Workcentre.
Обзор Xerox WorkCentre 3045B: МФУ без компромиссов
Любое современное МФУ рассчитано на ежедневную печать, при том в достаточно крупных объемах. И это правильно, в конце концов, создаются они не для того, чтобы собирать пыль. Сегодня к нам на тест попало МФУ компании Xerox, которое, как нельзя лучше, соответствует показателям домашнего и одновременно офисного печатного устройства – WorkCentre 3045B.
Внешний вид и конфигурация
Дизайн корпуса МФУ WorkCentre 3045B можно назвать сбалансированным и умиротворенным. Никаких броских, кричащих деталей, плавные линии и цвета. Это вполне естественно, ведь данное устройство позиционируется как нечто сугубо утилитарное, этакий рабочий инструмент, а вовсе не имиджевый или концептуальный аксессуар. Цветовая гамма корпуса WorkCentre 3045B содержит два цвета – матовый белый и синий. Основная часть корпуса – светлая, синей оставлена лишь небольшая область – панель управления и слот выхода отпечатков. Такая расцветка не только создает приятный эстетический эффект, но и естественным образом зонирует трехчастное МФУ, тем самым облегчая работу с ним. Отметим также, что из синего пластика сделаны и внутренние области МФУ, доступные глазу пользователя – лоток загрузки бумаги, слот выхода готовых отпечатков, область замены картриджа.

Xerox WorkCentre 3045B
WorkCentre 3045B имеет конфигурацию стандартного МФУ “три в одном” с планшетным сканером на верху. Разъемы и интерфейсы устройства расположены в следующем порядке: на передней панели, слева находится USB 2.0, на правом боку клавиша включения/выключения МФУ, на задней стенке USB Type B и разъем подключения блока питания. На левой грани нет никаких элементов, кроме вентиляционных решеток. Вот и все.
Отметим здесь же, что мы рассматриваем младшую модель МФУ семейства WorkCentre 3045, в данной линейке есть более “продвинутая” модель – WorkCentre 3045Ni, данное МФУ оснащено интерфейсом RJ-45, модулем Wi-Fi и функцией факса, что в большей степени выдвигает его в класс офисных устройств.
Наше же устройство, очевидно, рассчитано на более скромные запросы и задачи попроще. Так что для нас главным вопросом становится, насколько успешно WorkCentre 3045B с ними справляется. Но прежде чем ответить на него, взглянем еще раз на конфигурацию.
На передней панели за большой крышкой скрывается лоток для подачи бумаги, емкостью на 150 листов бумаги формата А4. Чуть выше область выхода отпечатков, способная принять максимум 100 листов. Под ней находится область замены картриджа, кстати, процесс замены картриджа WorkCentre 3045B упрощен до мыслимого предела. Над областью выхода отпечатков, словно на козырьке, расположена панель управления, состоящая из жидкокристаллического дисплея и кнопок управления.
Несмотря на то, что кнопок достаточно много, перечислять их функции не имеет смысла, так как органы управления сконфигурированы достаточно понятно, и разобраться в них будет совсем не сложно, даже начинающему пользователю. Отметим только кнопку включения режима энергосбережения – это кнопка в правом верхнем углу панель инструментов, во включенном состоянии она горит зеленым цветов.
Также хотелось бы уточнить касательно панели управления – не лучшее расположение с точки зрения эргономики. Поскольку кнопки и дисплей находятся на горизонтальной плоскости, работать с ними не очень удобно из положения сидя, если МФУ стоит прямо на столе пользователя.
С задней стенки МФУ пользователь получает доступ к специальной области для удаления зажеванной бумаги.

Панель управления Xerox WorkCentre 3045B предельно проста
К материалам и качеству сборки у нас не возникло никаких претензий. Корпус МФУ выполнен из матового пластика, все подвижные элементы – крышки, лотки и т.д., плотно подогнаны друг к другу, ничто не шатается и не трясется.
Печать, копирование, сканирование
Прежде чем перейти к рассмотрению показателей печати, скажем несколько слов о технологиях примененных в WorkCentre 3045B. В данном МФУ компании Xerox применяется светодиодная печать. Данная технология не пользовалась особенной популярностью, так как имела ряд существенных недостатков, однако компании Xerox удалось их победить.
В WorkCentre 3045B вместо лазера используется диоды, причем на каждой матрице используются специальные чипы, благодаря которым технология и работает столь успешно. Кроме того, в МФУ установлен процессор с тактовой частотой работы 300 МГц и оперативная память объемом 128 Мб, что также позитивно влияет на скорость и продуктивность работы устройсва.
Итак, печать. МФУ WorkCentre 3045B поддерживает монохромную светодиодную печать с максимальным разрешением 1200х1200 dpi. Время выхода первого отпечатка составляет всего восемь секунд. Далее принтер способен выдавать по 24 страницы в минуту. Как уже говорилось, использовать можно бумагу формата А4 форматов от 76.2×127 мм до 215.9×355.6 мм.
Качество выводимых отпечатков не вызывает ни малейших нареканий. Шрифт пропечатывается четко, размытия или зубчатости граней нами замечено не было. Печать, как и сканирование, можно осуществлять не только с компьютера, но и на прямую с USB-носителя. Наличие этой простой функции существенно облегчает жизнь и позитивно сказывается на времени работы пользователя.

Картриджи совместимые с Xerox WorkCentre 3045B
Процесс печать со внешнего носителя предельно прост – вставляется носитель, с помощью кнопок навигации выбирается нужный файл и вывод на печать нажатием одной кнопки. Также стоит отметить, что меню WorkCentre 3045B поддерживает русский язык, так что путаница, когда на дисплее возникают непонятные символы, фактически исключена.
При копировании документов или изображений максимальное разрешение составляет 600х600 dpi. Скорость вывода отпечатков такая же как и при печати – 24 стр/мин. При этом максимальное количество отпечатков, выводимых за одну сессию, составляет 99 штук. Копируемое изображение масштабируется в диапазоне от 25 до 400 процентов. Из специальных настроек копирования следует упомянуть о функции копирования многостраничных документов и возможностью размещения нескольких изображений на одном листе. Кроме того, весьма полезной является функция подавления фона.
Максимальное разрешение при управлении сканированием с компьютера составляет 1200х1200 dpi. В общем-то, качество отсканированных изображений максимально близко к идеальному. Форматы готовых отсканированных файлов могут быть tiff, pdf, jpeg. Само собой, отсканированы могут быть цветные документы. В этом случае глубина цвета составит 24 бит.
Собственно говоря все три функции МФУ WorkCentre 3045B работают просто на отлично. Что касается расходных материалов, то при покупке устройство комплектуется стандартным картриджем 106R02181 с ресурсом в 1000 страниц, но, по желанию пользователя, стандартный картридж может быть заменен на более емкий 106R02183 – ресурс 2300 страниц.

Изгиб задней стенки Xerox WorkCentre 3045B позволяет придвинуть его вплотную к стене и иметь доступ к разъемам
К слову сказать, в данных картриджах используется химически выращенный тонер, полученный по специальной технологии Xerox. Химическое выращивание частиц имеет ряд преимуществ перед обычным механическим измельчением, в частности состав получается более однородным, что в свою очередь влияет на повышение качества отпечатанных изображений.
Общее впечатление, полученное от использования WorkCentre 3045B, очень позитивное. Небольшое, но достаточно мощное и быстро-действенное устройство, с ежемесячным ресурсом в 30 000 отпечатков, не занимает много места на столе (габариты МФУ составляют всего 41х29.9х38.9 см, вес 8.9 кг) и, что немаловажно, не создает громкого утомительного шума при работе. Легкость в обращении с устройством – как освоение меню, так и замена расходных материалов, тоже говорят в пользу WorkCentre 3045B. Набор функций и технические характеристики данного МФУ позволяют с комфортом использовать его как дома, так и в среде малого офиса. Кроме того, WorkCentre 3045B обладает широким спектром возможностей по интеграции, МФУ совместима практически со всеми видами современных ОС. К тому же, стоимость устройства весьма привлекательна – от 4500 рублей.
МФУ Xerox WorkCentre 3025BI – отзыв

Примитивный, но это даже к лучшему! Для дома – отлично, для офиса – не думаю. Подробный отзыв, советы по настройке!
Чтобы было комфортнее жить и работать дома было принято решение купить МФУ.
Выбирали по принципу “хорошие отзывы и шоб недорого”. В общей сложности потратили на это чудо со всеми бонусами и скидками 7590 руб, что дешево. Все увиденные нами МФУ начинались от 8500 руб. (цены актуальны на сентябрь 2018 г)
Xerox WorkCentre 3025BI – это черно-белый лазерный принтер-сканер-копир, или, другими словами, многофункциональное устройство (МФУ).
Кстати, если рассматриваете к покупке СТРУЙНЫЙ принтер в силу его дешевизны – ЗАБУДЬТЕ. Струйный принтер это:
– дорогие (даже не оригинальные) картриджи/заправки картриджей,
– большой, а значит быстрый, расход краски (тонера),
– засыхание краски в картридже после 1-3 месяцев простоя в зависимости от модели.
ФУНКЦИИ И ХАРАКТЕРИСТИКИ:
Не буду много внимания уделять цифрам, так как это все-таки не проф. оборудование, а МФУ для домашнего использования. Опишу все просто, ясно и по существу.
Он умеет:
– сканировать в цвете/в ч-б с высоким разрешением (для домашнего использования – просто шикарным разрешением, все четко, классно) документы с максимальным размером А4 (обычный альбомный лист)
– ксерокопировать с высоким разрешением со скоростью 10 секунд на копию, возможности засунуть пачку листов для автоматической копии НЕТ, придется поднимать крышку и менять листы самостоятельно каждый раз
– печатать в ч/б хорошо, качественно и четко с максимальным форматом А4 (можно другие форматы: А5, В5, конверты) со скоростью 20 стр/мин, что для дома или малого офиса оптимально
2 варианта подключения к компьютеру:
– по Wi Fi (ниже расскажу как настроить его просто и быстро)
Приятные мелочи:
– Есть режим Сна. То есть МФУ каждый раз после окончания работы засыпает и не беспокоит неожиданными шумами (у кого был лазерный принтер поймут), которые могут напугать или разбудить ночью. Я ужасно бесилась раньше и не понимала зачем это делает наш старый принтер, а это он всего лишь решал прогреться и “встряхнуть” тонер в картридже временами.
– Доступна печать со всех устройств на всех известных нам операционных системах: хоть с телефона на андроид, хоть с айфона, хоть с планшета, хоть с компьютера, с чего угодно.
Это в принципе все, что нужно знать о его умениях в целом. Это абсолютно БАЗОВЫЙ набор функций и характеристик, которого хватит для дома. Уверяю, бОльшего вам не надо!
ВНЕШНИЙ ВИД, РАЗМЕРЫ, КНОПКИ, ЭКРАН:
Внешний вид незатейливый, все просто и ясно как день.
Цветовая гамма: сочетание бело-серого, черного и темно-синего.
Размеры: ширина – 40 см, высота – 26 см, глубина – 36 см
Панель предельно простая, все можно понять даже не открывая инструкцию, на каждую функцию своя кнопка с понятной иконкой, если все же возникнут трудности – обращаемся к макулатуре из коробки или вот ссылка на электронную версию инструкции [ссылка]
НАСТРОЙКА.
Мы подключали по Wi Fi. Затратили пол часа на все манипуляции. Вот вам обещанная инструкция как сделать это самому не приглашая компьютерщика Васю:
1. Принтер включаем в розетку и нажимаем кнопку ВКЛ на самом аппарате (на передней панели)
2. В настройках на самом МФУ (кнопка с иконкой в виде книжки, на которой нарисована буква i) выбираем переключая стрелками вниз/вверх “Сеть”, жмем ОК
3. В открывшемся меню находим “wps”, нажимаем ОК
4. В открывшемся меню выбираем “PBC”, если с ним не сработает, то пролистайте ниже и выберете “PIN”
5. Включаем “wps” на роутере (обычно кнопка так и подписана wps, но на роутерах Заксель обычно это большая круглая кнопка на верхней крышке аппарата с иконкой, нужно нажать и подержать) и ждём пока роутер настроит принтер.
6. Устанавливаем драйвера, их можно найти на официальном сайте Xerox.
5. Печатаем с удовольствием.
Настройка через провод USB еще легче:
1. Принтер включаем в розетку и нажимаем кнопку ВКЛ на самом аппарате (на передней панели)
2. Подключаем провод USB в принтер и компьютер
3. Качаем драйвера, устанавливаем и работаем на здоровье
*программа для сканирования не входит в тот пакет с драйверами, который вы скачаете с официального сайта [ссылка], но на всех современных операционных системах (и на windows, и на mac) есть встроенные программы для сканирования, их этот МФУ любит и с ними дружит, но если вдруг у вас такой программы нет, то можно установить любую или официальную с того же сайта [ссылка] (поищите на сайте, там точно будет)
ЗАПРАВКА КАРТРИДЖЕЙ
Тут есть загвоздка с многими МФУ. Производитель настроен на заработок, поэтому придумал “чиповать” картриджи тем самым вынуждая людей неосведомленных покупать новые (3000-3500 руб на нашу модель). Но из этой ситуации есть как минимум 2 недорогих выхода:
1. Находим контору, которая занимается заправкой картриджей, просим их во время заправки родного картриджа из коробки менять чип на картридже. В нашем городе эта услуга стоит 800 руб каждый раз как закончится тонер (смена чипа+заправка).
2. В той же конторе просим найти/сделать прошивку и “залить” ее в мозги нашего аппарата (500-1000 руб за прошивку + стоимость работы ну допустим еще 1000, платим один раз). После этого МФУ перестает выпендриваться и принимает этот свой картридж после заправки со старым чипом (около 200 руб каждая заправка). Но если перепрошить картридж, то вы лишитесь ряда функций, например, МФУ перестанет вести подсчет напечатанных страниц и не будет понимать сколько тонера осталось в процентном соотношении. Но как бы это не самая большая потеря в вашей жизни. То, что тонер закончился вы итак поймете:)
Учитывая, что картридж в комплекте способен напечатать 1500 страниц, а этого примерно на пол года-год лично нам хватает при умеренном использовании дома, то даже отдавать по 800 руб не считаю накладным. Что я подразумеваю под умеренным использованием: ксерить документики несколько раз в месяц, печатать доклады и рефераты в универ пару раз в месяц, печатать какие-то личные небольшие документы 1-2 раза в неделю. Картриджа из коробки, который был заправлен не полностью нам хватило на пол года.
Хочу отметить, что ряд других производителей (HP например) делает так, что картридж в комплекте придется выкинуть после использования, покупать новый и колдовать уже над ним, что добавляет еще пункт к затратам. В случае с Xerox такого нет. Так что этот малыш – выгодное приобретение.
Так же нужно понимать, что любой другой аналогичный МФУ так же будет требовать затрат на перепрошивку, заправку и прочее, возможно даже бОльших, чем конкретно этот.
Достать картридж не трудно, просто беремся за панель управления и тихонько тянем вверх.
Потом поднимаем вторую “крышку”. Нужно найти место, где написано OPEN и аккуратно потянуть за него.
Обзор на Лазерное МФУ Xerox WorkCentre 3025BI

Был у меня старенький, но надежный принтер от одной известной компании. Подключен был к роутеру, и как бы проблема с печатью по сети была решена. Но с переходом на новые операционные системы (в частности Windows 10), начали вылезать небольшие проблемки. Я не говорю про долгие поиски драйверов для этого принтера, а уж чтобы заработал на х64 битной системе вообще с бубном нужно было танцевать. PDFфайлы печатались очень долго, иногда при двусторонней печати, печатался листок с ошибкой. Все это было из-за малого объема памяти, и того, что производитель давно прекратил поддержку этой модели. В общем надоело это все, и решил я приобрести принтер поновее. А т.к. сканера у меня не было, то выбор был однозначным – МФУ. Конечно же выбирал из бюджетных моделей. Важным критерием была цена обслуживания, т.е. заправка картриджа. Не хотелось влететь с покупкой картриджа на половину стоимости принтера. Ну и хотелось, чтобы был WIFI. Потому что предыдущий принтер стоял в шкафу, где собственно и обитал роутер и домашний мини сервер. Поэтому доступ к нему был ограничен, и сложновато было лазить за распечатанными листами. А уж копии снимать там точно не получится. Нашел несколько моделей, подходящих под мои требования. Поискал в интернете с какими проблемами люди сталкиваются, используя данные МФУ. Позвонил в пару контор, занимающихся заправкой картриджей. Выяснил, что у некоторых моделей очень большая стоимость заправки, а некоторые вообще не заправляют, нужно покупать картридж.
Как вы уже понял, выбрал именно этого производителя и эту модель. Сейчас немного объясню почему.
Во-первых, известная фирма. Фирма XEROX успешно себе зарекомендовала на рынке.
Во-вторых, по работе уже сталкивался с оборудованием этой компании, особых проблем не возникало. Как с бюджетной техникой, так и с дорогой.
В-третьих, в этой модели присутствует все что мне нужно, и вменяемый лазерный принтер, и копир, и сканер. Поддерживает печать, сканирование по WIFI. Сканирование по нажатию кнопки, и отправку файла на сетевой диск.
В-третьих, все это мы получаем по привлекательной цене.
В-четвертых, если прошить МФУ, то заправка картриджа будет в разы дешевле. Прошивка не сильно дорогая, и если объем печати у Вас большой, то это может сэкономить кругленькую сумму на заправке. Учтите, что прошивка индивидуальная для каждого МФУ, и лучше доверить этот процесс компании, которая этим занимается. Иначе можно угробить устройство.
Итак, с моделью определился, сделал заказ. Привезли заказ буквально на следующий день.
Коробка из плотного картона с цветной полиграфией

Эмблемки поддерживаемых операционных систем ( Mac, Linux), не понимаю почему нет Windows.

МФУ хорошо упаковано, можно не бояться за него во время перевозки. Снизу и сверху пенопласт, которые еще плюсом удерживает по бокам. Само устройство дополнительно упаковано в полиэтилен. В комплекте кабель питания, диск с ПО, инструкции на разных языках. Хочу отметить, что производитель не зажал копеечный кабель USB A– USB B, как многие другие.


Как можем заметить, производитель тщательно подошел к вопросу упаковки. Все детали, которые можно открыть, заклеены цветным скотчем.

Между крышкой и стеклом сканера проложен вспененный полиэтилен

Картридж тоже защищен от тряски

Как и у всех принтеров, в картридж вложено пластиковое устройство для защиты барабана. Не забудьте его вытащить!

Судя по отзывам, многие не смогли настроить работу по WIFI. Не знаю почему так, потому что у меня все прошло гладко. Единственное что, для правильной настройки необходимо подключить МФУ к компьютеру кабелем, установить драйверы и ПО для первоначальной настройки. Т.К. из меню принтера это будет настроить очень проблематично, да и не удобно. Далее его можно отключить от компьютера, перенести в удобное для Вас место и просто включить. Все настройки будут сохранены.
У меня нет CD привода, поэтому драйверы я качал с сайт производителя. Проблем с этим, я думаю, возникнуть не должно. Начинаем установку.
После установки ПО и драйверов, принтер автоматически определился. Далее запускаем утилиту Xerox Easy Wireless Setup и подключаемся к своей сети WIFI.
В принципе вот и все. WIFI на МФУ настроен, и его можно подключать как сетевой принтер штатными средствами Windows. У меня он добавился вот так
Переименовывать не стал, и так понятно, что это за принтер. Самое интересное что, когда МФУ переходит в режим сна (энергосберегающий режим), устройство становится недоступно. Отправляешь задание печати на него, оно сразу пробуждается, прогревается секунд 5 и начинает печать. Все предельно просто. Еще в комплекте идут программы для сканирования, сканирования в файл PDF, отслеживание состояния принтера/уровня чернил. На них заострять внимания не буду. Можно использовать их, а можно и штатные средства Windows. И то и то работает без проблем.
Далее кому этого мало, можно посмотреть и изменить настройки в программе Easy Printer Manager, идущей в комплекте.
Также настройки МФУ доступны в CentreWare Internet Service по сетевому адресу принтера, который ему выдал роутер. Там ооочень много настроек. Если не знаете что делаете, лучше туда не лезть.
Доступна печать с телефона. К сожалению устройства от Appleне имею, а вот с Android получилось печатать с помощью программы PrinterShare. Очень помогает, когда нужно быстро напечатать документ, не включая компьютер. Настройка не вызывает вопросов, все легко и быстро.


По вполне приемлемой цене, мы получаем МФУ с хорошим качеством печати, нормальным сканером и возможностью ксерокопии. МФУ совместимо с популярными операционными системами и мобильными телефонами. Имеет на борту WIFI, что дает возможность поставить в любой угол квартиры где ловит WIFI. Не сложная настройка МФУ, позволит практически каждому настроить его для своих нужд. Не высокая цена расходников, и после перепрошивки цена заправки уменьшается в два раза. Имеет режим энергосбережения, после простоя сам переходит в него (настроить время перехода можно в настройках CentreWare Internet Service), а при отправке задания печати сам просыпается. Известный бренд и вменяемое ПО.
Надеюсь мой отзыв Вам будет полезен, и поможет определиться с моделью МФУ!
Печать страницы отчета конфигурации Xerox

Xerox WorkCentre 3025BI/3025NI/3215/3225
- При включенном принтере нажмите кнопку «Статус принтера»;
- С помощью стрелок «вверх» и «вниз» найдите пункт «Информационные страницы», а затем нажмите «OK»;
- Далее листайте вниз до пункта «Конфигурация» и подтверждайте клавишей «OK».
Если ваш принтер подключен к сети, то параметры можно посмотреть на веб-странице аппарата.

Xerox WorkCentre 3210/3220
- Нажмите кнопку три раза кнопку меню, после чего на экране появится «Настройка системы;
- Пролистайте до пункта «Отчеты» кнопками «Влево» и «Вправо», а затем нажмите «OK»;
- Далее этими же кнопками доберитесь до строки «Конфигурация», и подтвердите печать нажатием клавиши «OK».
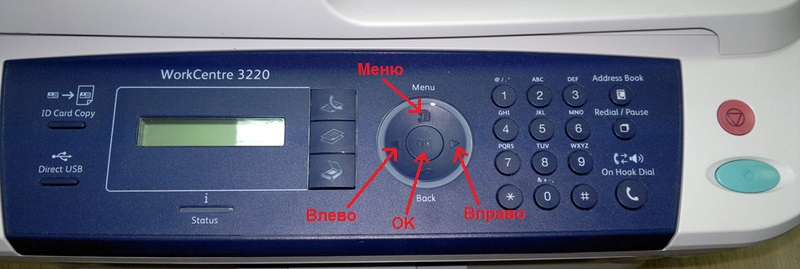
Xerox WorkCentre 3315/3325
- При включенном принтере нажмите кнопку «Статус принтера»;
- С помощью стрелок «вверх» и «вниз» найдите пункт «Информационные страницы», а затем выберите «Все страницы». Нажмите «OK».

Xerox WorkCentre 3550
- При включенном принтере нажмите кнопку «Статус машины»(Machine Status);
- С помощью стрелок «вверх» и «вниз» найдите пункт «Информационные страницы», а затем нажмите «OK»;
- Далее листайте до пункта «Страница конфигурации» и подтверждайте клавишей «OK».
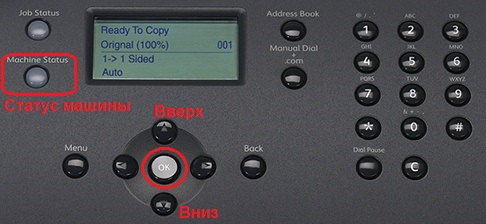
Xerox Phaser 3020
- Убедитесь в том, что принтер находится в режиме ожидания, если же он в спящем режиме, разбудите его, нажав один раз кнопку питания.
- Далее нужно нажать кнопку «WPS» и удерживать её в районе 10 секунд. В это время индикатор сначала несколько раз моргнет, затем будет постоянно светиться, и ближе к 10 секунде начнет тревожно мигать – вот тогда и отпускайте кнопку.
Можно распечатать аналогичный отчет через компьютер, если принтер подключен к сети по wi-fi. В таком случае впишите ip адрес в адресную строку браузера. Откроется страница под названием CentreWare Internet Services, в которой введите логин и пароль. По умолчанию admin, пароль-1111. Далее откройте раздел «Состояние», а в нем «Печать информации». Здесь вы найдете «Печать конфигурационного отчета».

Xerox Phaser 3140/3155/3160/3250
На данных аппаратах распечатать отчет проще простого, нужно всего лишь зажать клавишу «Отмена печати» на пару секунд. Как индикатор замигает, сразу отпускайте кнопку.
Если остаток по чипу на 0, то принтер заблокируется, и пока вы не поставите рабочий чип в картридж, или не замените на другой рабочий картридж, распечатать отчет будет невозможно.
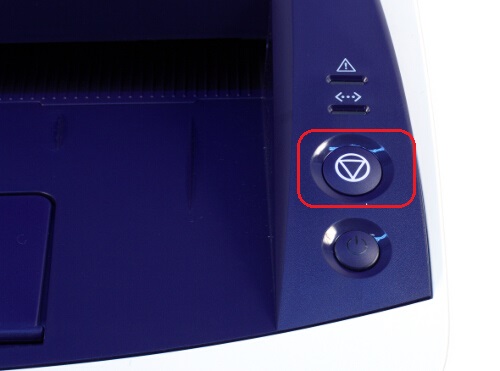
Xerox Phaser 3320
- Нажимаем кнопку «Меню»;
- Стрелками «вверх» или «вниз» найдите пункт «Информация» и нажмите «OK»;
- Пролистайте до раздела «Конфигурация» и подтвердите, нажав «OK».

Xerox Phaser 3052NI/3260NI/3260DNI
Чтобы распечатать страницу конфигурации на данных аппаратах нажимайте и удерживайте клавишу стоп примерно на 5 секунд.
Чтобы распечатать страницу состояния расходных материалов нажмите и удерживайте данную клавишу примерно 10 секунд.
Если ваш принтер подключен к локальной сети, то вы можете распечатать отчеты со страницы веб-интерфейса в браузере. Просто введите IP адрес принтера, затем на странице найдите вкладку «Состояние», и выберите раздел «Расходные материалы», или «Печать информации».
Инструкция по прошивке принтера Прошивка Xerox WorkCentre 3025
Когда в картридже МФУ Xerox WorkCentre 3025 заканчивается тонер, то устройство перестает работать в режиме печати, а на дисплее появляется соответствующая ошибка. Устранить проблему можно несколькими способами:
- Купить новый оригинальный картридж. Самый простой вариант. Однако обходится пользователю в копеечку, так как подлинники стоят очень дорого. Кроме того, по окончанию ресурса придется покупать очередной расходник.
- Купить новый аналоговый картридж. Все то же, что и в предыдущем варианте. Тем не менее, цена совместимого картриджа в 2-3 раза ниже, чем оригинального.
- Заправить картридж и заменить чип. Процесс перезаправки картриджа может вызвать сложности, но зато позволит значительно сэкономить на расходных материалах к оргтехнике. Однако устройства Xerox защищены от вторичного использования расходников. Поэтому помимо заправки, нужно будет купить и заменить чип картриджа.
- Заправить картридж и прошить принтер. В этом случае вместо постоянной покупки чипов для каждой перезаправки картриджа, можно купить прошивку для МФУ Xerox WorkCentre 3025. Прошивается устройство один раз.
Каким способом лучше воспользоваться, зависит лишь от желания и финансовых возможностей потребителя. В свою очередь, мы расскажем, как прошить принтер Xerox WorkCentre 3025/ 3025BI/ 3025V_BI/ 3025NI/ 3025V_NI/ 3025DN/ 3025DNI, что для этого нужно, а также, где скачать прошивку и драйвер для принтера Xerox WorkCentre 3025.
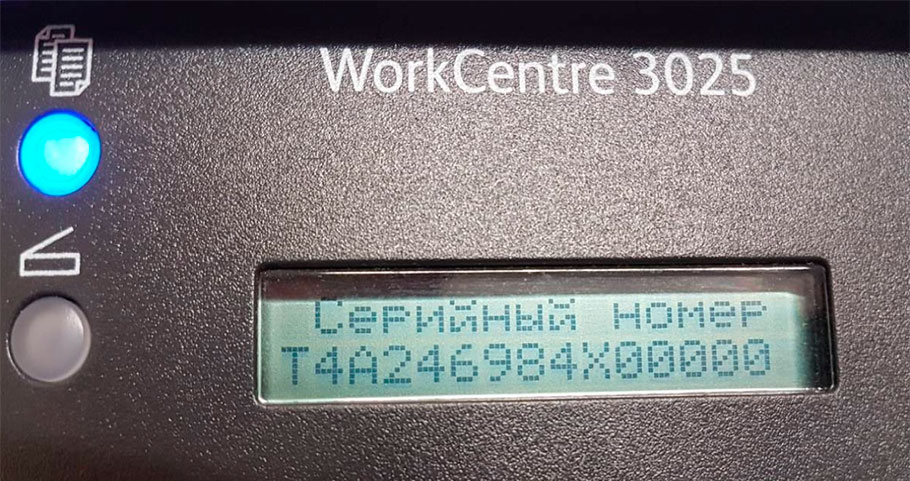
Что надо для прошивки принтера Xerox WorkCentre 3025
Прошивка МФУ Xerox – это комплекс работ по обновлению микропрограммы печатающего устройства, проводимые с целью предоставления возможности устанавливать на аппарат перезаправленные картриджи. Для ее выполнения. Необходимо найти несколько важных параметров печатающего аппарата и картриджа, сгенерировать или купить файлы для прошивки, а также правильно подготовить печатающее устройство. Стоит отметить, что к каждому принтеру создается индивидуальная прошивка, основанная на его модели, серийном номере, версии микропрограммы и CRUM чипа картриджа. Найти эти данные можно в соответствующих отчетах.
Как отпечатать отчеты «Configuration» и «Supplies» Xerox WorkCentre 3025
Если принтер уже заблокирован (не печатает, а на дисплее высвечивается код ошибки), то получить нужную информацию можно исключительно при помощи стороннего программного обеспечения (например, PC INFO TOOL). Подключите принтер к компьютеру, установите соответствующую программу и с ее помощью найдите следующую информацию:
- подробное наименование модели принтера (Xerox WorkCentre 3025, 3025BI, 3025V_BI, 3025NI, 3025V_NI, 3025DN или 3025DNI);
- серийный № МФУ (обычно состоит из десяти цифр);
- версию предустановленной микропрограммы (имеет вид V3.50.01.08, рядом может быть прописана дата установки и модель принтера);
- серийный № смарт-чипа картриджа (так называемый CRUM, состоит из одиннадцати цифр).
Также эти данные можно получить из отпечатываемых отчетов, через панель управления устройства. Но тут нужно учитывать модель принтера. Чтобы распечатать отчет о конфигурации на Xerox WC-3025BI и ему подобных аппаратах (без факса), необходимо нажать кнопку статуса принтера (она обозначена «i»). Жмем «Ок», а за ней стрелочку вниз. Выбираем нужный раздел для печати (в данном случае «Конфигурации» или «Расходники»). Подтверждаем действие нажатием кнопки «Ок». На МФУ Xerox WC-3025NI и похожих моделях с факсом, следует нажать кнопку «Меню», далее перейти в раздел «Настройка системы», где и будут находиться нужные отчеты.
Еще распечатать отчеты можно через сервисное меню. Вход в него осуществляется поочередным нажатием следующих кнопок:
- Для Xerox WorkCentre 3025BI: «Меню», «Назад», «Вверх», «Вниз», «Ок», «Стоп» и снова «Меню». Далее следует выбрать раздел конфигураций и перейти во вкладку отчетов. Здесь найдете пункты, отвечающие за печать отчетов «Configuration» и «Supplies».
- Для Xerox WorkCentre 3025NI: нажать на кнопку «Меню», далее на цифровой панели последовательно кликнуть по кнопкам с цифрами «1», «9», «3» и «4». Подтвердить действие нажатием на центральную клавишу «Ок». Теперь так же, как и в первом случае, необходимо открыть вкладку «Reports» и отпечатать нужные отчеты.
Как только получили все необходимые данные, можете приступать к генерированию, покупке и скачиванию прошивки для МФУ серии Xerox WorkCentre 3025.
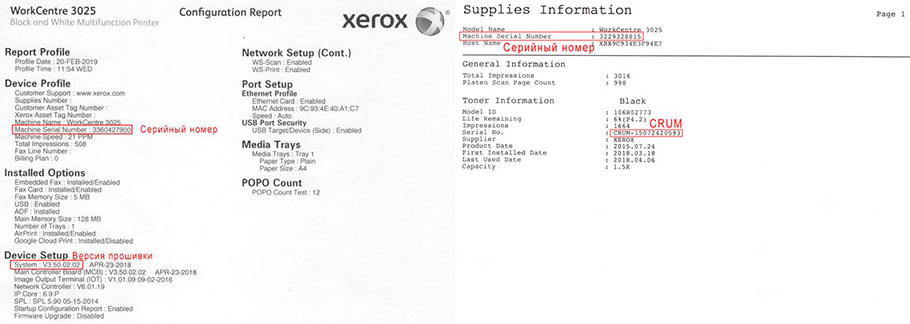
Что выгоднее: купить прошивку Xerox WorkCentre 3025 или бесплатно скачать
Прошить Xerox WC 3025 можно двумя способами: купить фикс-прошивку и установить ее на аппарат через компьютер, или скачать бесплатный дамп в интернете, и напрямую прошить им нужную микросхему при помощи паяльника и программатора. Если у Вас нет опыта работы с паяльником и программатором, тогда лучше купите FIX-прошивку для Xerox WorkCentre 3025. Стоит она недорого (около 500-600 рублей), зато сэкономит много времени. А главное, ее установка значительно безопаснее, так как не требует вмешательства в конструкцию МФУ. Как вариант, можете отдать устройство в сервисный центр, чтобы его прошивкой занялся специалист. Но мастер возьмет деньги за работу, поэтому такой вариант перепрошивки МФУ обойдется дороже.
Можно и самостоятельно сгенерировать фикс-прошивку для многофункционального принтера Xerox WC3025. Для этого необходимо воспользоваться специальным платным сервисом, например, OnLineFIX. Чтобы получить прошивку, нужно ввести соответствующие данные (CRUM, S/N, firmware version и т.д.). После нажатия кнопки сгенерировать с баланса снимается небольшая сумма денег и предоставляется ссылка на скачивание фикс прошивки конкретно для Вашего принтера. Архив нужно скачать и распаковать в любую удобную папку на ПК.
Важно: Бесполезно бесплатно скачивать FIX-прошивку (не dump) и пытаться прошить ею принтер. Она создается конкретно под печатающее устройство, основываясь на его серийном номере и CRUM картриджа. Но для ознакомления мы представим несколько фикс-прошивок под разные версии микропрограммы.
Кроме того, отдельно предоставляем дамп-прошивки для Xerox WorkCentre 3025. Dump были сняты с уже перепрошитых МФУ фикс-прошивкой.
Заметка: Для 25Q64VS нужно выбрать EN25Q64, для 24С64WP – ST24C64, а для W25Q128JVSQ – GIGADEVICE GD25LQ128 1.8V.
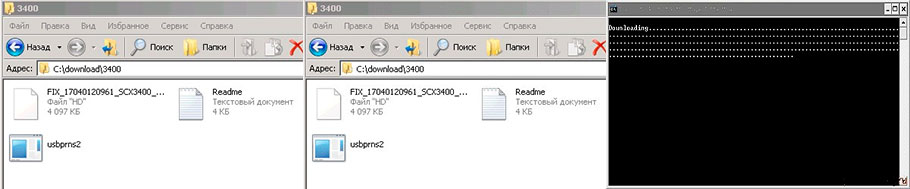
Подготовка принтера Xerox WC-3025 к перепрошивке фикс-прошивкой
Прошивка оргтехники осуществляется через ПК по USB-кабелю (чем короче кабель, тем лучше). Поэтому требуется заранее подключить принтер к компьютеру. При этом нужно установить соответствующее программное обеспечение. Скачать драйвер принтера Xerox WorkCentre 3025 можно с официального сайта производителя. Как только выполните подключение МФУ, на ПК не будет лишним отключить все антивирусные и защитные программы, а также проверить очередь печати (очистить, если она заполнена). Кроме того, от USB-портов ПК нужно отсоединить все дополнительное оборудование (оставить только самое необходимое) и обеспечить устройствам бесперебойным электропитанием (в случае отключения света, оно поможет допрошить принтер, что избавит его от возникновения каких-либо проблем с firmware).
Инструкция по установке на МФУ Xerox WC-3025 FIX-прошивки
В зависимости от типа файлов и версии микропрограммы, прошивка Xerox WC3025 осуществляется немного разными способами. Поэтому опишем несколько различных вариантов, учитывая модель и firmware печатающего устройства.
Как прошить Xerox WorkCentre 3025BI – V3.50.03.02
- выключите принтер соответствующей кнопкой (не отключайте от электросети);
- запустите принтер в режиме сервисного обслуживания;
- зажмите кнопку «Очистить все» (желтого цвета) и быстро нажмите на кнопку включения МФУ;
- отожмите кнопу «Очистить все» и снова на нее нажмите (второй раз удерживать не нужно);
Важно: Нельзя приступать к прошивке оргтехники Xerox, пока на дисплее не увидите надпись «Wait Image».
- запустите на ПК первый файл прошивки (если у него расширение .bat, то выполните классический запуск файла двойным кликом мышки, если .hd – перетяните его на экзешный файл-загрузчик);
- дождитесь окончания программирования МФУ и его перезагрузки (иногда может понадобиться его выключение и повторное включение);
- войдите в сервисный режим МФУ WC-3025BI (как войти в сервисный режим принтера Xerox, описано в разделе создания отчетов);
- найдите раздел «Diagnostic», перейдите в меню «Data Setup», откройте «F/W Upgrade», поменяйте значение на «Вкл» и подтвердите действие;
- запустите или перетащите второй файл прошивки по принципу первого.
Как прошить Xerox WorkCentre 3025NI – V3.50.01.15
Прошивка МФУ с факсом Xerox WC3025NI осуществляется таким же самым способом, как и аппараты серии 3025BI. Единственное отличие только в разном нажатии комбинаций кнопок для входа в сервисный режим Xerox 3025NI. О том, как войти в этот режим, описано в разделе создания отчетов о конфигурации и расходных материалах.
Внимание: После прошивки МФУ Xerox необходимо извлечь или заклеить чип картриджа (сам чип сохранить). В дальнейшем, при смене расходного материала, их чипы также потребуется снимать или заклеивать.
Заправка Xerox 3020/3025 (картридж 106R02773)
Внимание: воспользуйтесь интерактивным прайс-листом для определения стоимости заправки Вашего картриджа (принтера):
Владельцы лазерных принтеров и МФУ Xerox Phaser сталкиваются с высокой стоимостью оригинальных картриджей, поэтому не стоит упускать возможность сэкономить путем повторной заправки. Ресурс устройства такой марки невелик — около 1500 страниц, заполненных на пять процентов. Поэтому, когда принтер используется часто, то тонер будет заканчиваться быстро.
Требуемые материалы и принадлежности: пылесос для тонера, токопроводящая смазка, тальк или присыпка для покрытия барабана, отвертки (крестовая и небольшая плоская), спирт изопропиловый, скальпель или канцелярский ножик, ватные палочки, дрель и саморезы, ватные диски или одноразовая тканевая салфетка.
Инструкция по заправке картриджа Xerox Phaser 3020 / 3025 своими руками
Процесс достаточно сложен для неподготовленного человека, поэтому рекомендуется довериться специалисту. Наш сервис предлагает услугу по заправке картриджа Xerox 3020 / 3025. Что нужно сделать:
Повернув картридж к себе ручкой, отрезать три пластиковые заклепки при помощи канцелярского ножа. Заклепки расположены на торцевой крышке.

Снять крышку. Важно не сломать ее — она сплошная, хотя и кажется, что собрана из двух частей.

Отрезать еще 4 пластмассовых заклепки с противоположной стороны картриджа.

Отодвинуть крышку (она действительно включает в себя две части).
Разделить картридж 106R02773 надвое.

Взять ту половину, где располагается бункер отработки.

Снять ось от барабана, а затем сам барабан.
Удалить вал первичного заряда, не трогая при этом держатели.
Снять чистящее лезвие путем откручивания 2 винтов.

Вытащить большую шестеренку.
Убрать остатки использованного тонера из бункера. Подойдет компрессор или специальный пылесос, чтобы очистка была тщательной. При этом краска не должна попасть на уплотнители лезвия.
Поставить обратно чистящее лезвие, закрутить винты.

Почистить вал первичного заряда, монтировать его в устройство. Вал при заправке Xerox 3020 должен быть установлен строго в держателях.

Поставить редуктор и продеть через шестеренку ось, затем монтировать крупную шестерню, играющую ведущую роль.
Взять другую часть картриджа, где находится бункер подачи. Снять имеющиеся там шестеренки.

Нажать на выступ на валу и при помощи этого действия снять зубчатое колесико.

Удалить пластину внутри проявочного вала путем откручивания винта.
Снять проявочный вал, а затем пробку от бункера для краски. Пробки не очень прочные, нужно действовать аккуратно, чтобы их не сломать.
Снять дозирующее лезвие, открутив 2 болта, и почистить его от старого тонера.

Через отверстие проявочного вала вычистить из емкости остатки красящего вещества. Затем почистить уплотнители лезвия и вал для подачи краски.
Произвести заправку Xerox Phaser 3020 подходящим для этой модели тонером.

Установить и зафиксировать болтами дозирующее лезвие. Перед этим следует его хорошо очистить, чтобы в будущем не появлялись полосы при печати. Очистка производится изопропиловом спиртом при помощи ватного диска, но осторожно, чтобы не погнуть лезвие.

Установить вал проявки и пластину, которая укрепляется внутри винтом.

Монтировать в нужном порядке 4 шестеренки. Чтобы это сделать было проще, можно нажимать на шнековый механизм.

Отслеживая совпадение точек соединения пружин, собрать вместе две части картриджа.

Поставить со стороны шестерни обе половинки торцевых крышек (сперва верхнюю, потом нижнюю).
В четырех заклепках высверлить отверстия и вкрутить болты или саморезы.
Удалить старый чип. Поставить новый, выдвинув его изнутри контактной заглушки.
Прикрутить на три винта торцевую крышку.

Стоит иметь в виду, что если принтер или МФУ подвергались прошивке, то чип необходимо залепить скотчем либо изолентой. Прошивая ксерокс, некоторые забывают снять CRUM контакта. Если чип в этом случае вступит в контакт с устройством, то прошивка собьется.
 Гарантию качественной заправки и работоспособности принтера дают мастера из нашего сервиса. Мы находимся в Санкт-Петербурге, при необходимости можем выехать для работы к вам домой, в офис или магазин в пределах СПб. С ценами вы можете ознакомиться в прайсе.
Гарантию качественной заправки и работоспособности принтера дают мастера из нашего сервиса. Мы находимся в Санкт-Петербурге, при необходимости можем выехать для работы к вам домой, в офис или магазин в пределах СПб. С ценами вы можете ознакомиться в прайсе.
Не забудьте сказать автору “Спасибо”, “лайкнуть” или сделать перепост:




