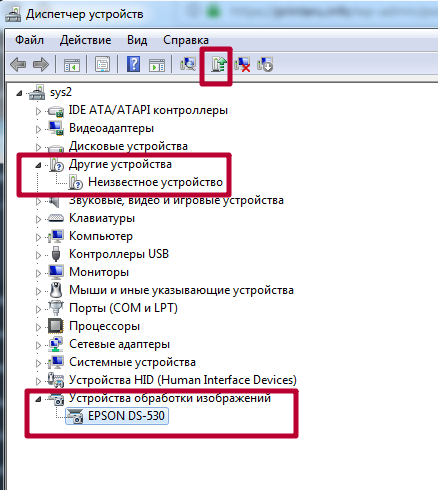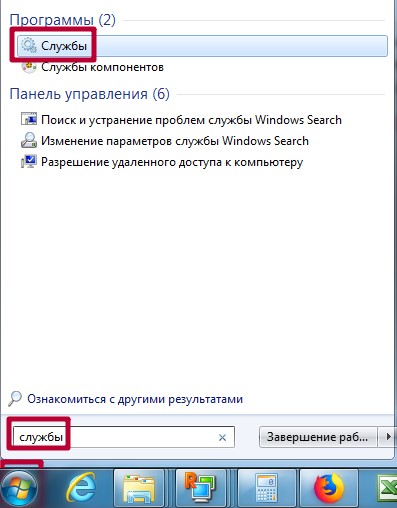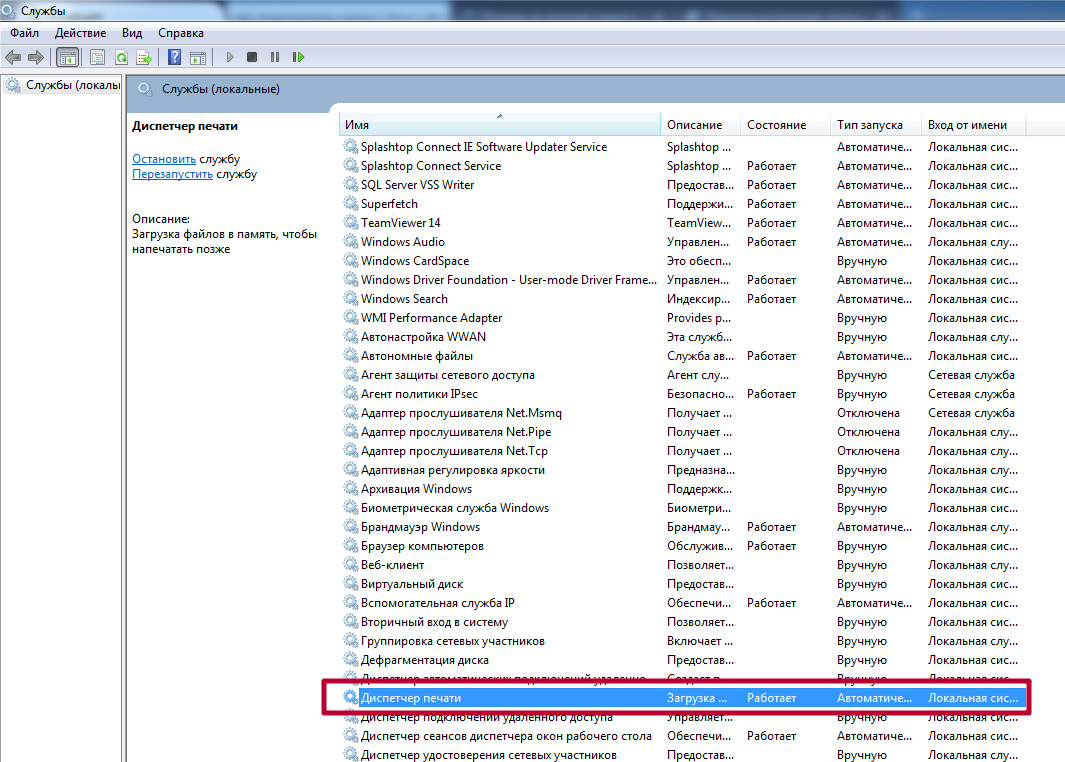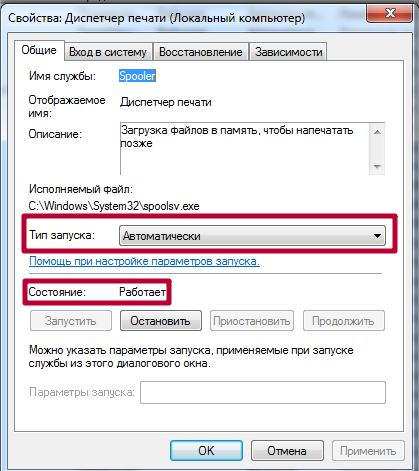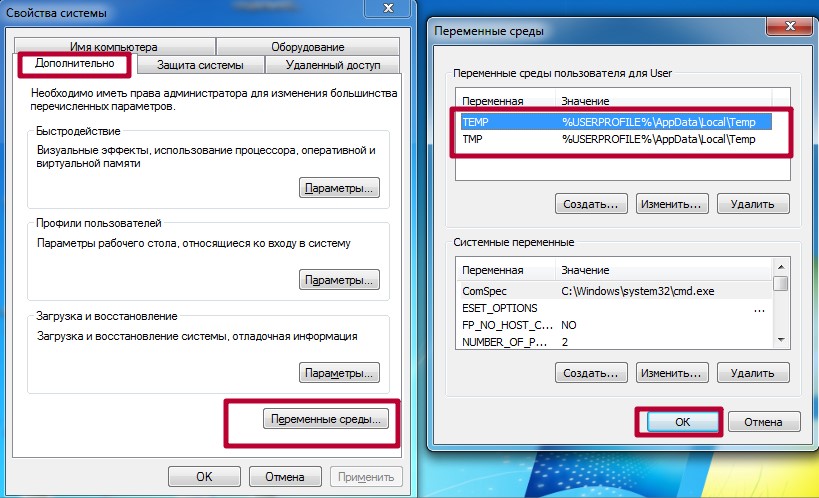После последнего обновления Виндовс 10 перестал печатать принтер.
Сообщение о нарушении
Ответы (10)
За корректную работу принтера (даже после установки обновлений) отвечает его производитель.
Обратитесь в HP, сообщите им данную проблему.
А обновления работают так как и должны работать.
О своих замечаниях, найденных ошибках, пожеланиях, лучше сообщать непосредственно разработчикам Windows (плитка Центр отзывов (Feedback Hub) в меню Пуск).
На ресурсе Answers разработчиков Microsoft нет от слова совсем.
Это форум, где пользователи отвечают таким же пользователям.
Сообщение о нарушении
Был ли этот ответ полезным?
К сожалению, это не помогло.
Отлично! Благодарим за отзыв.
Насколько Вы удовлетворены этим ответом?
Благодарим за отзыв, он поможет улучшить наш сайт.
Насколько Вы удовлетворены этим ответом?
Благодарим за отзыв.
![]()
За корректную работу принтера (даже после установки обновлений) отвечает его производитель.
Обратитесь в HP, сообщите им данную проблему.
А обновления работают так как и должны работать.
О своих замечаниях, найденных ошибках, пожеланиях, лучше сообщать непосредственно разработчикам Windows (плитка Центр отзывов (Feedback Hub) в меню Пуск).
На ресурсе Answers разработчиков Microsoft нет от слова совсем.
Это форум, где пользователи отвечают таким же пользователям.
Подскажите, при чем здесь производитель НР? если принтер вчера печатал, а после “не выключайте компьютер идет обновление системы” вдруг перестал. Производитель НР даже не дает драйвера на этот старенький принтер, т.к. он устанавливается через центр установки Виндовс автоматически. Скачав всевозможные утилиты для определения неполадок, связь с принтером есть, USB порт исправен, очередь печати проверена, но он не печатает.
Сообщение о нарушении
11 польз. нашли этот ответ полезным
Был ли этот ответ полезным?
К сожалению, это не помогло.
Отлично! Благодарим за отзыв.
Насколько Вы удовлетворены этим ответом?
Благодарим за отзыв, он поможет улучшить наш сайт.
Насколько Вы удовлетворены этим ответом?
Благодарим за отзыв.
Т.е. вы хотите, чтобы разработчик ОС проверял работу каждого принтера с каждым обновлением ОС?
ОС (10ка) в данном случае одна. Устройств-тысячи.
У кого интерес, чтобы устройство работало в ОС? У производителя устройства.
Возможно у кого то из других пользователей есть аналогичное вашему устройству и кто-то решал такие проблемы с этим устройством.
Но у большинства посетителей данного форума устройства другие. Поэтому лучше найти форум HP (наверное такой есть) и там найти владельцев аналогичного устройства и спросить у них, как они решали такую проблему.
Сообщение о нарушении
Был ли этот ответ полезным?
К сожалению, это не помогло.
Отлично! Благодарим за отзыв.
Насколько Вы удовлетворены этим ответом?
Благодарим за отзыв, он поможет улучшить наш сайт.
Насколько Вы удовлетворены этим ответом?
Благодарим за отзыв.
![]()
Сообщение о нарушении
23 польз. нашли этот ответ полезным
Был ли этот ответ полезным?
К сожалению, это не помогло.
Отлично! Благодарим за отзыв.
Насколько Вы удовлетворены этим ответом?
Благодарим за отзыв, он поможет улучшить наш сайт.
Насколько Вы удовлетворены этим ответом?
Благодарим за отзыв.
Я не разрабатывал для вас данное ПО) Удовлетворять лично вас я не буду 🙂
Позиция разных людей может быть разная, это нормально)
Как отправить свой отзыв для разработчиков я вам сообщил.
На ресурса Answers их нет и никогда не было.
Сообщение о нарушении
Был ли этот ответ полезным?
К сожалению, это не помогло.
Отлично! Благодарим за отзыв.
Насколько Вы удовлетворены этим ответом?
Благодарим за отзыв, он поможет улучшить наш сайт.
Насколько Вы удовлетворены этим ответом?
Благодарим за отзыв.
Утилиту по устранению неполадок от производителя пробовали (HP Print and Scan Doctor for Windows)? Переустанавливать драйвер вручную? Что в очереди печати показывает? Если тестовую страницу напечатать?
Все-таки рекомендуем связаться с производителем, возможно у него уже готово решение или готовится к последней сборке (кстати проверьте, какая у Вас – в поиске наберите winver).
А по поводу обновлений – можно и отложить и выбрать время установки. Только совсем отказать нельзя.
Если будут еще вопросы – обращайтесь.
С наилучшими пожеланиями,
Георгий.
Сообщение о нарушении
Был ли этот ответ полезным?
К сожалению, это не помогло.
Отлично! Благодарим за отзыв.
Насколько Вы удовлетворены этим ответом?
Благодарим за отзыв, он поможет улучшить наш сайт.
Насколько Вы удовлетворены этим ответом?
Благодарим за отзыв.
![]()
Утилиту устанавливал, по всем параметрам проверено и работает, за исключением пробной печати или обычной печати.
Скачивание обновления может и можно отложить по времени, но уж если оно скачалось и надо срочно покинуть офис прихватив с собой ноут, то тут выбора нет! Я уже много раз оставлял ноут для установки обновления и потом приходилось возвращаться за ним. Если и затронули тему обновления, то надо предупреждать пользователей о возможности подобных сбоях в работе системы или сторонних приложений и, вернемся к выбору, предлагать соглашаться с ними или не устанавливать на свой страх и риск. В данном случае, как и во многих других, я не вижу смысла в их установке и, к сожалению, все время сталкиваюсь с неудобствами, что приводит к раздражению и написанию ненужных постов с потерей времени!
Сообщение о нарушении
9 польз. нашли этот ответ полезным
Был ли этот ответ полезным?
К сожалению, это не помогло.
Отлично! Благодарим за отзыв.
Насколько Вы удовлетворены этим ответом?
Благодарим за отзыв, он поможет улучшить наш сайт.
Насколько Вы удовлетворены этим ответом?
Благодарим за отзыв.
Условия по автоматическому обновлению и невозможности отказа от обновлений указаны в соглашении по использованию Windows 10 и Вы с ними соглашались. Такова архитектура Windows 10 – своевременные регулярные обновления = максимальная безопасность пользователей. О сбоях никто знать и предугадать это не может – поймите, что ОС одна а устройств миллионы. Именно производитель сторонних устройств и ПО решает данные проблемы.
Если будут еще вопросы – обращайтесь.
С наилучшими пожеланиями,
Георгий.
Сообщение о нарушении
Был ли этот ответ полезным?
К сожалению, это не помогло.
Отлично! Благодарим за отзыв.
Насколько Вы удовлетворены этим ответом?
Благодарим за отзыв, он поможет улучшить наш сайт.
Насколько Вы удовлетворены этим ответом?
Благодарим за отзыв.
![]()
Я решил проблему работы принтера. Итак, полазив по различным форумам и потратив практически целый день, вместо того, чтобы продуктивно работать, я установил еще 3. обновления, которые почему-то не скачивались, а только вручную смог их установить, (напомню, что объемное обновление днем раньше остановило работу примерно на 1,5 часа) после удалил драйвера принтера и, при подключении принтера, центр установки повторно установил те же драйвера, что и были (я записал их версию), после дополнительных 3 перезагрузок)) при чем эта инфа и проскакивала на форуме, что необходимо минимум 3 раза перегрузить систему, УРА, принтер заработал. Вы считаете это нормально? Я не обращался к производителю НР за драйверами, все сделал ВИН10, но какими усилиями! Возможно для программистов это норма и они посмеются, но я не из их числа.
Устраняем проблемы с принтером, когда он не отвечает или не работает

Из этой статьи Вы узнаете, почему случаются ситуации, когда не печатает принтер с компьютера или ноутбука, даже если он подключен и ранее работал без проблем. Эти инструкции применимы, если: не удалось напечатать в Windows 10 или более старых 7 и 8, которые по-прежнему активно используются, работаете с любой моделью фирм Canon, HP Epson, Brother, Samsung, Ricoh. Лично мной были «вылечены» много HP серии laserjet, несколько Samsung SCX4200, Canon lbp 2900 и MP 250, Epson l355 и l800, Ricoh Sp100 su и 111, Пантум 2207 и еще много других, которые уже не могу вспомнить.
Из собственной практики знаю, что ПК может видеть аппарат, писать ready to print (готов к печати), отправляет в задания и выводит пробную страницу, но принтер все-равно не хочет работать с другими документами. Проблема актуальна для локального и сетевого типа подключения. Если используется второй вариант, то чтобы починить устройство, следует применить некоторые дополнительные действия.
Я расскажу, что делать в случаях, если принтер или МФУ перестал печатать документы и: не отвечает или не работает, выдает ошибку «Возникла непредвиденная проблема с конфигурацией» или другую подобную, не реагирует на команды, останавливается во время процесса, просто прогоняет бумагу, распечатывает не то, что нужно, не делает несколько копий. Отдельно рассмотрим вариант, когда техника не включается вообще.
Проверяем наличие принтера в списке устройств
Если техника правильно установлена, то должна присутствовать в списке устройств системы. Чтобы это проверить, следует зайти в соответствующий раздел панели управления. Быстро это сделать можно так: нажимаем одновременно Windows+R, вводим «control printers», ищем свою модель в списке. Если аппарат отсутствует, то он попросту не установлен на ПК должным образом.

Средство устранения неполадок Windows и фирменные утилиты от производителей принтеров
Если принтер установлен, но не печатает, то первым делом попробуем применить стандартное «вшитое» в систему средство выявления и исправления проблем с техникой в ОС «Виндовс». Для этого через панель управления заходим в «Пуск» и в строке поиска набираем “Устранение “. Нажимаем на найденный ярлык нужной утилиты. 
Дальше программа сама проверит наличие подключения аппарата печати, запуск и активность нужных служб, исправит проблемы сама или предложит это сделать пользователю самостоятельно. При работе со средством диагностики действуйте ее по указаниям. 
Каждый производитель печатающих устройств разрабатывает и предлагает к использованию для своих клиентов свое ПО. Оно помогает искать и устранять возможные проблемы именно с его техникой. Найти эту программу можно на установочном диске с драйверами, который поставляется в комплекте вместе с оргтехникой. Свежие версии такого программного обеспечения всегда легко скачать с официального сайта компании-производителя.
Самые простые варианты
Отключено питание или подключение
Отключение питание или шнура присоединения с ПК или ноутбуком не редкость. Их нужно проверить на целостность и при необходимости заменить на новые. Сначала попробуйте включить в розетку любой другой электрический прибор, чтобы точно убедится в ее рабочем состоянии. Потом следует извлечь шнур питания из самого принтера и повторно подключить.
Если используется для соединения кабель USB, то его следует подключать только через задний блок разъёмов на ПК. Попробуйте заменить временно на другой провод. Когда в сеть подключается устройство через ethernet розетку, то проверить нужно саму розетку и патч-корд. Не лишним будет убедиться в качестве WiHi связи, при наличии такой.
Зажевало или нет бумаги в лотке
Сначала проверьте наличие бумаги в лотке. Далее выключите устройство из розетки и проверьте ни где ли не застряла бумага. Осмотрите снизу, откройте переднюю крышку и достаньте картридж, откройте заднюю крышку. Если заметили остатки бумаги, то осторожно извлеките ее оттуда.
Закончились тонер или краска
Некоторые модели принтеров запрограммированы таким образом, что если в их картриджах заканчивается краска, то печать на таком устройстве блокируется до пополнения расходных материалов. Более характерно это для струйных устройств и лазерных, которые оборудованы специальными чипами. Подробную информацию по этому вопросу стоит поискать в Интернете с указанием точной модели своего принтера. Многие счетчики можно обнулить и на некоторое время это позволит разблокировать печать.
Общие неисправности системного характера
Не установлен драйвер или его нужно обновить
Драйвера для принтера — это специальное программное обеспечение, которое позволяет устройству выполнять свою работу. Наличие их в системе просто необходимо. Время от времени они нуждаются в обновлении и переустановке на более свежие версии. Чтобы произвести обновление, а заодно проверить наличие, следуйте такой инструкции.
- Откройте свойства системы сочетанием клавиш Windows+Pause/Break.
- Нажмите на ярлык «Диспетчер устройств».
- В списке найдите раздел «Принтеры» и раскройте его.
- Отметьте свою модель и вверху нажмите кнопку «Обновить драйвера».

- Если ПО не установлено вовсе, то принтер может быть определен как неизвестное устройство. В таком случае его нужно установить «с нуля».
Остановлена служба печати
Кроме драйверов в ОС есть другие компоненты, которые управляют процессом внутри нее. В данном случае, таким является служба «Диспетчер печати». Она может быть выключена или неправильно настроена. Это влечет за собой ряд проблем.
- Откройте список служб нажав на пуск, а в строке поиска введите «Службы».

- В списке найдите строку «Диспетчер печати».

- Откройте ее свойства двойным нажатием левой клавиши мыши.
- Настройки и состояние должны соответствовать рисунку ниже. Она должна быть запущена, а вариант запуска выставлен на «Автоматически».

Выбран другой принтер
Проверим, как обстоят дела с этой настройкой у нас. Через панель управления заходим в раздел с принтерами, а там находим свою модель. Выделяем ее мышкой, а потом правой кнопкой запускаем контекстное меню. В нем отмечаем пункт «Использовать по умолчанию».

Печать остановлена пользователем
Многие модели позволяют на некоторое время пользователям вручную останавливать вывод на печать. Сделать это, как и отменить, можно в окне «Очереди печати». Чтобы туда попасть, используем способ через панель управления, описанный выше. Только теперь из меню выберем ярлык «Просмотр очереди».

В следующем окне в главном меню откройте пункт «Принтер» и уберите галочку напротив надписи «Приостановить печать». 
Включен автономный режим
В том же перечне пунктов ниже можете найти строку «Работать автономно». Включение этого режима также отключает работу принтера и он не будет печатать. Убираем отметку, если она там есть сейчас. Это позволит разблокировать устройство и продолжить выполнение поставленных задач.

Зависла очередь печати
Если печатаете много документов большого размера или принтер используется не только одним пользователем, то вероятно могло произойти скопление заданий. Это чревато зависанием очереди, что могло произойти в данном случае. Самый простой способ устранить такую неисправность через то же меню. Сейчас нужно выбрать пункт «Очистить очередь».

Нет прав на выполнение печати
Когда Вы не являетесь пользователем с правами администратора, то функция печати попросту может быть отключена «админом». Попросите администратора сети предоставить такие привилегии или авторизуйтесь в операционной системе Windows под другим логином и паролем «юзера», который может без проблем работать с печатающей техникой.
Переменные среды были изменены
Для работы программного обеспечения принтера важно наличие правильно указанных путей к временным папкам системы. Если это было изменено пользователем или любым другим способом, то Вашей задачей является исправить значения на правильные.
- Нажмите на клавиатуре две клавиши одновременно Windows и Pause (находится слева от первой лампочки над цифровой частью справа).
- Потом перейдите в раздел «Дополнительные параметры системы».
- Внизу в окне нажмите на кнопку «Переменные среды».
- Проверьте, чтобы значения переменных TEMP и TMP были такими же, как указано на скриншоте ниже.

Заражение вирусами
Не печатать принтер может из-за заражения компьютера или ноутбука вирусами. Вообще вредоносные программы могут влиять на практически все процессы внутри системы, потому их длительное наличие на дисках нежелательно. Для чистки используем свой штатный антивирус, но с условием, что используется его последняя версия, а базы совсем недавно были обновлены.
Перед началом проверки следует перезагрузить ПК в безопасном режиме. Для этого выключите его, а потом включите обратно. Во время загрузки нажмите клавишу F8 или другую комбинацию, если используете ноутбук. Для каждого производителя она отличается. В появившемся списке выберите вариант «Безопасный режим».
Как еще один вариант смело можно рассматривать бесплатные утилиты от известных компаний разработчиков антивирусного обеспечения. Относится к таким «CureIT». Ее легко и быстро можно скачать с официального сайта компании «Доктор Веб». Программа сама переведет компьютер в безопасных режим, что позволит более точно определять вредоносное ПО и эффективно с ним бороться.
Проблемы в самой операционной системе
Еще одним из вариантов может быть попытка отката операционной системы до состояния прошлых дней, когда принтер был доступен и печатал не выдавая ошибок. Это возможно, если были созданы точки восстановления. Чтобы точно узнать, в строке поиска после нажатия на пуск набираем «Восстановление системы». Заходим в эту оснастку, в окне которой увидите все возможные даты отката.
Перед началом процесса восстановления произведите сохранения текущего состояния. Это делается в свойствах системы (нажмите клавиши «Виндовс» и «Пауза» одновременно) на закладке «Защита» кнопкой внизу.
Если проблема с сетевым принтером
Несколько больше проверок следует выполнить, если используете сетевое устройство для организации печати. Все вышеперечисленные пункты должны быть проверены и исправлены, если это требуется. Кроме этого следует пересмотреть настройки антивируса или файервола на предмет блокировки порта принтера, наличия общего доступа к аппарату.
Блокировка порта
Для работы принтера он использует отдельный порт, по которому он определяется и работает. Антивирусное обеспечение иногда может блокировать устройство и тогда он не печатает или виден, как недоступный. Чтобы проверить этот факт, нужно зайти в настройки антивируса в раздел, где производятся сетевые настройки. Дайте разрешение для Вашей модели. Детальную инструкцию по настройкам в своем антивирусе можете найти в Интернете.
Если испытываете проблемы с настройками, то можно временно вообще отключить свое антивирусное ПО. Не лишней будет остановка работы встроенного брандмауэра Windows в панели управления. 
Неправильный адрес
Когда устанавливается сетевой принтер, то ему присваивается определенное имя системой автоматически или пользователем вручную. Если потом имя сменить, то принтер не будет печатать на клиентском ПК или ноутбуке. В таком случае произвести подключение нужно по-новому или изменить имя устройства. Повторно устанавливать драйвера нет необходимости, так как они уже есть в системе. Когда подсоединение производится по IP, то его смена тоже может повлечь проблемы.
Произведите процесс настройки повторно, если имя не изменилось, то ничего не произойдет, а если было сменено, то в системе появится еще один принтер с правильными данными.
Закрыт общий доступ или нет прав на использование
Через панель управления, на компьютере, где настроен принтер, зайдите в соответствующий раздел и найдите свою модель. Откройте свойства и перейдите на вкладку «Доступ», где отметьте галочкой «Общий доступ» и введите сетевое имя. Потом перейдите на вкладку «Безопасность» и убедитесь, что для группы «Все» есть разрешение на печать. Дополнительно смотрите на скриншоты ниже.



Проблемы с картриджами и расходными материалами
Засыхание и засорение
Проблема с засыханием чернил или засорением ихними остатками, из-за чего принтер не печатает, больше характерна для устройств струйной технологии. Там в качестве расходников используются жидкие краски, которые со временем загустеют и высыхают. Это легко приводит в неисправность тонкие проходы сопел и дюз.
Чтобы решить такую проблему можно использовать два способа:
Неправильная установка
Неправильно установлены могут быть картриджи струйного и лазерного принтера, к тому же важна правильная установка для отдельно стоящей системы непрерывной подачи чернил. Ниже перечислены основные рекомендации для каждого типа расходных материалов.
- Картриджи струйного принтера должны быть установлены согласно своим цветам в каретке. Они не должны свободно болтаться, а плотно прилегать к контактам. При необходимости для качественной установки можно применить вставки из картона.
Неисправности СНПЧ
- Неправильная установка выше или ниже уровня принтера повлечет переливание чернил внутрь устройства или их невозможность туда попасть вообще. Еще раз посмотрите, как правильно ее устанавливать, в прилагаемой инструкции к изделию.
- Попадание воздуха в систему НПЧ легко приводит к выходу из строя принтера и он отказывается печатать из-за этой поломки. Такую неисправность следует устранить, чтобы еще больше не усугубить проблемы. Первым делом осмотрите трубки на предмет наличия участков без краски. Если такие есть, то это воздух. Извлекать его нужно по инструкции к Вашей СНПЧ, которую можно найти в Интернете.
- Кроме воздуха, со шлейфами могут возникнуть другие неприятности в виде перегибания или закупоривания. Их следует устранить как можно быстрее. Это несложно сделать даже неопытному пользователю оргтехники.
Неоригинальные расходники
Если недавно заменили картридж на новый, то убедитесь, что он является оригинальным или является совместимым и подходит к модели принтера, в который устанавливается. Не все устройства могут работать с неоригинальными расходными материалами и установка заменителей легко заблокирует печать с компьютера, пока не будут установлены надлежащего качества картриджи.
Счетчик отпечатков
Современные модели принтеров комплектуются картриджами, на которые производители устанавливают специальные чипы. Это небольшие микросхемы на корпусе, способные подсчитывать количество напечатанных листов. Когда цифра приближается или перевалила за установленное ограничение, то печать дальше не происходит и принтер требует заменить расходный материал. Не все модели уведомляют об этом, а просто перестают печатать.
В такой ситуации решений может быть три: покупка новых оригинальных товаров, сброс счетчика листов, замена чипа на новый. Два последних варианта подходят для картриджей, которые поддерживают такие манипуляции.
Вышел из строя сам принтер
Нередки случаи поломки самого печатающего устройства. Следует помнить, что ремонт старой техники не всегда будет оправданным. Возможно покупка нового будет лучшим вариантом.
Признаками поломки принтера могут быть не только его полный отказ работать, когда он не печатает вовсе ничего. Если аппарат стал мять бумагу, выпускать чистые листы, печатает не все цвета, на бумагу передается не весь рисунок, не закрепляется тонер, текст неровно наносится, то вероятность наличия неисправности очень высока.
Некоторые модели могут сигнализировать о проблемах миганием лампочек на корпусе. Зачастую это индикаторы желтого или красного цвета. На это стоит обратить внимание, даже если принтер продолжает выполнять печать.
При печати с компьютера появляется синий экран смерти: как устранить ошибку печати BSOD на Microsoft Windows 10
Девятого марта 2021 года корпорация Microsoft выпустила очередное обновление операционной системы Windows 10. Помимо различных исправлений работы ОС и улучшений средств безопасности, обновление вызвало появление ошибки BSOD (синий экран смерти) при использовании функций печати различными принтерами и МФУ (речь идет о печати через компьютер под управлением ОС Windows 10). Проблема наблюдается у оргтехники многих производителей, при использовании различных приложений для печати через ПК (MS Word, Office 365, Интернет-браузеры и т.д.).
В основном, проблема затронула владельцев печатающих устройств Kyocera, Ricoh и Zebra. Но и оргтехника других брендов также периодически дает сбои, печатая через ПК под управлением обновленной ОС Windows 10. К счастью, есть несколько способов решить проблему синего экрана смерти, вызванную использованием принтера. Именно об этом и пойдет речь в данной статье.
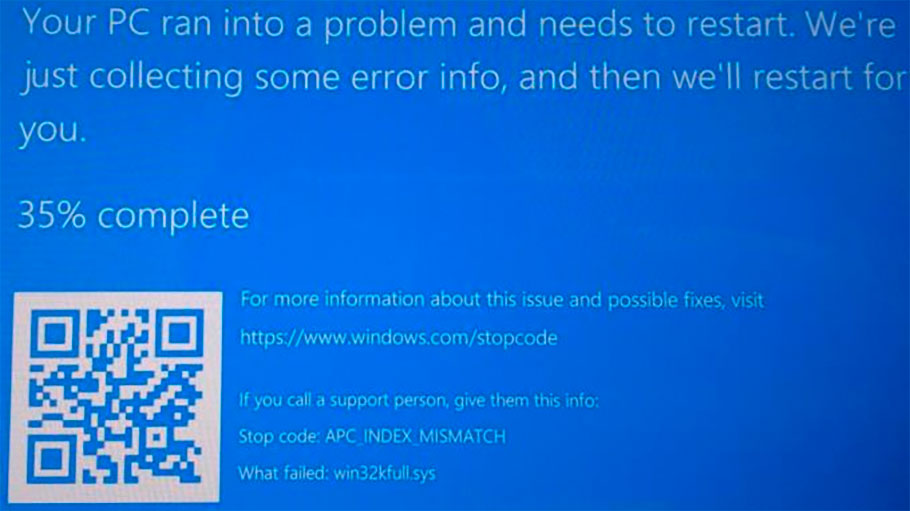
Что является причиной возникновения ошибки BSOD при использовании принтера
Как уже было сказано, ошибка синего экрана при печати начала появляться после обновления OS MS Windows 10. Как только потребитель нажимает кнопку печати (вне зависимости от используемого программного обеспечения принтера), осуществляется аварийное завершение работы операционной системы. Вследствие этого на мониторе ПК появляется окно BSOD с кодом ошибки APC_INDEX_MISMATCH. Система ссылается на то, что причиной возникновения подобной проблемы служит конфликт в работе файла win32kfull.sys.
Естественно, это касается только тех пользователей, которые эксплуатируют компьютер, ноутбук, нетбук или любой иной девайс c Windows 10 от Microsoft, а также осуществляют печать через него, используя различные специальные приложения. Поэтому, если Вы являетесь активным пользователем ПК под управлением «десятки», рекомендуем обратить внимание на ее версию и номер накопительного обновления. В частности, ошибка BSOD при печати появляется у следующих ОС Windows 10:
Версия ОС
Версия сборки
Номер обновления
Windows 10 20H2/ 2004
19041.867 и 19042.867
Windows 10 1909
Windows 10 1809
Windows 10 1803
Узнать нужные данные можно несколькими способами. Самый простой – нажать правой кнопкой мыши по кнопке «Пуск» и в контекстном меню выбрать «Система». В открывшемся окне Вы найдете полное название операционной системы, ее версию и сборку. Альтернативный вариант поиска характеристик Windows 10: нажать «Пуск» (значок окна), открыть «Параметры» (значок шестеренки), в окне выбрать «Система» (значок компьютера) и перейти во вкладку «О системе».
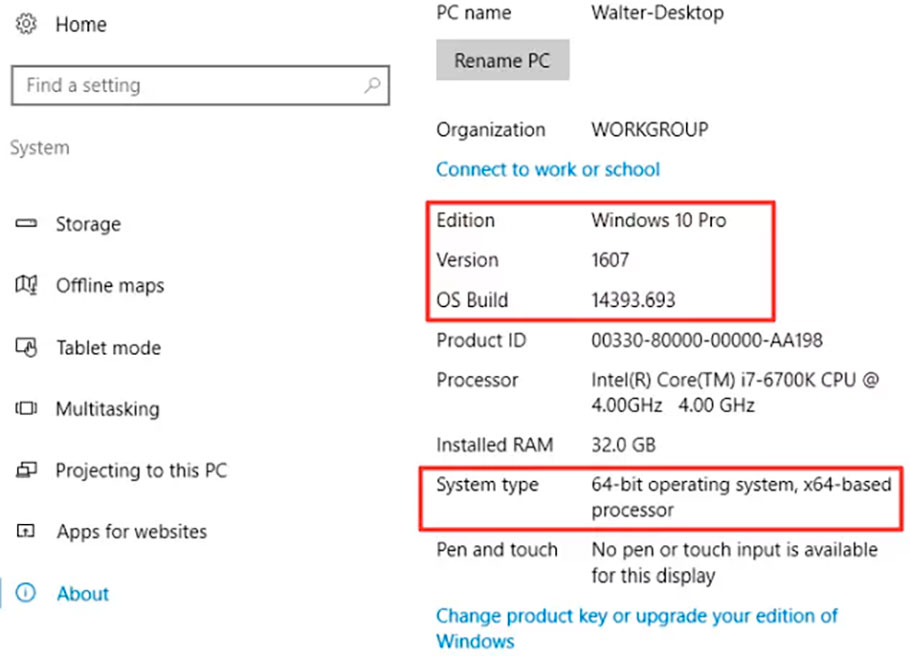
Что делать, если при использовании принтера на компьютере появился синий экран
Если Ваш персональный компьютер «поймал» вышеуказанную ошибку, то не спешите отчаиваться, ведь существует верный способ устранения данной проблемы (даже несколько). Избавиться от ошибки BSOD, возникающей при печати, можно следующим образом:
- Откат ОС Windows 10 до предыдущей версии. Это временное решение, которое позволит избавить от критической ошибки при печати. Актуально для тех, кто давно пользуется Windows и имеет созданные точки восстановления (можно и без них), но процедура гораздо сложнее).
- Установка/переустановка OS Windows 10 более ранней версии. Если у кого остался лицензионный диск или копия на цифровом носителе, можно установить операционную систему более старой версии. При этом следует выключить автоматическое обновление Windows 10. Этот способ особенно актуален для тех, кто давно не переустанавливал систему.
- Установка обновления Windows 10 от 15.03.2021 года. Компания Microsoft и сама позаботилась о решении данной проблемы, поэтому в самые краткие сроки создала дополнение к обновлению Windows 10, устраняющее ошибку синего экрана смерти при печати. Список актуальных дополнений к версиям ОС представлен ниже в таблице.
Версия ОС
Версия сборки
Номер обновления, исправляющего BSOD при печати
Windows 10 20H2/ 2004
19041.868 и 19042.868
Windows 10 1909
Windows 10 1809
Windows 10 1803
Так как данное обновление необходимо лишь тем, кто столкнулся с проблемой синих экранов BSOD, используя принтер для печати через компьютер, то оно не будет устанавливаться на ПК в автоматическом режиме. Чтобы обновить ОС до нужной версии, необходимо открыть «Центр обновлений Windows» на ПК и вручную выполнить установку («Пуск» –> «Параметры» –> «Обновление и безопасность» –> «Просмотр необязательных обновлений»). Либо посетить официальный сайт Microsoft и в каталоге центра обновлений найти и скачать обновление Windows 10 до нужной версии (при скачивании обратите внимание на версию ОС и сборки, а также на номер нужного обновления и разрядность системы).
Обратите внимание: Подобные проблемы наблюдаются и на старшей версии ОС Windows 8.1. Девятого марта для нее также были выпущены ежемесячные накопительные пакеты KB5000848 и KB5000853, которые сломали печать через компьютер. Исправляется откатом операционной системы до предыдущей версии или установкой обновления KB5001640 от 22.03.2021 года.
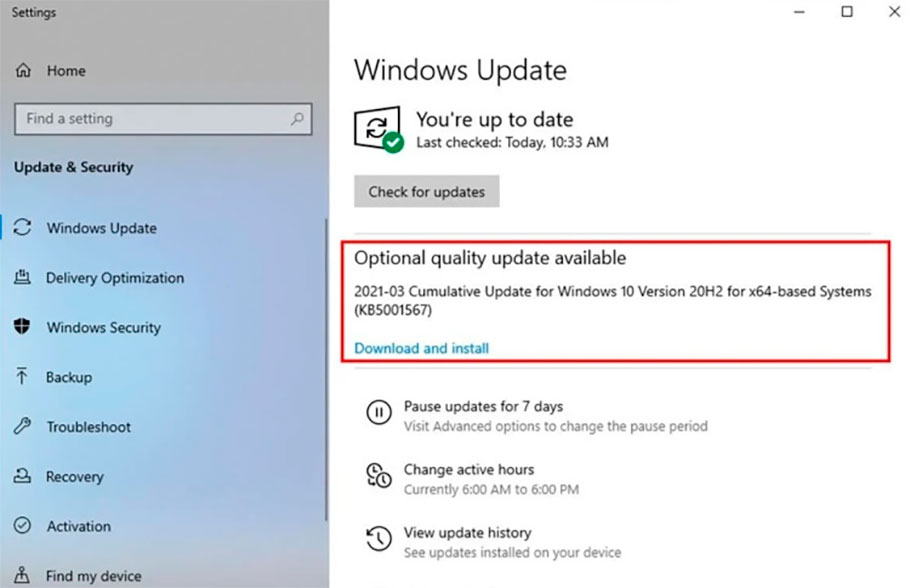
Предположение: Принтер печатает с полосой по центру – проблема в обновлении ОС Windows 10
Важно: Сразу стоит отметить, что все сказанное ниже, это лишь предположение и не более того.
В последнее время были замечены жалобы многих потребителей оргтехники Canon, HP, Brother, Epson и прочих брендов, касающиеся появления белой широкой полосы посередине листа (рассинхрон, полосы по бокам, неполная печать изображения, печать только начала фотографии и т.д.). При этом качество печати остается на довольно высоком уровне. Стандартные рекомендации не помогают устранить данную проблему. К тому же некоторые потребители оргтехники заявляют, что принтер нормально печатает через один компьютер, но полосит при печати со второго (бывает так, что с одного ПК неодинаково печатает с разных приложений). Оба устройства находятся в идеальном состоянии. Подобное происходит даже с новыми принтерами. Также стоит обратить внимание на то, что такая проблема возникла относительно недавно. Приблизительно в период выхода двух последних обновлений операционной системы Windows 10. Сложив всю информацию воедино, можно предположить, что виной подобному служит одно из последних обновлений MS Windows 10. Однако официально этого не подтверждено. Но явно стоит попытаться откатить ОС до предыдущей версии (или наоборот обновить). Возможно, это решит проблему появления широкой полосы по центру листа при печати с компьютера.
П.С: Похоже, что проблема действительно в обновлении Windows 10, так как многие потребители подтвердили то, что откат ОС реально помогает избавиться от неполноценной печати изображений, фотографий и т.д. Поэтому посетите журнал обновлений Microsoft Windows 10 и посмотрите до какой версии стоит выполнить откат ОС (предварительно проверьте версию, сборку и розрядность ОС Вашего ПК). Обратите внимание, что обновления Виндовс 10, вызывающие проблемы при печати, были выпущены 09 и 15 марта соответственно.
Как исправить ошибку очереди печати принтера в Windows 10?
При переходе на Windows 10 из предыдущей версии можно столкнуться с такой проблемой, как несовместимость устройств. Замечаем, что некоторые устройства система не видит или они работают неправильно, включая графическое, сетевое и прочее оборудование. Иногда это может отразиться и на службе печати. При этом в очереди принтера отображается сообщение «Ошибка печати» при попытке распечатать документ в Windows 10.
Причины ошибки при печати
В процессе печати участвуют несколько компонентов. В первую очередь, должны быть запущены Диспетчер печати и служба буферизации. При обращении к принтеру задача вызывает Диспетчер печати, который добавляет документ в очередь печатающего устройства. Затем выбранный принтер загружает задание и выводит его на бумагу. Данные могут передаваться через USB, Wi-Fi, локальную сеть или другие кабели.
Ошибка может произойти в любом промежутке этого процесса и ее возникновению может предшествовать ряд причин.
Очередь принтера не смогла обработать поврежденные данные и в результате была остановлена или ей не удалось полностью запустится.
Второй наиболее вероятной причиной ошибки печати является соединение между компьютером и принтером. Если уверены, что кабель передачи данных работает правильно (протестирован на другом компьютере), то проблема может быть в драйверах. Это могут быть драйверы принтера или порта USB. Таким образом, связь между компьютером и печатающим устройством прерывается. Эта проблема возникает после перехода на Windows 10 из предыдущей версии из-за несовместимости драйверов.
Обновление драйверов контроллеров USB
Если принтер работает на другом компьютере, то проблема в драйверах USB. Чтобы их обновить выполните следующие шаги:
Откройте Диспетчер устройств с помощью системного поиска или командой devmgmt.msc, запущенной из окна «Выполнить» (Win + R).

Затем разверните вкладку Контроллеры USB и щелкните правой кнопкой мыши на устройствах и с именем чипсета или корневого концентратора, и выберите «Обновить».

На следующем экране выберите автоматический поиск и подождите завершения процесса.

Если этот способ не сработал, попробуйте удалить эти драйвера, а затем на вкладке Действие нажмите на «Обновить конфигурацию оборудования», чтобы система при обнаружении устройств смогла их переустановить.
Также последнюю версию программного обеспечения можно загрузить из сайта производителя материнской платы.
Перезапуск службы
Перезапуск Диспетчера печати после удаления отложенных задач в очереди принтера может вернуть функцию в рабочее состояние.
Перейдите в системные службы командой services.msc, запущенной из окна «Выполнить» (Win + R).

Щелкните правой кнопкой мыши на Диспетчере печати и выберите Свойства. Затем нажмите на «Остановить».

Оставив это окно открытым, откройте Проводник (Win + E) и перейдите по пути:
Выделите все содержимое в этой папке сочетанием Ctrl + A, щелкните правой кнопкой мыши по выделенному и выберите «Удалить».
Закройте окно Проводника и вернитесь в свойства Диспетчера печати. Теперь нажмите на кнопку «Запустить». После закройте службы и попробуйте что-либо распечатать.
Устранение неполадок принтера
Если не уверены в том, что вызывает ошибку, выполните поочередно следующие шаги:
Прежде всего запустите средство устранения неполадок. Этот инструмент позволит перезагрузить принтер и драйверы и проверить наличие ошибок. Прежде чем продолжить включите принтер.
Откройте раздел устранения неполадок, командой помощью команды ms-settings:troubleshoot, запущенной из окна «Выполнить» (Win + R).

В правой части кликните на вкладку Принтер и запустите средство устранения неисправностей. Если в результате начального сканирования была обнаружена ошибка, кликните на «Применить это исправление».

После завершения перезагрузите службу и очистите очередь печати как указано в предыдущем способе.
Затем перезапустите принтер. Иногда этого решения достаточно, чтобы устранить проблему. Если есть какие-либо задания в очереди, которые не могут быть удалены, перезапуск должен очистить их. Выключите питание принтера, отсоедините его от компьютера, затем снова подключите и включите. Теперь попробуйте распечатать документ. Чаще всего это должно решить ошибку печати.
Проверьте наличие бумаги. Часто возникают проблемы с захватом бумаги во входном лотке. Особенно, когда используете МФУ, другая функция могла «зафиксировать» лист для своей операции.
Исправьте проблемы принтера Windows 10 с помощью средства устранения неполадок принтера
Разнообразие проблем некоторых пользователей, которые обновились до Windows 10, поистине поразительно. Хотя обновление прошло без проблем для меня на всех моих устройствах, несколько пользователей столкнулись с множеством проблем Windows 10. Хотя Microsoft быстро выпустила несколько автоматизированных решений для решения проблем Windows 10, разочарование среди тех, кто все еще сталкивается с проблемами, вполне понятно. Существует один набор пользователей, которые сталкиваются с проблемами с принтером после обновления с Windows 8.1 или Windows 7 до Windows 10 . Некоторые сообщают, что принтер не обнаружен или не распознан, принтер отключается, принтер не может сканировать или печатать, принтер или сканирование заняты или используются, и принтер находится в автономном режиме.
Microsoft обновила и выпустила Устранение неполадок с принтером , чтобы специально устранить проблемы, с которыми сталкиваются пользователи в Windows 10.
Устранение неполадок принтера для Windows 10

Средство устранения неполадок с принтером проверит:
- У вас установлены последние версии драйверов принтера, и вы можете исправить и/или обновить их
- Если у вас есть проблемы с подключением
- Если диспетчер очереди печати и необходимые службы работают нормально
- Любые другие проблемы, связанные с принтером.
Что исправляет это средство устранения неполадок:
- Вы не можете установить принтер, подключиться к принтеру или распечатать несколько работ одновременно
- Вы получаете сообщение об ошибке, указывающее, что у вашего сервиса диспетчера очереди печати проблемы
- Вы получаете сообщение об ошибке, указывающее, что вы не используете принтер по умолчанию
- Вы получаете сообщение об ошибке: невозможно связаться по сети
- Определите, выключен ли ваш принтер
- Определите, не осталось ли тонера в принтере, или он опустошен, что делает задание на печать тусклым или совсем не печатается
- Определите, является ли бумага для вашего принтера низкой или пустой
- Определите, есть ли в принтере замятие бумаги, которое мешает его нормальной работе
- Определите, мешает ли задание на печать, находящееся в очереди печати, печатать другие задания на печать
- Определите, нужно ли вам обновить драйвер принтера
- Вы получаете сообщение о том, что на вашем принтере Plug and Play % PRINTERNAME% возникла проблема с драйвером
Чтобы вызвать встроенное средство устранения неполадок принтера, откройте окно «Выполнить», введите следующее и нажмите Enter:
В противном случае вы можете нажать здесь , чтобы загрузить его последнюю версию от Microsoft.
После того, как вы откроете инструмент устранения неполадок от Microsoft, подключите принтер и запустите его. Далее выберите принтер и двигайтесь вперед. После того, как прогон завершен и проблемы обнаружены, он предложит исправить проблемы за вас.
Не удается распечатать в Windows 10
Если это не помогает и у вас по-прежнему возникают проблемы, возможно, вашему принтеру нужен новый драйвер. Для этого откройте Пуск, введите Устройства и принтеры и выберите его.

Выберите свой принтер. Затем выберите Удалить устройство в верхней части окна.
Теперь, если Windows не может автоматически найти новый драйвер, выполните поиск на веб-сайте производителя устройства и следуйте инструкциям по его загрузке и установке.
Совет : средство устранения неполадок сенсорной клавиатуры от Microsoft поможет вам решить проблемы с сенсорной клавиатурой.
Другие публикации, которые помогут вам решить проблемы, связанные с принтером:
- Принтер по умолчанию постоянно меняется
- Принтер не будет печатать или требуется вмешательство пользователя.
- Ошибка 0x803C010B при устранении неполадок принтеров
- Команда печати открывает диалоговые окна «Отправить в OneNote», «Сохранить как», «Отправить факс» и т. Д.
- Windows не позволяет печатать более 15 файлов
- Отмените замятую или застрявшую очередь задания на печать.
Выбираем принтер для дома в 2019 году
В эру всеобщей смартфонизации, каждый второй не прилагая особых проблем может получать вполне приличные по качеству фотографии. И если большинство людей используют эти фотографии для соцсетей и инстаграмчиков, всё еще остается та категория, которая любит и продолжает печатать свои фотографии на бумаге.
В последнее время фотолаборатории уже в большинстве своём закрылись, так как поток клиентов очень сильно упал. И что делать любителям фотографии? Ну конечно же покупать для дома фотопринтер. Тем более что цены на такие принтеры сейчас зачастую даже не превышают стоимость обычного смартфона. А печатать фотографии уже можно в любом количестве и очень приличном качестве.
Попробую немного упорядочить и написать, какие фотопринтеры для домашней печати можно покупать в 2019 году.

Думаю не ошибусь, если скажу что лидером в сфере домашней фотопечати является компания Epson. Я и сам имею у себя дома принтер производства этой фирмы. По соотношению ценакачество это конечно же лучший выбор.
И если ориентироваться на современные реалии, лучшим выбором для дома будет модель Epson L805

За доступную цену мы получаем следующие характеристики:
- Разрешение печати: 5760 x 1440 dpi
- Максимальная скорость ч/б печати, стр/мин, до: 37
- Максимальная скорость цветной печати, стр/мин, до: 38
- Скорость печати фото 10х15 см («draft»), сек, до: 12
- Максимальный формат бумаги: A4 (210 x 297 мм)
- Возможность печати на дисках: Есть
- Емкость подающего лотка: 120 листов
Честно сказать, на мой сугубо личный взгляд, это лучшее приобретение в соотношении цена/качество.
У принтера отличная цветопередача. Приличная скорость работы. Поддержка беспроводного подключения. Современный внешний вид и не самые большие габариты. Да и к тому же доступная цена. Этот принтер можно использовать даже для организации небольшой фотостудии (кстати в большинстве ларьков по фотопечати в супермаркетах стоят именно Epson L805)
Но если вам хочется не только печатать фотографии, но и делать копии, распечатывать документы для детей школьников или студентов, то стоит обратить внимание на модель МФУ Epson L3070

МФУ Epson 3070 имеет следующие характеристики:
- Функции аппарата: печать, копирование, сканирование
- Разрешение принтера: 5760 x 1440 dpi
- Максимальная скорость ч/б печати, стр/мин, до: 33
- Максимальная скорость цветной печати, стр/мин, до: 15
- Формат бумаги: А4
- Емкость подающего лотка: 100 листов
- Емкость принимающего лотка: 30 листов
- Факс: Нет
- Сеть: Wi-Fi
Несмотря на то, что принтер не заявлен как фотолаборатория (в отличии от принтеров серии L) на данном принтере можно печатать достаточно неплохие по качеству фотографии и даже делать фотокопии.
Следующим интересным вариантом для домашнего использования я назвал бы МФУ Epson L3050

Принтер имеет следующие характеристики:
- Функции аппарата: печать, копирование, сканирование
- Разрешение принтера: 5760 x 1440 dpi
- Максимальная скорость ч/б печати, стр/мин, до: 33
- Максимальная скорость цветной печати, стр/мин, до: 15
- Формат бумаги: А4
- Емкость подающего лотка: 100 листов
- Емкость принимающего лотка: 30 листов
- Факс: Нет
- Сеть: Wi-Fi
По сути это тот же Epson L3070 но без встроенного дисплея. Остальные характеристики схожие. А качество печати у этих принтеров очень приличное.
Но что я только об epson да об epson?
На рынке есть и другие производители.
Я бы посоветовал обратить внимание еще на модель МФУ Canon PIXMA G4511

МФУ имеет следующие характеристики:
- МФУ (принтер, сканер, копир, факс)
- 4-цветная струйная печать
- макс. формат печати A4 (210 × 297 мм)
- макс. размер отпечатка: 216 × 297 мм
- печать фотографий
- ЖК-панель
- автоподача оригиналов при сканировании
- Wi-Fi
Это новинка 2019 года, с достаточно интересными характеристиками и доступной ценой. Одним из ключевых факторов в пользу покупки этой модели может выступать наличие СНПЧ и высокое качество печати до 4800×1200 dpi. Для домашних нужд этого более чем достаточно.
Есть конечно и другие принтеры. Рынок сейчас предоставляет большой выбор. Есть большое количество моделей позапрошлых годов. Но именно модели выше, я бы советовал рассмотреть как приоритетные в выборе домашнего принтера для печати документов и фотографий.
Ну и конечно же советую использовать только оригинальные расходники: краску и фотобумагу. Только в этом случае можно получить максимум качества от устройств. А хорошая качественная фотография будет радовать долгие годы.
Лучшие принтеры 2021



Рейтинг топ-10 по версии КП

Крупноформатная печать – не самая простая вещь. Если вам нужно распечатать страницы формата A3, большой домашний принтер может быть отличным решением. Устройство от Epson позволяет печатать документы до формата A3, что подойдет для делового использования или для домашних пользователей, которые хотят немного больше, чем обычно. Инструкции по работе доступны, управление осуществляется интуитивно. У принтера есть множество вариантов подключения – особенно нам нравится опция печати NFC, которая будет печатать файлы с поддерживаемого устройства.
Характеристики: цветная печать, автоматическая двусторонняя печать, A3, 4800×2400 dpi, 32 стр/мин (A4), USB, Ethernet (RJ45), Wi-Fi
+ Печать до формата A3
+ Высокое качество печати
– Хлипкая конструкция

Сбалансированное устройство, если нужен принтер, который может печатать физические версии фотографий и делать это хорошо. Фотопечать Epson Expression Premium XP-830, позволяет делать высококачественные отпечатки снимков. Естественно, фотобумага стоит бумага дорого. Но для работы не потребуется обильное количество чернил. И хотя настройка занимает некоторое время, переключение режимов и источников происходит быстро и легко. Вам даже не нужен ПК или Mac, чтобы это сделать – подключите телефон или камеру, или вставьте SD-карту, после чего можно печатать прямо оттуда. В общем – неплохой домашний принтер для фотографий.
Характеристики: цветная печать, автоматическая двусторонняя печать, A3+, 5760×1440 dpi, 9.2 стр/мин (A4), USB type B, Ethernet (RJ45)
+ Простая обработка бумаги
+ Простота в использовании
– Цена

Некоторым из нас не нужно сканировать или фотокопировать. Если вам не нужен расширенный функционал, то базовая модель Canon хорошо подойдет вам для значительно меньших затрат. Принтер Canon Pixma IP7250 выглядит стильно и может выполнять работу по печати на высоком уровне. У него есть два лотка, что облегчает эту задачу, и есть функция беспроводной печати. Предупреждаем, что этот принтер стоит покупать для периодического использования: чернила для него стоят дорого.
Характеристики: цветная печать, A4, 9600×2400 dpi, 9 стр/мин (A4), USB, Wi-Fi
+ Стильный дизайн
+ Не слишком шумный
– Дорогие чернила

Принтер HP удивительно прост в настройке и использовании, предлагая скорость, качество печати и надежность, с которыми могут сравниться далеко не все устройства. Приятный дизайн помогает ему выделиться среди неуклюжих конкурентов, чего почти достаточно, чтобы заставить нас простить его крошечный сенсорный экран и хрупкий выходной лоток. Принтер достаточно быстр для любого, кто будет использовать его дома или в офисе. HP оценивает его до 22 страниц в минуту с черно-белыми документами и 18 страниц в минуту с цветными.
Характеристики: цветная печать, автоматическая двусторонняя печать, 1200×1200 dpi, 22 стр/мин (A4), Wi-Fi, Ethernet (RJ45), USB
+ Цена
+ Компактность
– Нестабильное качество печати

HP Color LaserJet Pro M255dw – один из лучших лазерных принтеров, потому что он прост в использовании, дает приемлемые результаты и обладает превосходной надежностью технологии лазерной печати. Скорость печати высокая, а стоимость каждой страницы разумная. Цветной сенсорный экран этой модели в стиле смартфона упрощает изменение настроек, а ПК и мобильное программное обеспечение HP – лучшее в бизнес-моделях. В отличие от большинства других принтеров, M255dw может подключаться к беспроводной сети 5 ГГц, что должно ускорить выполнение больших заданий на печать и поможет гарантировать, что принтер не потеряет соединение со временем.
Характеристики: цветная печать, автоматическая двусторонняя печать, A4, 600×600 dpi, 21 стр/мин (A4), USB 2.0, Wi-Fi, AirPrint, Ethernet (RJ-45)
+ Беспроводная сеть
+ Яркая печать
– Долгая настройка

Epson SureColor способен печатать фотографии практически идеального качества. Он также может печатать на самых разных носителях, включая, например, компакт-диски (это еще кому-то нужно в 2021-м?). Распечатанные фотографии прослужат вам долго: пигментные чернила UltraChrome HD P600 являются одними из самых долговечных. Интерфейс сенсорного экрана на голову выше, чем у большинства конкурентов. Расходы на чернила разумны, поэтому вам придется покупать их реже. В дополнение к Wi-Fi, этот принтер имеет соединения USB и Ethernet для более быстрой печати.
Характеристики: цветная печать, A3+, 5760×1440 dpi, 20 стр/мин (A4), USB
+ Отличное качество печати
+ Экономное использование
– Цена

Создатели Brother HL-L2340DWR учли требования к современным принтерам и встроили в устройство оперативную память с объемом 32 МБ и высокочастотный центральный процессор ARM9. Это позволило сократить время на обработку операций. Также в принтере предусмотрена функция двухсторонней печати для снижения расхода бумаги. Установленная система поддержки сети Wi-Fi позволяет использовать аппарат дистанционно, без прямого подключения через кабель к настольному ПК.
Характеристики: цветная печать, автоматическая двусторонняя печать, A4, 2400×600 dpi, 26 стр/мин (A4), USB, Wi-Fi
+ Функциональность
+ Цена
– Расходы на чернила будут солидными

Canon i-SENSYS LBP6030 – лазерный принтер для домашнего использования в исполнении крупного и надежного производителя из Японии. Неброский дизайн модели выдержан в черном цвете и гармонично впишется в любой домашний интерьер. Непритязательные пользователи точно оценят простоту взаимодействия модели с компьютером, благодаря возможности подключения с помощью проводного USB-соединения.
Характеристики: цветная печать, автоматическая двусторонняя печать, 2400×600 dpi, 18 стр/мин (A4), USB
+ Вместимость
+ Надежный производитель
– Недостаток функционала

Если вы один из тех людей, у которых никогда нет острой необходимости в цветной печати, то HP LaserJet Pro M404dn – ваш выбор. Это еще один лазерный принтер и, пожалуй, самый быстрый в этом списке. Вы можете распечатать любые данные, подключив его к вашему компьютеру, или использовать AirPrint или CloudPrint. Кроме того, он имеет вариант подключения через USB-порт.
Характеристики: цветная печать, автоматическая двусторонняя печать, A4, 1200×1200 dpi, 38 стр/мин (A4), USB 2.0, USB хост, Ethernet (RJ-45)
+ Быстрая печать
+ Хорошее разрешение
– Громоздкий дизайн

Этот принтер хорошо подходит для офисного использования, так как способен выдавать больше тысячи страниц за месяц. При этом и разрешение итогового изображения не самое маленькое – 2400×600 dpi, так что у вас получатся прекрасные снимки. Печать при помощи принтера осуществима на глянцевой или матовой бумаге, конвертах, карточках, этикетках и пленках. Подключается к основному устройству стандартно – через кабель USB. В комплектацию модели входят: барабан, картридж, диск с программным обеспечением и необходимые документы.
Характеристики: цветная печать, автоматическая двусторонняя печать, A4, 2400×600 dpi, 20 стр/мин (A4), USB
+ Универсальность
+ Цена
– Дорогие расходные материалы
Как выбрать принтер
Однофункциональный или универсальный принтер
Для печати общего назначения дополнительная возможность означает выбор универсального принтера, также известного как многофункциональный принтер (МФУ). Эти другие функции включают в себя комбинацию сканирования, копирования и отправки факсов с вашего компьютера, автономную передачу факсов и сканирование по электронной почте.
Офисные принтеры также обычно добавляют автоматический податчик документов для сканирования, копирования и/или отправки факса многостраничных документов. Некоторые МФУ могут обрабатывать двухсторонние документы, либо сканируя одну сторону, переворачивая страницу и сканируя другую сторону, либо используя два датчика для сканирования обеих сторон страницы за один проход.
В процессе определения, когда вы им займетесь во время выбора, будет решён вопрос о технологии печати: струйная или лазерная. Струйные принтеры печатают чернилами. Как правило, они могут печатать цветные фотографии. Но нужно учесть, что если вы собираетесь серьезно заняться печатью фотографий, то принтеры не всегда лучший вариант. Производители топовые возможности туда не закладывают, однако, на любительском плане есть интересные аппараты. Струйные аппараты обладают одним существенным минусом – на них нужно периодически печатать, чтобы чернила не засохли в системе принтера. Если вы на лето о нем забудете, то к осени можно будет смело с ним распрощаться. При выборе учтите этот факт.
Лазерный принтер, как правило, монохромный. Печатает путем переноса тонера (порошка) на бумагу методом нагрева. Есть лазерные цветные принтера, но они громоздки для дома. Цена на цветной аппарат довольно высокая и для печати фотографий на лазерном принтере потребуется специальная бумага, которую нужно ещё поискать. Для печати фотографий, мы рекомендуем струйный принтер. Если основная задача – рефераты и доклады для учёбы, то можно обратить внимание на монохромный лазерный аппарат. Плюсы его – он не засыхает, как струйный принтер. Гораздо проще ещё заправлять. В целом лазерные принтеры неприхотливы в обслуживании. Минус только в его монохромной печати.