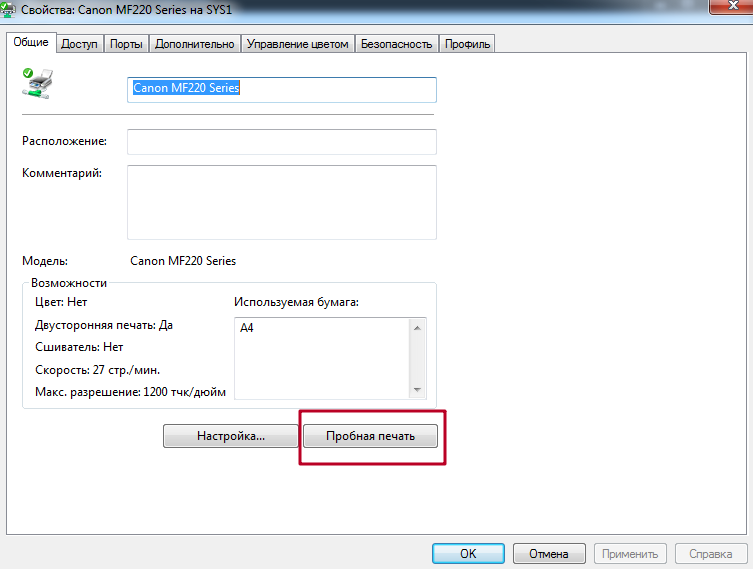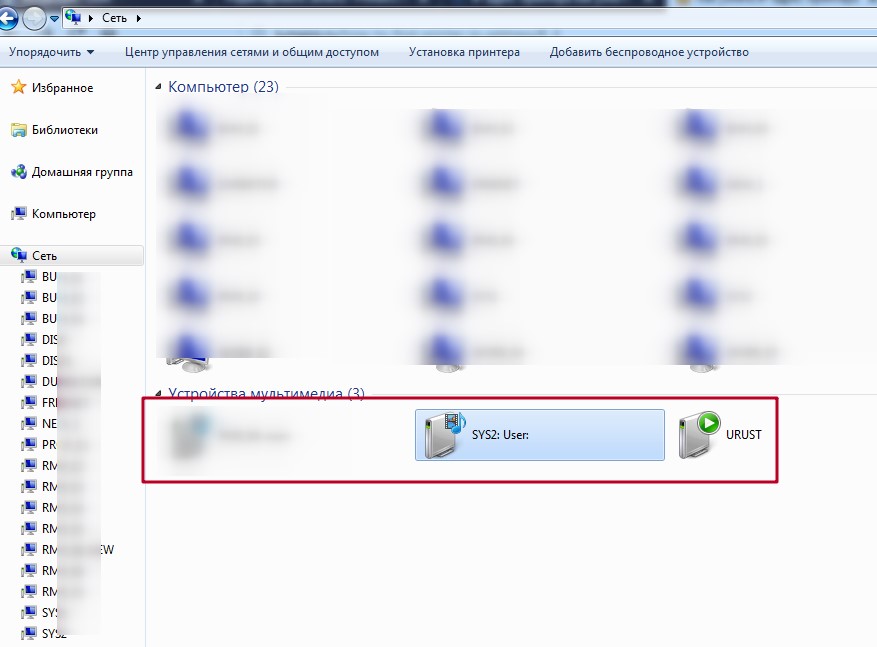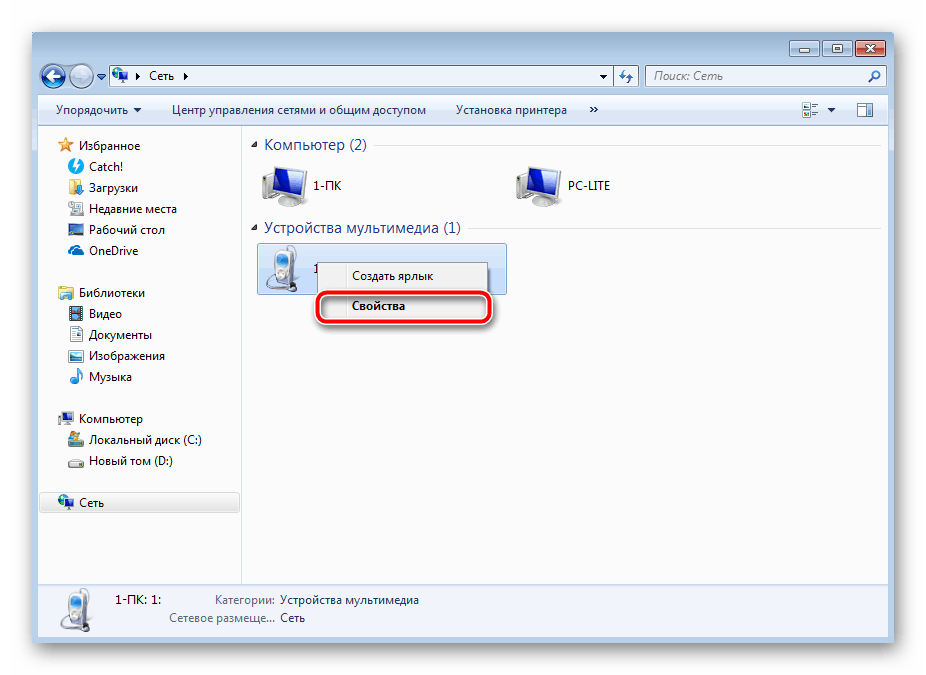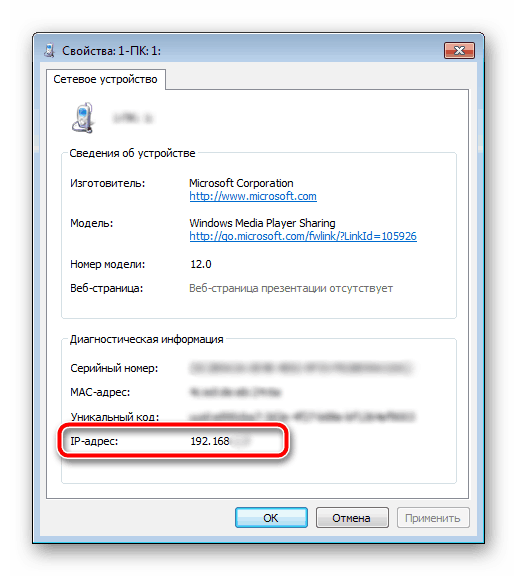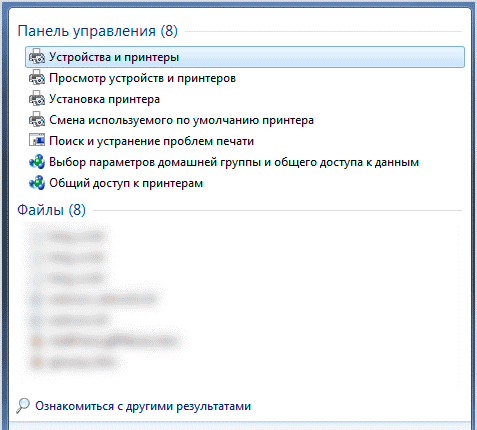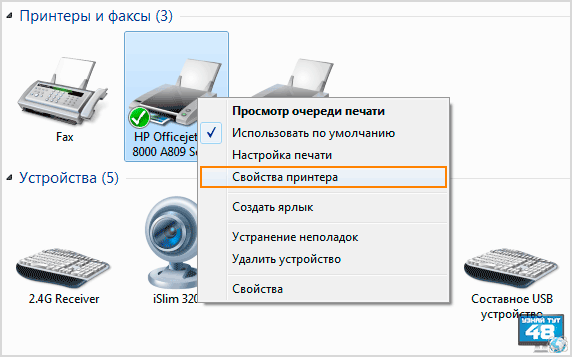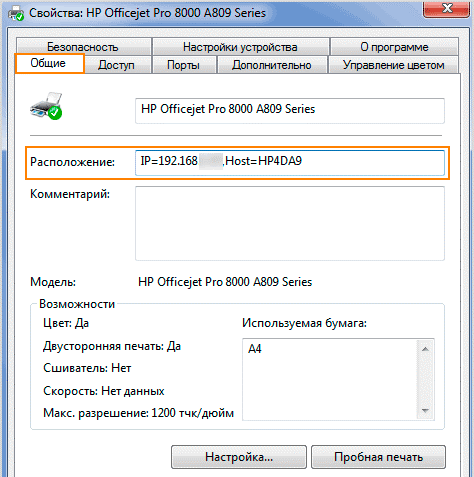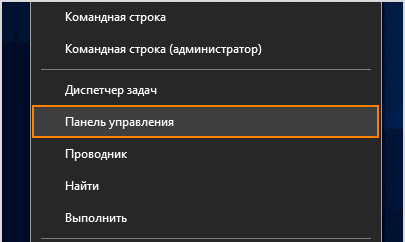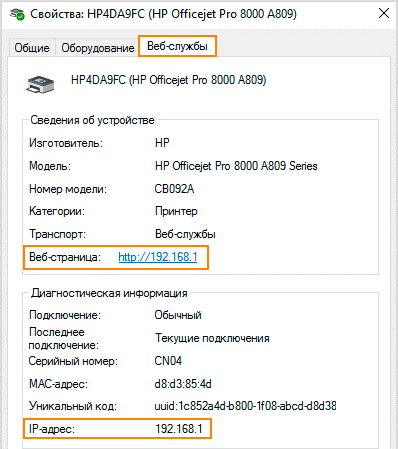Все способы найти IP адрес принтера

Узнать IP адрес принтера в сети, или как его еще называют сетевой адрес, в операционной системе Windows 7, 8, 10 можно несколькими разными способами. Среди них: посмотреть через командную строку, найти в свойствах устройства, определить по маске сети и типу подключения к ней. В этом обзоре мы детально рассмотрим все варианты, с описанием каждого шага действий пользователя. Эта инструкция по определению айпи принтера применима к любой модели производителей Сanon, Kyocera, HP, Samsung, Xerox и многих других.
Для чего знать IP
Если Вы используете свое печатающее устройство в офисе, где организована локальная сеть и для каждого сотрудника нет отдельного принтера, то сетевая печать будет выходом из ситуации. Чтобы подключиться к девайсу для печати может понадобиться знать сетевое имя хоста принтера или его IP. Как показывает практика, не все пользователи оргтехники даже догадываются о наличии такого понятия. А тем более не знаю как его определить самостоятельно.
При наличии выходов подключения Ethernet рекомендовано подключать с использованием именно такой возможности.
Способы узнать
Меню принтера
Многие современные устройства комплектуются специальной панелью управления, которая расположена непосредственно на лицевой стороне корпуса. В ее меню могут быть указанны нужные нам данные. В нем следует найти раздел настроек, который в разных моделях может называться по-разному. Самые распространенные названия: «Настройки», «Опции», «Сеть» и подобные. Если меню на английском языке, то скорее все будут такие варианты: «Setting», «Options», «Network» и другие. В этих разделах можно найти сетевые настройки.

Здесь же можно обновить IP принтера при такой необходимости. Еще один вариант это сделать — использовать специальные утилиты от производителя оборудования.
Свойства устройства
При отсутствии панели управления у принтера или невозможностью через него получить нужные данные, это можно сделать через свойства аппарата непосредственно в операционной системе «Виндовс». Следуйте инструкции:
- Откройте закладку «Устройства и принтеры» в панели управления Вашим ПК.
- В списке найдите свой девайс и откройте его свойства в самом конце списка или «Свойства принтера», используя правую клавишу мыши для вызова контекстного меню.
- Возле закладок «Общие» и «Оборудование» у сетевого аппарата будет пункт «Веб-службы». Внизу этого окна найдете информацию о ип и MAC адресе.
- Если был выбран второй вариант, то ищем значение IP в графе «Расположение».
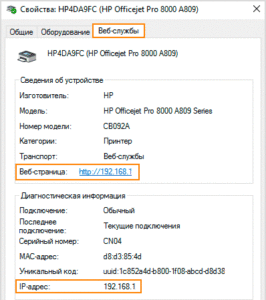
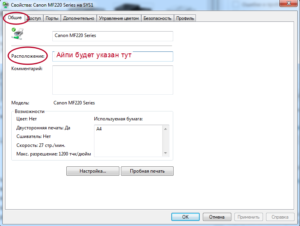
При отсутствии закладки «Веб-службы» или информации в разделе «Расположение» воспользуйтесь другими способами определения имени хоста.
Роутер
В сетях, где используется роутер с поддержкой сервера печати, узнать IP печатающих устройств можно из настроек этого маршрутизатора. Чтобы зайти туда, мы будет использовать обычный веб-браузер. Не имеет значения какой. Заходим на страницу http://192.168.1.1, вводим логин и пароль. Логин в 99% случаев будет «admin», а пароль зачастую указывается на корпусе самого роутера. Если введены были правильные данные, то мы попадет на страницу настроек своего маршрутизатора. Выбираем закладку «Устройства», где найдем строку записи информации о нашем сетевом принтере и его точный айпи адрес, который определяет роутер своими выстроенными средствами.

- Если Вы знаете способ зайти в настройки не через браузер, то им тоже можно воспользоваться.
- В случае использования в Вашей ЛВС маски не 192.168.1.*, следует указать свои данные.
Пробный лист
Узнать IP принтера можно из информации, которую устройство распечатывает на пробном листе. Получить такой лист можно двумя способами.
- Через свойства принтера. Нажмите вместе Windows+R. Введите control printers. В списке найдите свой и выберите «Свойства принтера». Внизу нажмите кнопку «Пробная печать».

- Нажатием специальной комбинации кнопок на корпусе аппарата. Для большинства моделей это удерживание на несколько секунд кнопки запуска печати.

Программа «Word»
Многие текстовые редакторы позволяют узнать данные о печатающем устройстве, которое используется. В данном случае «Ворд» из пакета офисных приложений не исключение. К тому же с его помощью это сделать проще, чем в любой другом редакторе. Да и установлена программа на большинстве персональных компьютеров.
- Открываем любой вордовский документ или пустой лист.
- Нажимаем CTRL+P или, через меню «Файл», кнопку «Печать».
- В открывшемся окне находим строчку «Порт», где указаны нужные данные.
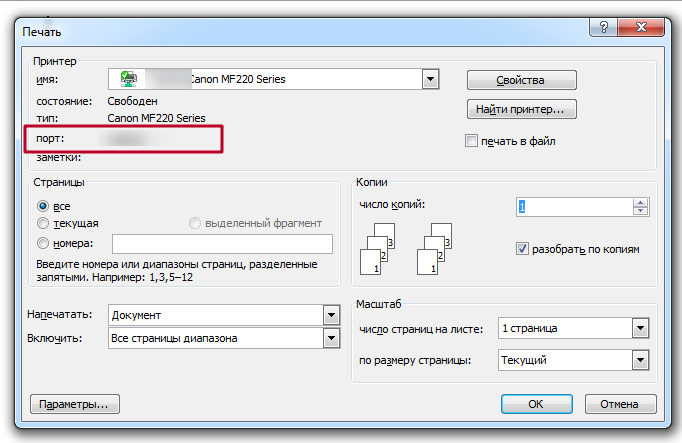
Свойства сети
Для принтеров, которые подключены к сети по беспроводной технологии Wi-Hi или патч-корд Ethernet, есть еще один способ узнать адрес. Сделать это можно через центр управления сетями и общим доступом.
- Нажмите сочетание клавиш на клавиатуре Windows+E.

- Слева в списке выберите «Сеть» и нажмите по этому ярлыку.
- В правой части будет список всех ПК, а под ним других подключенных устройств.
- Далее следует найти принтер и правой кнопкой мыши по значку выбрать его «Свойства».

- В самом конце, открывшегося окна, будет указан айпи. Там же расположена информация по МАС адресу девайса.

Командная строка
- Откройте окно быстрого запуска программ нажатием сочетания кнопок Windows+R.
- Введите команду cmd, чтобы зайти в командную строку.
- В строке наберите netstat -r.
- Вам станет доступен список всех сетевых устройств компьютера.
- В нем найдите свой принтер по названию модели.
ПО принтера или сторонние утилиты
Каждая фирма-производитель печатающих устройств, кроме драйверов, прилагает к своей продукции фирменные утилиты для устранения проблем и обслуживания. Кроме возможностей контролировать работу, уровень заправки, предупреждать проблемы и ошибки, такая программа позволяет производить поиск сетевых устройств. Рекомендуем скачивать такое ПО из сайта производителя Вашего принтера, чтобы всегда использовать корректную и актуальную версию продукта.
А также существуют сторонние утилиты, которые аналогично сканируют сеть на предмет наличия сетевых устройств печати. Работа с таким ПО очень проста: скачиваем файл установки, устанавливаем, запускаем, нажимаем кнопку «Сканировать» («Scan»), ждем окончания процесса, в найденном списке находим свой девас, в свойствах смотрим значение IP. Рекомендуемые утилиты: NetViewer, IPScan, LANScope.
10 методов, как узнать IP-адрес вашего принтера
Как известно, принтер подключается к ПК различными способами: через USB-разъем, Wi-Fi, Lan-кабель. Если ваш принтер соединен с компьютером при помощи порта USB, у него не имеется сетевого адреса (ip). А вот если синхронизация с ПК происходит через интерфейсы в локальной сети или беспроводной Wi-Fi, то для стабильной работы печатному устройству присваивается сетевой адрес. Он может меняться, но чаще всего статичен. В данной статье мы расскажем, как узнать ip-адрес принтера, и в каких ситуациях это бывает особенно нужно.
Зачем нужно знать ip печатного устройства
Отличные навыки работы с оргтехникой ценятся в любом офисе. Однако простой, казалось бы, вопрос «какой ip-адрес нашего принтера?» может легко смутить не самого опытного пользователя. Дисплея у принтера не имеется, при подключении к компьютеру адрес тоже не отображается. Зачастую в офисах к одной локальной сети одновременно подключено не один и не два, а сразу несколько печатных устройств, в то время как документ на печать нужно отослать на один конкретный принтер. Чтобы не ошибиться, сперва вооружитесь информацией о сетевом адресе оргтехники.

IP-адрес является своеобразным идентификатором подключения к сети – корпоративной или домашней. Данный адрес поставляется провайдером при включении в сеть. Знание правильного ip поможет избежать множества досадных неприятностей с печатью. Если при распечатке листов устройство выдает ошибку, вполне возможно, что изменился его сетевой адрес. Тем временем, система пытается отправить документ по старому ip, а в результате печать становится невозможна.
При возникновении подобной проблемы рекомендуется в первую очередь проверить сетевые адреса принтеров. Особенно этот совет актуален в офисах, где несколько моделей находятся в одной локальной сети.
Кстати, для многих становится открытием тот факт, что принтер вообще обладает собственным ip. Это стало возможным с появлением современных моделей устройств, ведь почти все они снабжены опцией подключения к домашней сети с помощью технологии Wi-Fi. Как правило, в домашних условиях вы можете самостоятельно присвоить печатному устройству IP-адрес. Большинство простых принтеров для дома подключаются к стационарному компьютеру через интерфейс USB. Далее потребуется установка специального ПО от производителя принтера. Там же во всплывающем окошке вам, скорее всего, будет нужно вбить сетевой адрес.
Способ 1 — данные об ip в самом принтере
Информацию об ip адресе может нам подсказать непосредственно интерфейс принтера. Все, что вам понадобится – нажать на корпусе устройства кнопку «Меню» или кнопку с изображением гаечного ключа. Далее вы попадете в настройки техники. Там вам необходимо найти «Отчет о конфигурации» или аналогичное меню с отчетами по всем основным настройкам. Распечатайте один из таких отчетов и отыщите данные о конфигурации. Скорее всего, там будет дан номер аппаратного адреса, имя главного компьютера и сетевой адрес (он также может обозначаться как IP4).
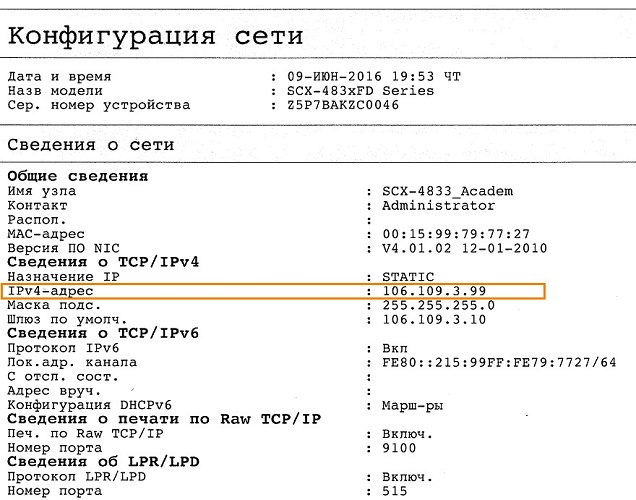
Многие принтеры печатают информацию обо всем текущем состоянии: количество оставшегося красителя в сменном картридже, цифровой или буквенный индекс модели, название производителя, URL адрес в местной сети и прочие технические сведения.
Способ 2 — пробная страница
В режиме печати пробной страницы на бумажный лист выводится подробная информация о настройках устройства, включая сетевой адрес в строках «Порт» и «Размещение». Распечатать информацию можно при помощи одного из следующих действий.
- Посредством нажатия комбинации клавиш на панели управления печатного устройства. Уточнить вызов режима можно в документации к конкретной модели.
- На компьютере открыть окно команд (Windows+R), и выполнить «control printers». В открывшей вкладке «Устройства и принтеры» найти ярлык печатного аппарата. Открыть меню (клик правой кнопкой мыши) → «Свойства принтера» → «Печать пробной страницы».
На данной тестовой странице вы без труда сможете заметить адрес, по которому располагается ваше устройство в сети. Далее изучите информацию в строчках под названием «Порт» и «Размещение».
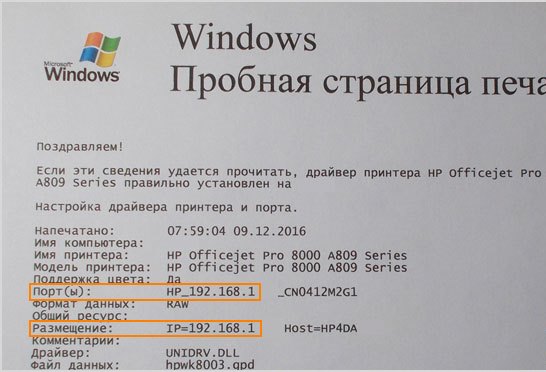
Способ 3 — через ОС Windows 7
В ОС Windows 7 можно без особых сложностей получить необходимую информацию обо всех важнейших данных принтера. Для этого потребуется посмотреть раздел «свойства принтера». Скорее всего, вам даже не придется включать оргтехнику в сеть электропитания, так как всю информацию можно узнать при помощи вашей ОС. Включенный или отключенный принтер – значения не имеет. Приведем пошаговый алгоритм действия.
- Для начала вам нужно изучить вкладку с данными обо всех присоединенных к ПК устройствах. После нажатия кнопки «Пуск», зайдите в «Панель управления» и кликните на пункт «Устройства и принтеры». Можно поступить еще проще, набрав в строчке поиска ключевые слова.

- Далее перед вами выпадет перечень всех доступных подключенных устройств. Отправляйтесь в меню «Принтеры» (там же располагается и страничка с настройками факсов) и по названию найдите интересующий вас принтер. Это особенно важно в том случае, если к одному ПК подсоединены несколько печатных устройств. Кликните на иконку правой кнопкой мышки и откройте меню «свойства принтера».

- В появившемся окне вы, скорее всего, заметите ряд вкладок – здесь имеются настройки конфигурации, порты, доступ, безопасность и т.д. Нас в первую очередь интересует вкладка «Общие». В строчке «Расположение», как правило, прописан точный сетевой адрес, например 192.172.14.0. и т.д. Менять в этой строчке ничего не нужно, просто перепишите или скопируйте цифры в другое место.

Способ 4 — через ОС Windows 10
- Разверните панель управления, нажав кнопку в главном меню «Пуск» правой кнопкой мышки. Поиском в данном случае воспользоваться уже не получится, т.к. система не распознает нужный пункт по введенным ключевым словам.

- Зайдя в панель управления, найдите пункт «устройства и принтеры» и обратите внимание на свойства аналогично вышеописанному алгоритму. В окошке с параметрами выберите вкладку, посвященную веб-службам. Именно здесь хранятся сетевые данные о вашем печатном устройстве.

- Найдите электронный адрес веб-страницы. Если перейти по этой ссылке, вашему вниманию откроется вся доступная информация о принтере.
- Как правило, цифры – URL страницы и являются ip адресом.
- В том же самом окошке в пункте под названием «Диагностика» есть данные о непосредственном расположении печатной техники в домашней сети – строка ip-адрес.
В любой версии ОС Windows можно открыть список подсоединенных устройств при помощи функции «Выполнить». Нажмите горячие клавиши (в данном случае — Win+R) и напечатайте в выпавшей строке словосочетание латинскими буквами — control printers.
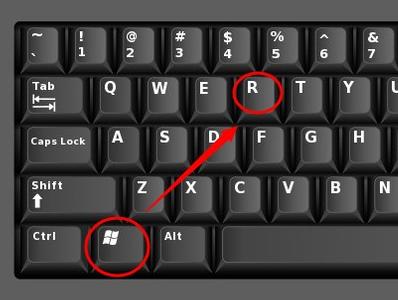
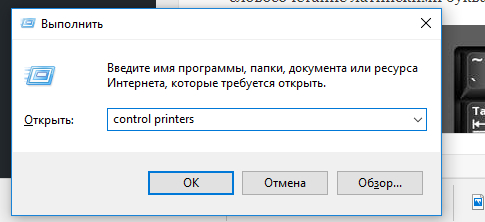
Способ 5 — настройки роутера
Стабильное функционирование большинства устройств, подключенных к локальной сети, обеспечивается вашим роутером. Таким образом, в его параметрах сохраняются все сетевые адреса доступных устройств.
Чтобы отыскать страницу с настройками и расположением принтера, выполните ряд действий.
- Откройте настройки вашего роутера и найдите пункт под названием «Домашняя сеть».
- В появившемся окне выберете вкладку «Устройства». Перед вами сразу возникнет полный перечень всех подключенных сетевых устройств.
- По названию вы без труда отыщите принтер. В строке рядом с названием печатного устройства будет прописан MAC-адрес и интересующий вас ip.
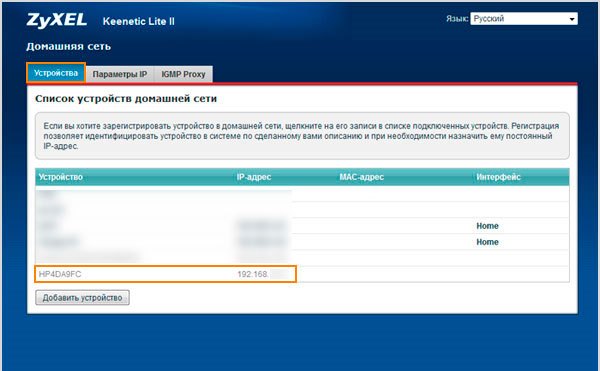
Способ 6 — через текстовый редактор Word
Все наиболее распространенные редакторы текста (Word, WordPad, Writer Open Office и т.д.) обладают возможностью печати файла. При выполнении печати можно извлечь данные и о точном нахождении принтера в локальной сети.
Программа Word при отправке документа на печать в информационном окне в графе «Порт» показывает сетевой адрес принтера. Достаточно открыть или создать в программе документ. Далее, нажав комбинацию кнопок CTRL+P или посредством перехода по меню «Файл» → «Печать», открыть окно с нужной информацией.
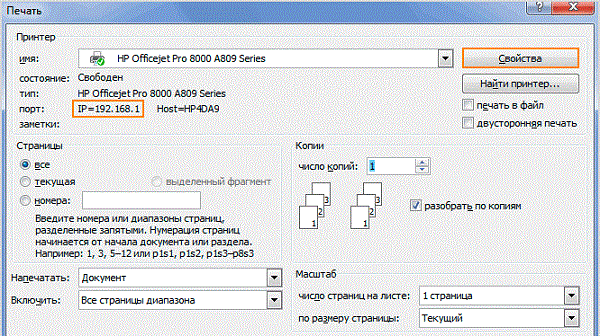
Способ 7 — в свойствах сети
Узнать IP — адрес печатного устройства, включенного в сеть по wi-fi или через Ethernet, можно через центр управления общим доступом. При помощи комбинации клавиш Windows+E нужно открыть окно проводника, найти и открыть ветку «Сеть». В правой части появившейся вкладки нужно перейти на иконку принтера, попасть в меню (нажать правую кнопку мыши) и открыть пункт «Свойства». В новом информационном окне найдете искомый IP-адрес.
Способ 8 — через командную строку
Определить сетевой адрес принтера можно посредством интерпретатора командной строки и команды netstat -an, набранной в нем. Открывается окно cmd.exe посредством комбинации клавиш Windows+R и выполнения команды cmd.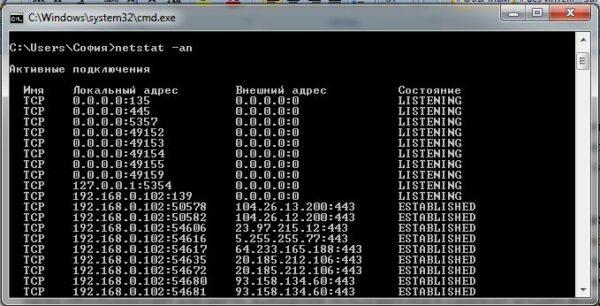
Способ 9 — программное обеспечение для принтера
Производители печатных устройств комплектуют устройства специальным программным обеспечением для диагностики и устранения проблем. При запуске приложения от разработчика можно в разделе с параметрами устройства подсмотреть сетевой адрес принтера. Официальное ПО устанавливается с диска, идущего в комплекте с печатным аппаратом. Также можно скачать дистрибутив с сайта разработчиков.
Способ 10 — сторонние утилиты
Для определения IP — адреса принтера можно использовать утилиты сторонних разработчиков, предназначенные для сканирования сетевых устройств. Используя на компьютере одну из программ: Advanced IP Scanner, LANScope, NetViewer, IPScan, пользователь легко справится с задачей. Программа — сканер сформирует перечень устройств в сети, среди которых отобразится иконка печатного аппарата. В свойствах принтера можно узнать присвоенный ему сетевой адресный параметр.
Таким образом, узнать ip своего принтера совсем не сложно – достаточно следовать приведенным выше способам. Наиболее точными данными, пожалуй, обладает роутер – ведь именно он присваивает подключенным устройствам веб-адрес. Однако быстрее и проще всего залезть в настройки принтера и распечатать нужную актуальную информацию. Тем не менее, если ни один из методов не дал результат, проверьте правильность подключения принтера к ПК и функционирование локальной сети.
Kyocera сканирование по usb
Всем добрый вечер!
Хотел бы с вами поделится очень полезной статьей которая сэкономит вам точно несколько дней и миллионы нервных клеток! С одной стороны даже смешно писать статью и делать видео инструкцию как настраивать сканирование по usb на МФУ от Kyocera, но когда я с этим вопросом проковырялся несколько дней, понял что с этим тоже люди ковыряются, а это значит что статья будет полезна )
Итак! для начала предыстория и вводные данные!
- имеется Windows 7 PRO x32
- и новый только купленный Kyocera 2030dn
- соединены устройства через usb.
- Настроить принтер
- Настроить сканер
С принтером вышло все очень быстро, а вот со сканером пришлось попотеть! По умолчанию для всех я вытаскиваю ярлык для сканирования — Факсы и сканирование Windows
но при сканировании у нас Вылетает ошибка:
Сканеры не обнаружен. Если сканер установлен, проверьте, что он включен в сеть и подсоединен к компьютеру, и повторите попытку.
Сведения о добавлении сканера или устранении неполадок находятся в Справке и поддержке.

так как диск от Kyocera прилагался в комплекте были установлены с него все что только можно, но эффекта этого никакого не принесло! в итоге пошел от обратного!
Настройка сканера Kyocera на компьютере через USB
буду описывать полностью путь что делал!
- Зашел в TWAIN драйвера Kyocera (после установки драйверов с диска в пуске будет этот ярлык либо найдите папку Kyocera и там найдете его)
- создал профиль со своим МФУ (в моем случае это был kyocera 2030, но в вашем случае это могут быть любые модели: 1035, m2035dn, m2040dn, 2135, m2635dn, 1040, 1124mfp, m2135dn, mk1500, taskalfa 221 и др принцип будет тот же самый)
- После этого идем в диспетчер устройств и смотрим есть ли у нас неопознанные устройства (мало ли драйвера не установились или плохой USB провод и сканер не обнаруживается)
- если в диспетчере ничего нет, тогда добавляем вручную сканер, кликаем правой кнопкой на компьютере и выбираем — Установить старое оборудование

- Выбираем из списка — Устройства обработки изображений

- Далее через кнопку обзор выбираем папку на диске с нашими драйверами на сканер (там будет три папки, но подцепиться сможет только одна которая WIA)
- После этого открываем приложение Факсы и сканирование Windows и Вуаля все сканируется!
Можно радоваться жизни, НО все будет работать до перезагрузки, после придется снова все настраивать сначала.
для чистоты экспериментов я сносил полностью Windows и ставил все драйвера на Kyocera, но результата не было! Сканирование по USB не получалось!
В итоге после десятка экспериментов я все таки подобрал «золой ключик» к данной проблеме! и сейчас я поделюсь этой инструкцией!
Сканирование по USB на Kyocera через WinScan2PDF
- Для начала проверяем и настраиваем (кто еще не настроил TWAIN драйвер который идет на диске с принтером )
- после этого скачиваем эту маленькую программу для сканирования WinScan2PDF
Скачать последнюю версию программы WinScan2PDF можно тут
один из наших читателей посоветовал данную программу для сканирования https://naps2.com/ - Разархивируем ее и запускаем
- Данная программа подхватывает профиль вашего принтера который вы создавали в TWAIN драйвере
- и через нее можно сразу начинать сканировать )))
- Единственный минус данной программы это то, что она сканирует только в формате PDF
Примечание: в процессе экспериментов были перепробованы такие программы как:
- FineReader 10 и 11 версия
- Vuescan
- другие программы с интернета
- также было куплена три USB провода разных производителей и видов.
НО ни одна из всех этих программ не заработала и не смогла сканировать через usb с Kyocera
Программа для сканирования WinScan2PDF была протестирована на сканирование по USB на след устройствах:
- FS-1020MFP
- FS-1120MFP
- FS-1025MFP
- FS-1125MFP
- ECOSYS M2635dn
- ECOSYS M2135dn
- ECOSYS M2540dn
- ECOSYS M2535dn
- ECOSYS M2735dw
- ECOSYS M3040dn
- ECOSYS M3540dn
- ECOSYS M3040idn
- ECOSYS M3540idn
- ECOSYS M2040dn
- ECOSYS M2540dn
- ECOSYS M2640idw
- ECOSYS M3550idn
- ECOSYS M3560idn
Так что, если у Вас что то не заработало, пишите в коментах будем думать! всем удачи и пока!
Что делать если Windows 7 не видит TWAIN-драйвер сканера Kyocera?
Ноябрь, 11th 2019 Рубрика: Советы 7251 Подписаться на комментарии по RSS

Что делать если Windows 7 не видит TWAIN-драйвер сканера Kyocera? Вернее отказывается запускать процесс сканирования, ругаясь на то, что устройство не подключено.
Сегодня столкнулся с интересной проблемой, связанной с МФУ Kyocera (версия устройства не имеет значения) и работой TWAIN-драйвер на Windows 7. На чистой системе с родным драйвером никаких проблем с настройкой сканирования, как правило не возникает. Обычно такие МФУ я настраиваю на работу по сети, даже при подключении единственного компьютера (никогда не знаешь заранее когда понадобится срочно подключить дополнительных пользователей).
Для настройки функции сканирования МФУ Kyocera совсем не обязательно скачивать полный комплект драйверов, достаточно загрузить TWAIN scanner driver под вашу версию Windows с сайта производителя. После чего всё легко настраивается через графический интерфейс утилиты Kyocera TWAIN driver (выбираем из списка свою модель и прописываем сетевой адрес, присвоенный устройству).
По идее, этого достаточно для нормальной работы. В моём случае, в списке доступных сканеров XnView (довольно удобно использовать для сканирования) отображал ещё пару давно не существующих МФУ и сканера Canon.
Как принудительно очистить список доступных TWAIN устройств
Удаление драйверов для Canon, через установку и удаление программ, никакого эффекта на список доступных сканеров не оказало. Такое поведение Windows по складированию всякого мусора уже никого не удивляет. Драйвера TWAIN устройств находятся в каталоге:
У каждой МФУ или сканера имеется своя папка (например, у Kyocera этот каталог называется KMTWAIN). В общем, прибив папки с именами CANON в каталоге twain_32, избавился от лишних устройств, которых уже нет. Таким же образом поступил и с KMTWAIN, после чего переустановил заново Kyocera TWAIN scanner driver.
В случае подобных непонятных «багов» всегда не лишним бывает удаление временных файлов из папок
C:WindowsTemp и C:Usersимя_пользователяAppDataLocalTemp.
После этих нехитрых манипуляций, сканер заработал. Как видите, никакого шаманства. Можно ещё проверить запущена ли Служба загрузки изображений Windows (WIA). Если у вас остались вопросы по настройке сканирования МФУ Kyocera оставляйте их в комментариях.
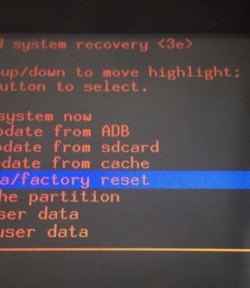 Cброс настроек на Android (Hard Reset)
Cброс настроек на Android (Hard Reset)  Macbook 12 с матовым экраном. Сервисные программы по замене клавиатуры типа «бабочка» и экранов Macbook.
Macbook 12 с матовым экраном. Сервисные программы по замене клавиатуры типа «бабочка» и экранов Macbook.  Переустановка Mac OS X на ноутбуке
Переустановка Mac OS X на ноутбуке  Шифрование файлов с помощью OpenSSL
Шифрование файлов с помощью OpenSSL  Подделка Xiaomi Power Bank 16000 mAh. Разбираем и сравниваем с оригиналом.
Подделка Xiaomi Power Bank 16000 mAh. Разбираем и сравниваем с оригиналом. 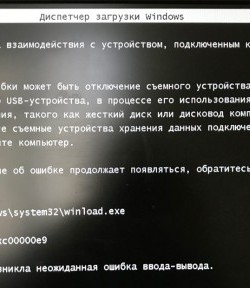 Ошибка 0xc00000e9 при запуске Windows
Ошибка 0xc00000e9 при запуске Windows
17:07 08.08.2015Что делать если Windows 7 не видит TWAIN-драйвер сканера Kyocera?Привет. Сегодня столкнулся с проблемой установки МФУ Kyocera FS-1025MFP на Windows 7 x64 SP1. Собственно устройство как принтер и как сканер установилось. Драйверы отдельно брал с русской и английской версии официального сайта (на русской на сканер почему-то нет). Но кроме виндовой стандартной программы сканирования которая выходит по нажатию правой кнопкой на значок принтера — больше ни одна программа, ни ABBYY FineReader ни XnView сканер упорно не видели.. Но вот в чём оказывается заковыка. Нужно установить полный пакет драйверов от производителя либо с диска либо с сайта:1) Вставляете диск в дисковод, нажимаете «полную установку».2) После установки всех компонентов если сканер таки не появился, то заходите Пуск — Все программы — Kyocera Twain Driver Setting и добавляете устройство, не забыв его отметить по умолчанию. После этого сканер виден в приложениях. В общем для Kyocera не стоит устанавливать драйверы отдельно на сканер и принтер.
read more at Сайт Константина Лимонова
Всем добрый вечер!
Хотел бы с вами поделится очень полезной статьей которая сэкономит вам точно несколько дней и миллионы нервных клеток! С одной стороны даже смешно писать статью и делать видео инструкцию как настраивать сканирование по usb на МФУ от Kyocera, но когда я с этим вопросом проковырялся несколько дней, понял что с этим тоже люди ковыряются, а это значит что статья будет полезна )
Итак! для начала предыстория и вводные данные!
- имеется Windows 7 PRO x32
- и новый только купленный Kyocera 2030dn
- соединены устройства через usb.
- Настроить принтер
- Настроить сканер
С принтером вышло все очень быстро, а вот со сканером пришлось попотеть! По умолчанию для всех я вытаскиваю ярлык для сканирования — Факсы и сканирование Windows
но при сканировании у нас Вылетает ошибка:
Сканеры не обнаружен. Если сканер установлен, проверьте, что он включен в сеть и подсоединен к компьютеру, и повторите попытку.
Сведения о добавлении сканера или устранении неполадок находятся в Справке и поддержке.

так как диск от Kyocera прилагался в комплекте были установлены с него все что только можно, но эффекта этого никакого не принесло! в итоге пошел от обратного!
 Содержание
Содержание
Настройка сканера Kyocera на компьютере через USB
- Зашел в TWAIN драйвера Kyocera (после установки драйверов с диска в пуске будет этот ярлык либо найдите папку Kyocera и там найдете его)
- создал профиль со своим МФУ (в моем случае это был kyocera 2030, но в вашем случае это могут быть любые модели: 1035, m2035dn, m2040dn, 2135, m2635dn, 1040, 1124mfp, m2135dn, mk1500, taskalfa 221 и др принцип будет тот же самый)
- После этого идем в диспетчер устройств и смотрим есть ли у нас неопознанные устройства (мало ли драйвера не установились или плохой USB провод и сканер не обнаруживается)
- если в диспетчере ничего нет, тогда добавляем вручную сканер, кликаем правой кнопкой на компьютере и выбираем — Установить старое оборудование

- Выбираем из списка — Устройства обработки изображений

- Далее через кнопку обзор выбираем папку на диске с нашими драйверами на сканер (там будет три папки, но подцепиться сможет только одна которая WIA)
- После этого открываем приложение Факсы и сканирование Windows и Вуаля все сканируется!
Можно радоваться жизни, НО все будет работать до перезагрузки, после придется снова все настраивать сначала.
для чистоты экспериментов я сносил полностью Windows и ставил все драйвера на Kyocera, но результата не было! Сканирование по USB не получалось!
В итоге после десятка экспериментов я все таки подобрал «золой ключик» к данной проблеме! и сейчас я поделюсь этой инструкцией!
Сканирование по USB на Kyocera через WinScan2PDF
- Для начала проверяем и настраиваем (кто еще не настроил TWAIN драйвер который идет на диске с принтером )
- после этого скачиваем эту маленькую программу для сканирования WinScan2PDFСкачать последнюю версию программы WinScan2PDF можно тут один из наших читателей посоветовал данную программу для сканирования https://naps2.com/
- Разархивируем ее и запускаем
- Данная программа подхватывает профиль вашего принтера который вы создавали в TWAIN драйвере
- и через нее можно сразу начинать сканировать )))
- Единственный минус данной программы это то, что она сканирует только в формате PDF
Примечание: в процессе экспериментов были перепробованы такие программы как:
- FineReader 10 и 11 версия
- Vuescan
- другие программы с интернета
- также было куплена три USB провода разных производителей и видов.
НО ни одна из всех этих программ не заработала и не смогла сканировать через usb с Kyocera
Программа для сканирования WinScan2PDF была протестирована на сканирование по USB на след устройствах:
- FS-1020MFP
- FS-1120MFP
- FS-1025MFP
- FS-1125MFP
- ECOSYS M2635dn
- ECOSYS M2135dn
- ECOSYS M2540dn
- ECOSYS M2535dn
- ECOSYS M2735dw
- ECOSYS M3040dn
- ECOSYS M3540dn
- ECOSYS M3040idn
- ECOSYS M3540idn
- ECOSYS M2040dn
- ECOSYS M2540dn
- ECOSYS M2640idw
- ECOSYS M3550idn
- ECOSYS M3560idn
Так что, если у Вас что то не заработало, пишите в коментах будем думать! всем удачи и пока!
Драйвер для Kyocera ECOSYS M2040dn

Kyocera ECOSYS M2040dn
Windows XP/Vista/7/8/8.1/10 — образ диска
Windows XP/Vista/7/8/8.1/10 — KX
Windows XP/Vista/7/8/8.1/10 — KX XPS
Windows XP/Vista/7/8/8.1/10 — Classic KPDL / PCL5e
Windows XP/Vista/7/8/8.1/10 — для факса
Windows 7/8/8.1/10 — для сканера TWAIN
Windows XP/Vista/7/8/8.1/10 — для сканера TWAIN / WIA
Windows XP/Vista/7/8/8.1/10 — диск с программным обеспечением
Установка драйвера в Windows 10
Ниже будет описана инструкция по установке драйвера, однако если не получится, то сделайте по инструкции, где рассказывается в другой статье. Чтобы принтер Kyocera ECOSYS M2040dn работал правильно, можно было использовать все его возможности, важно правильно установить дистрибутив. Не все программное обеспечение устанавливается парой кликов. Приходится заходиться в настройки, извлекать данные из архивов. Мы подробно описали, как провести всю работу, чтобы установка прошла быстро. Сперва надо скачать драйвер Kyocera ECOSYS M2040dn. Используйте для этого ссылку с этой страницы. Нажмите на нее, выберете место загрузки и нажмите «Сохранить».
К вам на жесткий диск загрузится архив. Его надо распаковать. Для этого надо иметь программу-архиватор. Если ее нет, можно скачать в интернете и установить. Утилита есть в свободном доступе. Для распаковки наведите на архив мышку, нажмите на правую кнопку, появится выпадающий список. Там укажите, куда хотите извлечь архив.
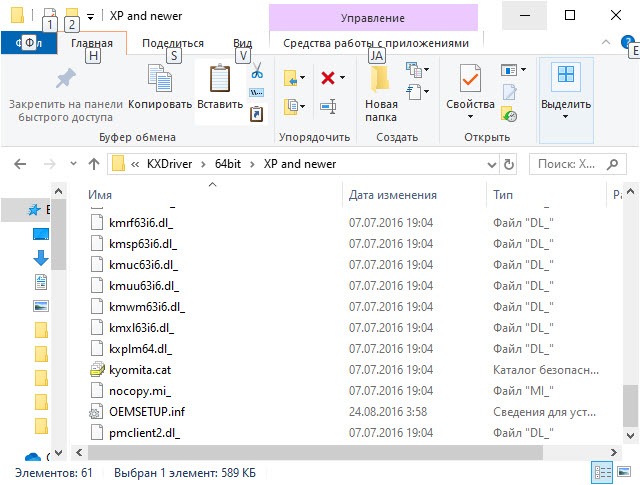
Далее мы опишем ручную установку, которая требуется для установки данного драйвера. Вам нужно выбрать меню «Пуск», там «Диспетчер устройств» (можно). Теперь следует соединить устройства дата-кабелем, подключить принтер к розетке и подождать немного, пока система распознает оборудование. В диспетчере должен появиться раздел «Другие устройства». В нем отображается неизвестное оборудование. Ваш принтер будет называться «Неизвестное устройство». Нажмите на него правой кнопкой мышки и в выпадающем списке выберете «Обновить драйверы».
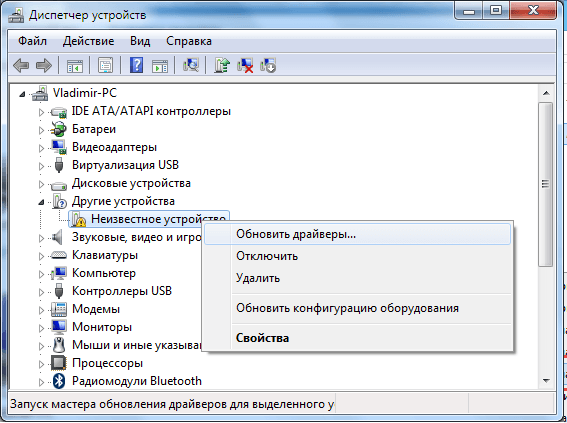
Вы увидите новое окно. В нем выберете второй способ поиска драйвера «…на этом компьютере».
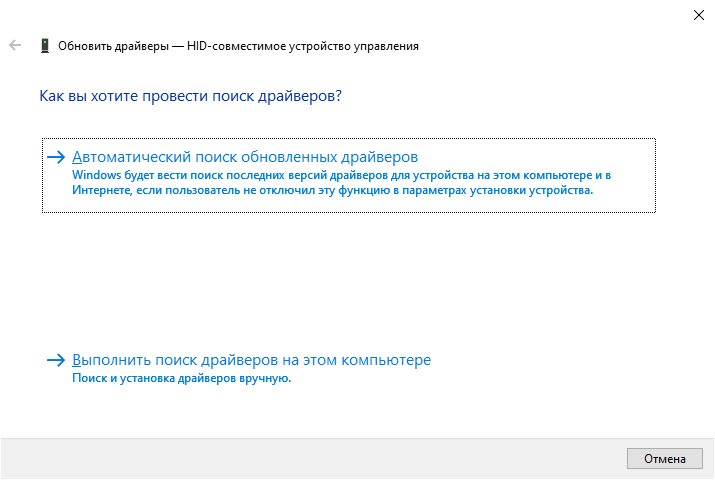
Нажмите на «Выбрать драйвер из списка…».
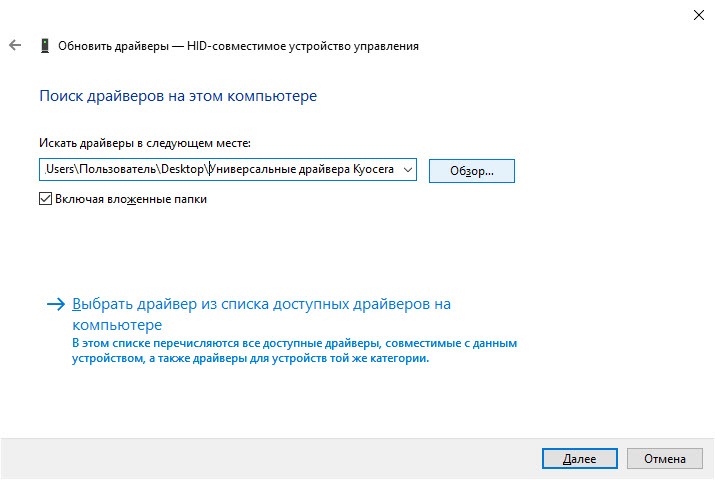
Появится выбор устройств для которых Вы устанавливаете драйвер, Вам надо выбрать раздел «Принтеры» и нажать «Далее».
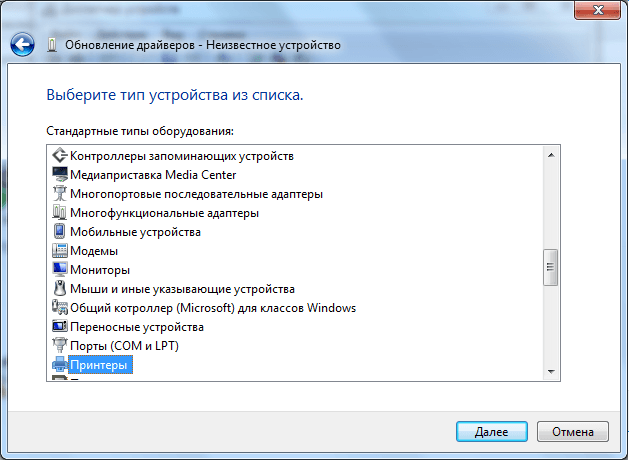
А уже в следующем окне нажмите «Установить с диска».
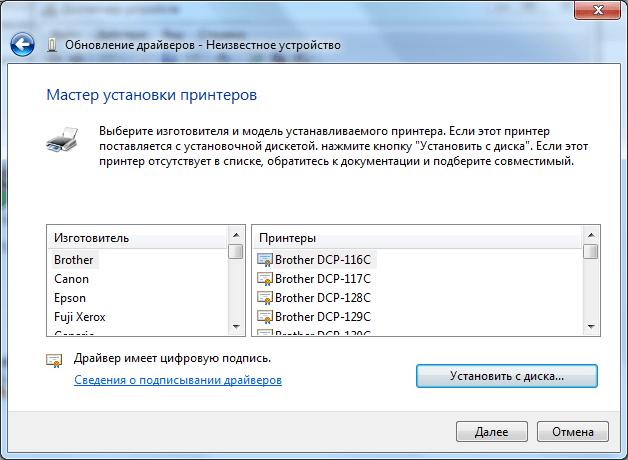
Далее надо выбрать папку в зависимости от разрядности вашей операционной системы. Если вы не знаете, какая у вас разрядность, изучите статью по этой ссылке. Открываем соответствующую папку.
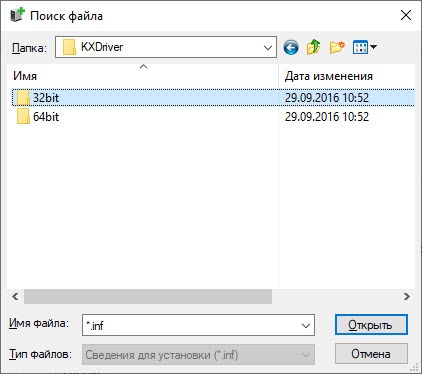
Нажимаем на файл «OEMSETUP.inf», потом на «Открыть».
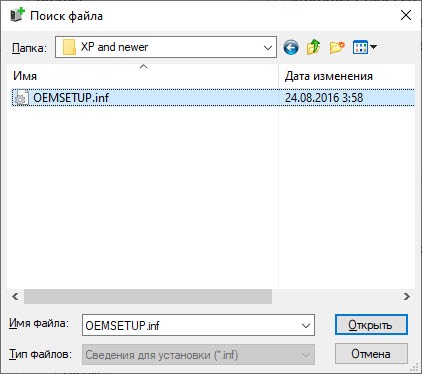
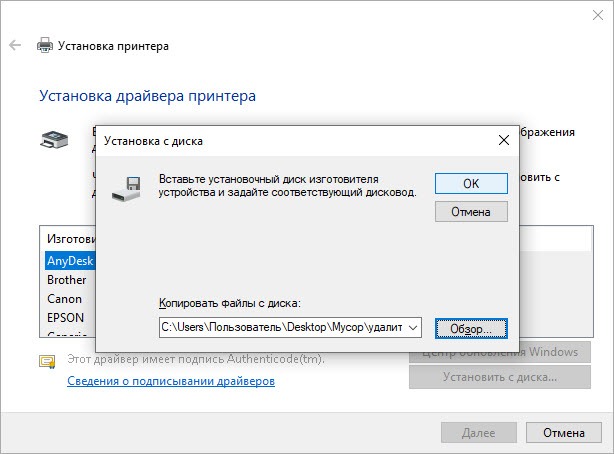
Вы увидите список моделей принтеров. Найдите в нем вашу и нажмите.
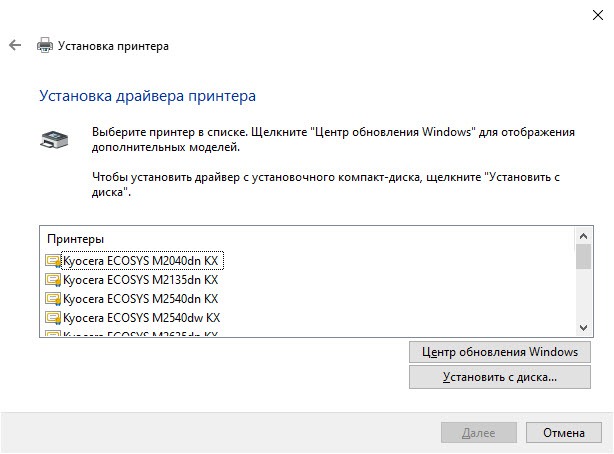
Введите имя принтера. Можете набрать любое слово или набор цифр.

На этом установка принтера завершена. Вставьте в принтер бумагу и нажмите на кнопку «Печать пробной страницы». Должна начаться печать. Осталось нажать на кнопку «Готово». Принтер полностью готов к работе.
Как настроить сканер куосера 2040dn
Kyocera программа для сканирования
На это раз мы расскажем о том, как можно настроить принтеры Kyocera m2035dn kx и m2040dn для того, что бы не только иметь возможность печатать, но и было доступно сканирование на локальной сети. Не зря Kyocera сканер считается интересным устройством для офисного или домашнего использования.
У обычного картриджа данной марки есть не только двухсторонняя печать,но и двухстороннее сканирование. В качестве сети можете использовать проводной (Ethernet). У модели M2530dn так же есть факс.
Отдельный фотобарабан и отдельный тонер-картридж, что позволяет сократить расходы на замену, даже используя оригинальные расходники.
Поскольку это МФУ для офиса, соответственно самый правильный способ его использовать это прямое подключение устройства к локальной сети.

Kyocera ecosys m2035dn kx как настроить сканер
Начало настройки это подключение МФУ к локальной сети. Разработчики Kyocera хлеб едят не зря — прямо с завода в настройках МФУ установлено автоматическое получение сетевых настроек через протокол DHCP, так что нужно лишь воткнуть сетевой кабель и проверить, видимость устройства в локальной сети. Узнать IP-адрес устройства можно напечатав отчет состояния устройства. Или через свойства принтера (вкладка Порты). Или через админку роутера (список подключенных клиентов сети).
Утилита для сканирования Kyocera
Но если у вас в сети нет роутера (DHCP сервер), тогда нужно будет смотреть какой IP-адрес у МФУ и затем, на сетевой карте компьютера, ставить подходящий, чтобы состыковать их между собой. Можно и вручную указать IP-адрес на самом МФУ, но это делать неудобно. Сетевые настройки заблокированы логином и паролем, которые вводить неудобно (логин и пароль по умолчанию — Admin / Admin). Не понимаю, зачем в заводских настройках ставить логин и пароль на доступ через панель устройства? Тем более такие сложные для набора.

Но у МФУ есть веб-админка, доступная, через браузер, по IP-адресу устройства. Через нее вполне удобно управлять устройством и настраивать его. Однако для того, чтобы воспользоваться этой админкой, прежде устройство должно получить IP-адрес. Админка открывается в ограниченном режиме. Для доступа ко всем настройкам МФУ, нужно ввести административный логин и пароль (по умолчанию это Admin и Admin).
Примечание. При изменении сетевых настроек устройства нужно выключить и затем заново включить МФУ.
Kyocera сканирование по usb
Всем добрый вечер!
Хотел бы с вами поделится очень полезной статьей которая сэкономит вам точно несколько дней и миллионы нервных клеток! С одной стороны даже смешно писать статью и делать видео инструкцию как настраивать сканирование по usb на МФУ от Kyocera, но когда я с этим вопросом проковырялся несколько дней, понял что с этим тоже люди ковыряются, а это значит что статья будет полезна )
Итак! для начала предыстория и вводные данные!
- имеется Windows 7 PRO x32
- и новый только купленный Kyocera 2030dn
- соединены устройства через usb.
- Настроить принтер
- Настроить сканер
С принтером вышло все очень быстро, а вот со сканером пришлось попотеть! По умолчанию для всех я вытаскиваю ярлык для сканирования — Факсы и сканирование Windows
но при сканировании у нас Вылетает ошибка:
Сканеры не обнаружен. Если сканер установлен, проверьте, что он включен в сеть и подсоединен к компьютеру, и повторите попытку.
Сведения о добавлении сканера или устранении неполадок находятся в Справке и поддержке.

так как диск от Kyocera прилагался в комплекте были установлены с него все что только можно, но эффекта этого никакого не принесло! в итоге пошел от обратного!
Настройка сканера Kyocera на компьютере через USB
буду описывать полностью путь что делал!
- Зашел в TWAIN драйвера Kyocera (после установки драйверов с диска в пуске будет этот ярлык либо найдите папку Kyocera и там найдете его)
- создал профиль со своим МФУ (в моем случае это был kyocera 2030, но в вашем случае это могут быть любые модели: 1035, m2035dn, m2040dn, 2135, m2635dn, 1040, 1124mfp, m2135dn, mk1500, taskalfa 221 и др принцип будет тот же самый)
- После этого идем в диспетчер устройств и смотрим есть ли у нас неопознанные устройства (мало ли драйвера не установились или плохой USB провод и сканер не обнаруживается)
- если в диспетчере ничего нет, тогда добавляем вручную сканер, кликаем правой кнопкой на компьютере и выбираем — Установить старое оборудование

- Выбираем из списка — Устройства обработки изображений

- Далее через кнопку обзор выбираем папку на диске с нашими драйверами на сканер (там будет три папки, но подцепиться сможет только одна которая WIA)
- После этого открываем приложение Факсы и сканирование Windows и Вуаля все сканируется!
Можно радоваться жизни, НО все будет работать до перезагрузки, после придется снова все настраивать сначала.
для чистоты экспериментов я сносил полностью Windows и ставил все драйвера на Kyocera, но результата не было! Сканирование по USB не получалось!
В итоге после десятка экспериментов я все таки подобрал «золой ключик» к данной проблеме! и сейчас я поделюсь этой инструкцией!
Сканирование по USB на Kyocera через WinScan2PDF
- Для начала проверяем и настраиваем (кто еще не настроил TWAIN драйвер который идет на диске с принтером )
- после этого скачиваем эту маленькую программу для сканирования WinScan2PDF
Скачать последнюю версию программы WinScan2PDF можно тут
один из наших читателей посоветовал данную программу для сканирования https://naps2.com/ - Разархивируем ее и запускаем
- Данная программа подхватывает профиль вашего принтера который вы создавали в TWAIN драйвере
- и через нее можно сразу начинать сканировать )))
- Единственный минус данной программы это то, что она сканирует только в формате PDF
Примечание: в процессе экспериментов были перепробованы такие программы как:
- FineReader 10 и 11 версия
- Vuescan
- другие программы с интернета
- также было куплена три USB провода разных производителей и видов.
НО ни одна из всех этих программ не заработала и не смогла сканировать через usb с Kyocera
Программа для сканирования WinScan2PDF была протестирована на сканирование по USB на след устройствах:
- FS-1020MFP
- FS-1120MFP
- FS-1025MFP
- FS-1125MFP
- ECOSYS M2635dn
- ECOSYS M2135dn
- ECOSYS M2540dn
- ECOSYS M2535dn
- ECOSYS M2735dw
- ECOSYS M3040dn
- ECOSYS M3540dn
- ECOSYS M3040idn
- ECOSYS M3540idn
- ECOSYS M2040dn
- ECOSYS M2540dn
- ECOSYS M2640idw
- ECOSYS M3550idn
- ECOSYS M3560idn
Так что, если у Вас что то не заработало, пишите в коментах будем думать! всем удачи и пока!
Сканирование с помощью twain или wia, Настройка параметров перед отправкой, Сканирование документа с помощью приложения – Инструкция по эксплуатации Kyocera Ecosys m2040dn
Страница 185: Сканирование с помощью twain или wia -22, Настройка параметров перед отправкой -22, Сканирование документа с помощью приложения -22, Сканирование с помощью twain или, Wia -22, Настройка параметров перед, Отправкой -22 сканирование документа
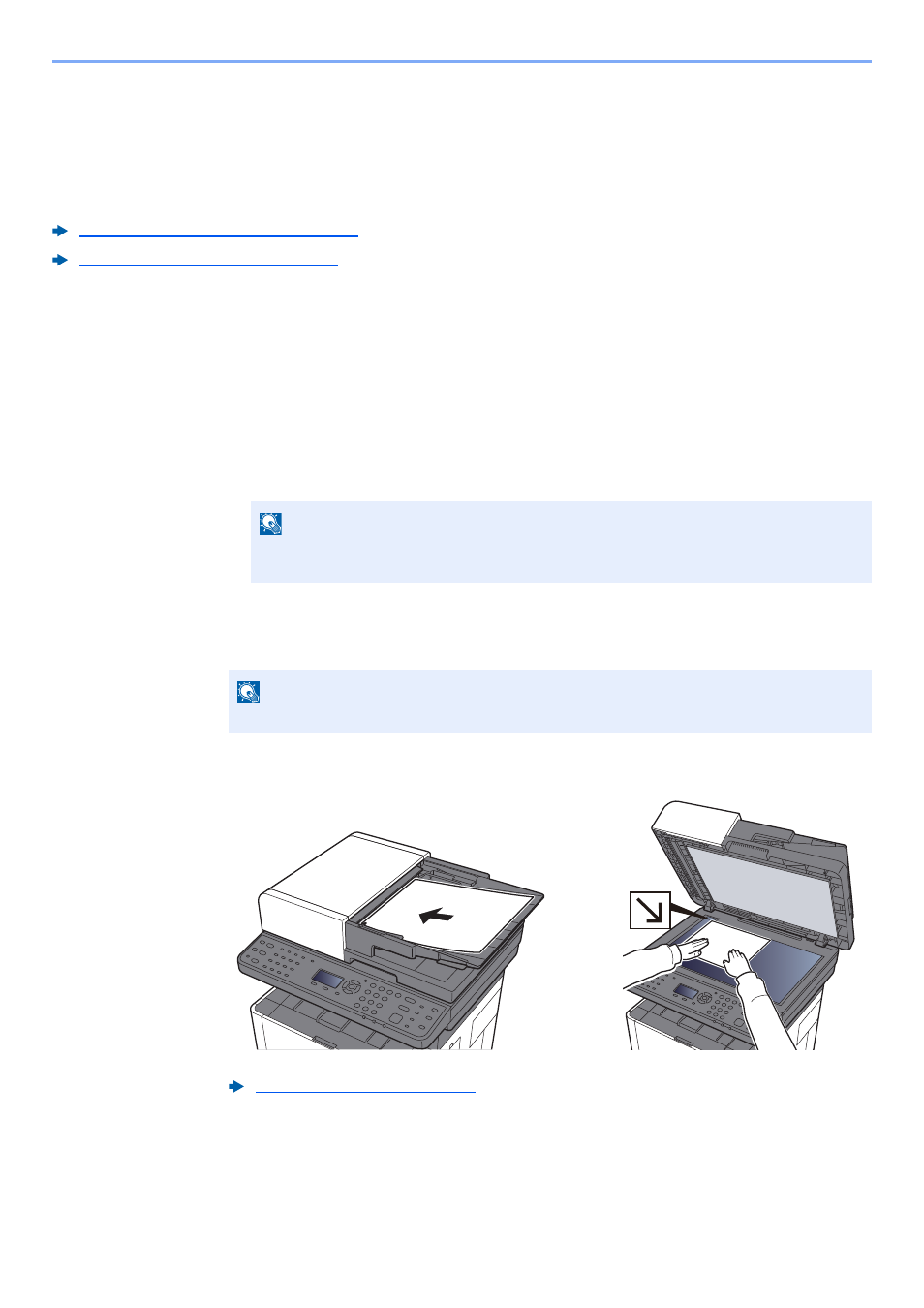
Эксплуатация аппарата > Сканирование с помощью TWAIN или WIA
Сканирование с помощью TWAIN или WIA
Настройка параметров перед отправкой
Перед отправкой документа убедитесь в том, что на компьютере установлен и настроен драйвер TWAIN/WIA.
Сканирование документа с помощью приложения
В данном подразделе объясняется, как отсканировать оригинал с помощью TWAIN. Аналогично используется
драйвер WIA.
Активируйте программное приложение, поддерживающее TWAIN.
С помощью приложения выберите аппарат и откройте диалоговое окно.
Настройка параметров сканирования.
В открывшемся диалоговом окне выберите параметры сканирования.
Нажмите кнопку [Сканировать]. Будут отсканированы данные документа.
Подробнее о выборе аппарата см. руководство по эксплуатации или справку
каждого программного приложения.
По поводу настроек см. справку в диалоговом окне.
Как настроить сетевое сканирование на МФУ KYOCERA ?

Настройки сетевого сканирования полностью идентичны для всех моделей KYOCERA ECOSYS M2040dn / M2540dn / M2035dn / M2535dn
На самом деле всё довольно-таки просто!
Предполагается, что аппарат уже настроен, и работает как принтер, и автоматически получил все сетевые настройки через DHCP.
Для начала заходим на WEB-страничку аппарата по его IP адресу через браузер.
Необходимо авторизоваться. Логин Admin, пароль тоже Admin. Обратите внимание, буквы A заглавные!


Вот в этом окошке как раз все основные записи. О них поподробнее.
Сканирование возможно по трём направлениям:
1. Электронная почта
2. SMB (сетевая папка)
3. FTP (папка на FTP-сервере)
Можно прописать все три канала, как в нашем примере, или выбрать что-то одно, в зависимости от потребностей.
Номер: — произвольное число.
Имя: — то, что будет показано на экране МФУ.
Электронная почта
Адрес электронной почты: — сюда вписываем адрес получателя скана.
Для отправки на почту на этой страничке больше ничего не требуется. Есть ещё настройки отправителя, но о них чуть позже.
SMB (сетевая папка)
Имя хоста: — имя компьютера (или лучше IP адрес), где находится ваша сетевая папка
Номер порта: — не меняем
Путь: — название самой папки
Имя пользователя для регистрации: — в нашем случае пишем anonymous, т.к. папка доступна без пароля
Пароль для регистрации: — так же пишем anonymous !
Дальше можно нажать кнопку [Тест], аппарат попробует достучаться до папки и если напишет, что ошибок не произошло — это значит, что сканирование в папку успешно настроено!
И ещё кое-что для настройки отправки почты.
Слева в основном меню выбираем Настройки функций -> Электронная почта
На этой страничке необходимо настроить отправителя почты.
Для этого вам потребуется какой-либо почтовый ящик, от имени которого аппарат будет слать почту.
В нашем примере мы использовали gmail.com и адрес на нём dos.jp@argusmaster.ru
Просто заполните все поля аналогично примеру, используя данные вашего почтового сервера.
Надеемся, что эта статья была Вам полезной.
!! Если Вам необходимо настроить сетевое сканирование через TWAIN драйвер с помощью компютера, подробную инструкцию можно прочитать по этой ссылке.
Настройка сканирования KYOCERA через TWAIN драйвер
Как настроить сканирование на МФУ KYOCERA через TWAIN драйвер.
1. Сначала нужно скачать сам драйвер сканера. Это можно сдалать на официальном сайте KYOCERA в Центре поддержки по этой ссылке. На странице поддержки необходимо выбрать из списка Вашу модель МФУ и ниже найти ссылку TWAIN scanner driver для вашей операционной системы.
2. Распакуйте скачанный архив и запустите файл setup.exe.
3. После установки запустите программу Kyocera TWAIN Driver.
4. В открывшемся окне нажмите кнопку Добавить. как показанно на картинке 1.
5. В следующем окне заполните поля (картинка 2):
Имя — произвольное название, например, модель вашего аппарата
Модель — необходимо выбрать из выпадающего списка вашу модель Kyocera. При этом, если Вы используете USB подключение, необходимо выбирать модель именно с USB в названии
Адрес сканера — пропишите IP-адрес Вашего МФУ. Если используется USB подключение, то поле остаётся пустым (или неактивным)
По завершении нажмите кнопку OK внизу окна.
6. Ваш аппарат должен появиться в списке установленных сканеров (картинка 3). После этого нажмине кнопку Закрыть.
Для сканирования Ваших документов используйте приложения поддерживающие функцию сканирования через TWAIN, например: Adobe Photoshop, Corel Paint Shop Pro и т.п. или же можно воспользоваться бесплатной программой Paperscanfree.
Приятного сканирования!
!! Если Вам необходимо настроить сетевое сканирование в общую папку, на почту или на FTP сервер, подробную инструкцию можно прочитать по этой ссылке.
kyocera m2735dn не сканирует
Как настроить сканирование на МФУ KYOCERA через TWAIN драйвер.
1. Сначала нужно скачать сам драйвер сканера. Это можно сдалать на официальном сайте KYOCERA в Центре поддержки по этой ссылке. На странице поддержки необходимо выбрать из списка Вашу модель МФУ и ниже найти ссылку TWAIN scanner driver для вашей операционной системы.
2. Распакуйте скачанный архив и запустите файл setup.exe.
3. После установки запустите программу Kyocera TWAIN Driver.
4. В открывшемся окне нажмите кнопку Добавить. как показанно на картинке 1.
5. В следующем окне заполните поля (картинка 2):
Имя — произвольное название, например, модель вашего аппарата
Модель — необходимо выбрать из выпадающего списка вашу модель Kyocera. При этом, если Вы используете USB подключение, необходимо выбирать модель именно с USB в названии
Адрес сканера — пропишите IP-адрес Вашего МФУ. Если используется USB подключение, то поле остаётся пустым (или неактивным)
По завершении нажмите кнопку OK внизу окна.
6. Ваш аппарат должен появиться в списке установленных сканеров (картинка 3). После этого нажмине кнопку Закрыть.
Для сканирования Ваших документов используйте приложения поддерживающие функцию сканирования через TWAIN, например: Adobe Photoshop, Corel Paint Shop Pro и т.п. или же можно воспользоваться бесплатной программой Paperscanfree.
Приятного сканирования!
!! Если Вам необходимо настроить сетевое сканирование в общую папку, на почту или на FTP сервер, подробную инструкцию можно прочитать по этой ссылке.
Меняла USB-кабели, патчкорды на заведомо рабочие
ОС Windows 7 x32
1. Ставила драйверы с CD-диска, который шел в комплекте — Результата нет. «Не удается подключиться к машине»
2. Скачивала драйвера с оф. сайта — результата 0.
3. В диспетчере устройств ->Установить старое оборудование->Устройства обработки изображений-> Установить с диска — > выбираем офиц. WIA драйвер для нужной модели . Единственный метод, который приносит какой-то результат. Сканер работает до первой перезагрузки или выключения компьютера. Потом всю эту ахинею приходится проделывать заново.
4. Устанавливала TWAIN-драйвер. Затем в программе TWAIN создавала профиль, выбирала нужную модель и задавала имя сканера. Сканировать пробовала через сторонние программы: NAPS2, IfranView — все без толку. Пишет, что не удается подключиться к машине..
5. USB-драйвер для сканера в принципе не устанавливается ни через диспетчер устройств, ни через установку INF-файла (для чего его вобще включили в CD-диск ума не приложу, наверное для красоты)
6. По сети так же подключения нет. В настройках роутера зарезервировала ip-адрес для этой «шайтан-машины». Перезагрузила и роутер и МФУ, Зашла в веб-интерфейс по заданному ip-адресу, полазила по настройкам. В программе TWAIN создала профиль, где указала ip-адрес машины. Попробовала начать сканирование через сторонние программы. Сканировать не хочет..
Как думаете можно что-нибудь еще придумать? или не тратить время и нервы и сдать по гарантии?

Всем добрый вечер!
Хотел бы с вами поделится очень полезной статьей которая сэкономит вам точно несколько дней и миллионы нервных клеток! С одной стороны даже смешно писать статью и делать видео инструкцию как настраивать сканирование по usb на МФУ от Kyocera, но когда я с этим вопросом проковырялся несколько дней, понял что с этим тоже люди ковыряются, а это значит что статья будет полезна )
Итак! для начала предыстория и вводные данные!
- имеется Windows 7 PRO x32
- и новый только купленный Kyocera 2030dn
- соединены устройства через usb.
- Настроить принтер
- Настроить сканер
С принтером вышло все очень быстро, а вот со сканером пришлось попотеть! По умолчанию для всех я вытаскиваю ярлык для сканирования — Факсы и сканирование Windows
но при сканировании у нас Вылетает ошибка:
Сканеры не обнаружен. Если сканер установлен, проверьте, что он включен в сеть и подсоединен к компьютеру, и повторите попытку.
Сведения о добавлении сканера или устранении неполадок находятся в Справке и поддержке.

так как диск от Kyocera прилагался в комплекте были установлены с него все что только можно, но эффекта этого никакого не принесло! в итоге пошел от обратного!
- Настройка сканера Kyocera на компьютере через USB
- Сканирование по USB на Kyocera через WinScan2PDF
- Видео инструкция настройки сканирования по USB на Kyocera
Настройка сканера Kyocera на компьютере через USB
буду описывать полностью путь что делал!
- Зашел в TWAIN драйвера Kyocera (после установки драйверов с диска в пуске будет этот ярлык либо найдите папку Kyocera и там найдете его)
- создал профиль со своим МФУ (в моем случае это был kyocera 2030, но в вашем случае это могут быть любые модели: 1035, m2035dn, m2040dn, 2135, m2635dn, 1040, 1124mfp, m2135dn, mk1500, taskalfa 221 и др принцип будет тот же самый)
- После этого идем в диспетчер устройств и смотрим есть ли у нас неопознанные устройства (мало ли драйвера не установились или плохой USB провод и сканер не обнаруживается)
- если в диспетчере ничего нет, тогда добавляем вручную сканер, кликаем правой кнопкой на компьютере и выбираем — Установить старое оборудование

- Выбираем из списка — Устройства обработки изображений

- Далее через кнопку обзор выбираем папку на диске с нашими драйверами на сканер (там будет три папки, но подцепиться сможет только одна которая WIA)
- После этого открываем приложение Факсы и сканирование Windows и Вуаля все сканируется!
Можно радоваться жизни, НО все будет работать до перезагрузки, после придется снова все настраивать сначала.
для чистоты экспериментов я сносил полностью Windows и ставил все драйвера на Kyocera, но результата не было! Сканирование по USB не получалось!
В итоге после десятка экспериментов я все таки подобрал «золой ключик» к данной проблеме! и сейчас я поделюсь этой инструкцией!
Сканирование по USB на Kyocera через WinScan2PDF
- Для начала проверяем и настраиваем (кто еще не настроил TWAIN драйвер который идет на диске с принтером )
- после этого скачиваем эту маленькую программу для сканирования WinScan2PDF
Скачать последнюю версию программы WinScan2PDF можно тут
один из наших читателей посоветовал данную программу для сканирования https://naps2.com/ - Разархивируем ее и запускаем
- Данная программа подхватывает профиль вашего принтера который вы создавали в TWAIN драйвере
- и через нее можно сразу начинать сканировать )))
- Единственный минус данной программы это то, что она сканирует только в формате PDF
Примечание: в процессе экспериментов были перепробованы такие программы как:
- FineReader 10 и 11 версия
- Vuescan
- другие программы с интернета
- также было куплена три USB провода разных производителей и видов.
НО ни одна из всех этих программ не заработала и не смогла сканировать через usb с Kyocera
Программа для сканирования WinScan2PDF была протестирована на сканирование по USB на след устройствах:
- FS-1020MFP
- FS-1120MFP
- FS-1025MFP
- FS-1125MFP
- ECOSYS M2635dn
- ECOSYS M2135dn
- ECOSYS M2540dn
- ECOSYS M2535dn
- ECOSYS M2735dw
- ECOSYS M3040dn
- ECOSYS M3540dn
- ECOSYS M3040idn
- ECOSYS M3540idn
- ECOSYS M2040dn
- ECOSYS M2540dn
- ECOSYS M2640idw
- ECOSYS M3550idn
- ECOSYS M3560idn
Так что, если у Вас что то не заработало, пишите в коментах будем думать! всем удачи и пока!