Принтеры Ricoh: драйвера и картридж на лазерный

Обновление драйверов стало как никогда проще! Скачайте DriverDoc сейчас, чтобы с лёгкостью обновить драйверы Ricoh Лазерный многофункциональный принтер, сделав пару кликов мышью.
- Language ▼
- English
- Français
- Nederlands
- 日本語
- Deutsch
- Español
- Italiano
- Português (EU)
- Português (BR)
- Dansk
- Cestina
- العربية
- 中文 (漢語)
- 中文 (汉语)
- Türkçe
- Русский
- Polski
- Svenska
- Norsk
- Suomi
- 한국말
- Română
- Ελληνικά
- Magyar
- Главная
- Софт
- WinThruster
- DriverDoc
- WinSweeper
- FileViewPro
- SpaceSeeker
- Ресурсы
- Руководства по устранению неполадок Windows
- Windows 10
- Windows 8
- Энциклопедия расширений файлов
- Все расширения
- Разработчики программного обеспечения
- Программное обеспечение
- Каталог важных файлов
- DLL файлы
- Файлы EXE
- Файлы SYS
- База данных драйверов устройств
- По устройствам
- По производителю
- Устранение системных ошибок
- Ошибки ActiveX
- Ошибки BSOD
- Коды браузера
- Ошибки устройства
- Ошибки во время выполнения
- Ошибки Windows
- Справочник вредоносных ПО
- ПНП
- Вирусы
- Троянские программы
- Adware
- Словарь MIME-типов
- Руководства по устранению неполадок Windows
- Инструменты
- Анализатор отчетов PERFMON
- Инструмент анализа файлов™
- Техподдержка
- FAQs
- Утеря ключа
- Руководства пользователя
- Порядок удаления
- Новости
- Блог
- Новостная рассылка
Главная → Драйверы → Ricoh → Лазерный многофункциональный принтер

Загрузить драйверы
Ricoh Лазерный многофункциональный принтер
Обновление драйверов Ricoh Laser Multi Function Printer вручную:
Базовые версии драйверов Ricoh Laser Multi Function Printer включены в %%os%% или путем установки последних обновлений Windows®. Использование этих предустановленных драйверов может поддерживать основные функции вашего Laser Multi Function Printer. Вот полное руководство по ручному обновлению этих драйверов устройств Ricoh.
Автоматическое обновление драйверов Ricoh Laser Multi Function Printer:
Рекомендация: Мы настоятельно рекомендуем использовать такой инструмент, как DriverDoc [DriverDoc – Продукт от Solvusoft], если у вас нет опыта в обновлении драйверов устройства Ricoh Лазерный многофункциональный принтер. Данный инструмент выполнит всю работу за вас. Он автоматически скачает и обновит драйверы Ricoh, предотвратив установку неправильных драйверов для вашей версии операционной системы.
Самая приятная часть в использовании DriverDoc заключается в том, что данная утилита выполняет автоматическое обновление не только драйверов Лазерный многофункциональный принтер, но и всех остальных драйверов на вашем ПК. Благодаря постоянно обновляемой базе, насчитывающей более 2 150 000 драйверов, вы можете быть уверены, что у нас имеются все драйверы, необходимые для вашего ПК.
Ricoh Часто задаваемые вопросы относительно обновления
Каковы инструкции по обновлению драйверов Ricoh?
Большинство опытных пользователей ПК могут обновить драйверы Ricoh устройства вручную с помощью Device Manager (Диспетчера устройств) или автоматически, загрузив утилиту для обновления драйверов.
Можете ли вы описать преимущества обновлений драйверов Ricoh?
Обновления драйверов Ricoh позволяют улучшить совместимость аппаратного обеспечения, расширить его возможности и повысить производительность. И наоборот, установка неправильных драйверов Лазерный многофункциональный принтер может привести к сбоям программного обеспечения, снижению производительности и общей нестабильности компьютера.
Драйверы Ricoh совместимы с какими ОС?
Ricoh поддерживается Windows.
Можете ли вы описать преимущества обновлений драйверов Ricoh?
Обновления драйверов Ricoh позволяют улучшить совместимость аппаратного обеспечения, расширить его возможности и повысить производительность. И наоборот, установка неправильных драйверов Лазерный многофункциональный принтер может привести к сбоям программного обеспечения, снижению производительности и общей нестабильности компьютера.
Трудности, связанные с обслуживанием водителя
Ошибки Ricoh Laser Multi Function Printer часто вызваны вирусами устаревших и поврежденных драйверов устройств. Драйверы устройств могут выйти из строя без какой-либо видимой причины. Лучшая часть заключается в том, что ваши драйверы Лазерный многофункциональный принтер всегда могут быть изменены для решения дилеммы ноутбука.
Очень трудно найти соответствующий драйвер устройства для оборудования, связанного с Ricoh Laser Multi Function Printer, потому что информацию и поддержку трудно найти на сайте Ricoh. Процесс обновления драйверов устройств Ricoh Laser Multi Function Printer, даже для опытного пользователя компьютера, все еще может занять длительные периоды времени и стать повторяющимся для периодического выполнения. Неправильные драйверы оборудования могут привести к более серьезным проблемам, чем просто неисправная установка.
Существует много работы, связанной с обновлением драйверов устройств, поэтому мы настоятельно рекомендуем загрузить и установить утилиту обновления драйверов. Утилиты обновления драйверов гарантируют наличие правильных драйверов, совместимых с вашим оборудованием, а также гарантирует наличие резервной копии текущих драйверов перед внесением изменений в программное обеспечение/оборудование. Поддержание файла резервной копии драйвера является отличной функцией, которая позволяет вернуть любой драйвер обратно к предыдущей версии, в случае, если происходит что-то катастрофическое.
Поиск по моделям Ricoh Лазерный многофункциональный принтер
Всего страниц: 1 Всего элементов: 1
Установка драйверов для устройств от Ricoh

Способ 1: Официальный сайт производителя
Официальный сайт Ricoh — оптимальный вариант получения драйверов для любого поддерживаемого оборудования от данного производителя. Существует ряд преимуществ использования именно этого источника, связанных с безопасностью и гарантией того, что на ПК будут получены необходимые версии и установятся без ошибок. Поэтому в первую очередь предлагаем уделить внимание этому методу, выполнив следующую инструкцию.
- Воспользуйтесь ссылкой выше, чтобы перейти на официальный сайт Ricoh, где нажмите кнопку «Поддержка».


Появятся разделы со всем типом оборудования, выпускаемого компанией, где нужно найти используемое.

Разверните список модели и ознакомьтесь с ним, отыскав подходящую.


Разверните список «Windows» и выберите драйверы для установленной на компьютере версии данной операционной системы.

Нажмите кнопку «Download» для начала скачивания установщика на компьютер.

Ожидайте завершения загрузки исполняемого файла, а затем запустите его.


По окончании можно перейти к ней и убедиться, что файлы распакованы корректно.

Если принтер не обнаружился автоматически, отключите его и подключите к компьютеру повторно, после чего приступите к запуску тестовой печати для проверки работоспособности оборудования.
Способ 2: Сторонние программы
Сторонние программы — отличное средство поиска подходящих драйверов для пользователей, которым не подходит первый вариант из-за сложности выбора совместимых драйверов, или же тем, кто просто не желает искать их самостоятельно. Почти весь такой софт функционирует одинаково и не требует от юзера особенных знаний или навыков. Достаточно скачать понравившийся инструмент и запустить сканирование после подключения принтера или сканера. Дождитесь окончания проверки и установите найденные драйверы. Что же касается выбора такого ПО, то сделать это можно при помощи отдельного обзора на нашем сайте по ссылке ниже.
В качестве вспомогательных инструкций рекомендуем обратить внимание на следующие две статьи по разным программам для установки драйверов. В них вы найдете развернутое объяснение того, как происходит поиск и инсталляция файлов при помощи подобных инструментов.

Способ 3: Уникальный идентификатор устройства
Каждому печатающему оборудованию, как и любому другому подключаемому к компьютеру устройству, присваивается уникальный идентификатор, что относится и к продукции от компании Ricoh. Существуют специальные онлайн-сервисы, предназначенные для того, чтобы при помощи встроенных в них баз пользователь по ID устройства находил совместимые драйверы. Этот метод оптимален в тех случаях, когда производитель прекратил поддержку какого-либо продукта и больше не позволяет скачать драйверы с официального сайта. Руководство о том, как определить ID и использовать его в своих целях, вы найдете в материале, кликнув по следующему заголовку.

Способ 4: Штатное средство Windows
Иногда можно вовсе обойтись без использования официального сайта или сторонних веб-ресурсов и программ, обратившись ко встроенной функциональности операционной системы. В Windows присутствует поддержка почти всех современных моделей Ricoh, поэтому часто драйвер устанавливается автоматически. Проверьте это, запустив тестовую печать, а если она не удалась, попробуйте добавить необходимые файлы самостоятельно так, как это показано далее.
- Откройте «Пуск» и перейдите в приложение «Параметры».

Кликните по блоку «Устройства».

В новом меню переместитесь к категории «Принтеры и сканеры».

Нажмите по кнопке «Добавить принтер или сканер», предварительно подключив оборудование к компьютеру.

Если принтер не был обнаружен, щелкните по появившейся надписи «Необходимый принтер отсутствует в списке».

Отметьте маркером пункт «Добавить локальный или сетевой принтер с параметрами, заданными вручную» и переходите к следующему шагу.

Используйте текущий порт для подключения.

Изначально продукции от Ricoh нет в списке изготовителей, поэтому предварительно придется запустить сканирование, нажав по «Центр обновления Windows».

В списке «Изготовитель» отметьте «Ricoh» и ознакомьтесь с моделями оборудования справа, определив подходящую.

По желанию поменяйте его название и подтвердите инсталляцию.

Помимо этой статьи, на сайте еще 12099 инструкций.
Добавьте сайт Lumpics.ru в закладки (CTRL+D) и мы точно еще пригодимся вам.
Отблагодарите автора, поделитесь статьей в социальных сетях.
Как скачать и установить драйвера для принтера Ricoh
Ricoh – японская фирма, которая поставляет на мировой рынок офисной техники МФУ, принтеры, копиры, МФУ и многие другие устройства. Оборудование от этой компании представляет собой результат разработок, которые длились не один год.

Популярность офисной техники Ricoh обусловлена их качеством, многофункциональностью, стоимостью и производительностью. Каждый покупатель найдет для себя подходящую модель, монохромную или цветную. С помощью агрегатов Ricoh оптимизировать документооборот в офисе будет довольно просто.
О чём пойдет речь:
Устройства из серии RicohAficio SP 100 (SP 100SU)
Этот офисный прибор стал первым в линейке RicohAficio SP 100 (на фото). Следом за ним вышли МФУ RicohAficio SP 100 SU и RicohAficio SP 100 SF. Первый из них объединяет в себе сканер, принтер и копир, а второй обладает еще и функциями факса. Дополнительным бонусом можно считать автоподатчик документов (на фото).

RicohAficio SP 100
Пользователи отмечают следующие положительные стороны МФУ RicohAficio SP 100 SU, RicohAficio SP 100, RicohAficio SP 100 SF:
- продуктивность (13 стр./мин);
- высокое качество;
- удобство использования;
- простая заправка;
- наличие охлаждающего механизма;
- отсутствие шума при переходе в рабочий режим;
- быстрый разогрев перед стартом;
- компактные размеры.

Принтер в разложенном положении
Каждую из перечисленных моделей (SP 100 SU, SP 100, SP 100 SF) можно без проблем найти на российском рынке. Для любой из них понадобится установка соответствующих драйверов. Скачать бесплатно драйвер для принтера Ricoh 100 можно на официальном сайте.
Принтеры и МФУ RicohAficio SP 150 (SP 150SU)
Данное оборудование к кастомизированным печатным устройствам, которые работают с бумагой формата А4. Их приобретают как для домашнего использования, так и для эксплуатации в условиях офиса, рассчитанного на несколько сотрудников.
Их отличительными чертами считают цену (потребители относят данные агрегаты в «бюджетную» категорию), приемлемое техническое оснащение. В последнем случае каждую модель следует рассматривать конкретно. Например, МФУ Ricoh SP 150 SU w (на фото) обладает компактностью и возможностью присоединяться к другому устройству с помощью Wi-Fi, а монохромный принтер RicohAficio SP 150 SU удивит своим небольшим весом и производительностью.

RicohAficio SP 150
Модели этой линейки характеризуются простотой использования, лаконичным и стильным дизайном, удобным интерфейсом.
К другим свойствам можно отнести:
- быстрый разогрев агрегата перед выходом первой страницы;
- емкость лотка (не более 50 листов формата А4);
- наличие внутренней памяти;
- возможность повторной заправки картриджей.
Использование агрегата RicohAficio SP 150, SP 150 SU возможно в случае грамотного подбора драйверов и других установочных программ.
Принтер RicohAficio SP 3400N
Это еще один агрегат для использования в офисе, необходимый при работе с листами в формате А4.
Принтер RicohAficio SP 3400N (на фото) характеризуется:
- способностью быстро разогреваться;
- хорошей производительностью;
- возможностью работы с расходным материалом разного типа;
- компактными размерами;
- функцией, предусматривающей печать на одной и (или) двух сторонах листа;
- удобным интерфейсом, способствующим своевременному устранению неисправностей;
- простотой использования;
- низким энергопотреблением;
- приемлемой стоимостью;
- качеством;
- надежностью.

RicohAficio SP 3400N
Также следует указать такие характеристики, как емкость внутренней памяти (64 Mб), поддержка Windows и Macintosh, наличие сетевых протоколов EtherTalk, HTTP1.1, SNMP и TCP/IP. Драйвера следует подбирать в соответствии с моделью принтера и версией операционной системы.
Как бесплатно скачать и установить драйвера на печатающее устройство Ricoh
В комплектацию принтера всегда входит установочный диск (на фото), на котором имеются все необходимые драйвера. Если он утерян или перестал функционировать пользователи обращаются на официальный сайт.
Установка драйверов на компьютер бесплатно происходит следующим образом:
- Выбираем нужный файл (рекомендуют заранее установить его на рабочий стол).
- Извлекаем архив.
- Нажимаем на папку «setup.exe» (при ее отсутствии на «install.exe»).
- Следуем указаниям мастера установки (его рекомендации бесплатны).

Драйвера для Windows 10, 7 чаще всего относят к архивам самораскрывающегося типа с расширением exe. Поэтому загрузить их довольно просто. Сначала их нужно скачать. Сделать это можно, зайдя на официальный сайт производителя. Там следует выбрать вашу операционную систему (Windows 10 или 7) и скачать драйвера на принтер Ricoh. Сделать это можно путем нажатия на вкладку под названием «Скачать бесплатно».
Типы драйверов
Прежде чем скачать бесплатно драйвер для принтера Ricoh, его необходимо выбрать. Программы этого вида для ПК, оснащенного операционной системой Windows 7, 10 делят на несколько категорий. Первая, PCL5e, подверглась структурному изменению, в результате которого появилась PCL6.

Он предназначен для правильного функционирования приложений, разработанных для обеспечения печати, графики, электронных таблиц, баз данных и других программ, необходимых для работы с документацией в офисе. Драйвера этого типа характеризуются отличным воспроизведением и сниженной скоростью. У предыдущей версии, по мнению пользователей, все наоборот.
К второй категории относят программы, кодирующиеся как PS3. Ярким примером можно считать драйвер AdobePostscript. Он считается одним из лучших в своей группе, но требует более сложной установки и полной совместимости с периферийным оборудованием.
Третья категория содержит драйвера, предназначенные для цветной печати. На сегодняшний день принтеры и МФУ, способные производить не только монохромную распечатку имеют большую популярность. Поэтому подобные программы стали необходимостью. Например, драйвер IPDL-C оптимизирует высокое качество цветных изображений, изготовляемых в ОС Windows 10, 7.
Ricoh Aficio 3025 картриджи, драйвера, ремкомплекты, инструкция.

Узнать какие картриджи подходят для Ricoh Aficio 3025, скачать драйвера для Ricoh Aficio 3025, скачать инструкцию для Ricoh Aficio 3025 и получить дополнительную информацию по товарам и услугам для Ricoh Aficio 3025. На этой странице Вы найдете все требуемые расходные материалы для Ricoh Aficio 3025, получите информацию по драйверам и инструкциям, узнаете об услугах Mr.Image ITO для Ricoh Aficio 3025, а также сможете приобрести все, что требуется, из представленного списка. Вашему вниманию полный список товаров из большого каталога сайта MRIMAGE.RU подходящих для Ricoh Aficio 3025: оригинальные картриджи, совместимые картриджи, запчасти и принадлежности, основные услуги и наборы товаров, которые можно приобрести на более выгодных условиях. Купить картриджи для Ricoh Aficio 3025 стало еще проще с MRIMAGE.RU, все подходящие товары и услуги на одной странице. Разнообразные способы оплаты и доставки. Приобретайте картриджи для Ricoh Aficio 3025 с MRIMAGE.RU в Москве и всей России.
Внимание! Мы стараемся тщательно проверять все ссылки, программы и драйвера, но не гарантируем абсолютную безопасность скачиваемых файлов. Администрация сайта MRIMAGE.RU не несет ответственности за: содержание файлов; ссылки на другие сайты и ресурсы; программы; драйвера и возможный вред от их использования. Характеристики товара могут отличаться от указанных на сайте. Информация на сайте о товарах носит справочно-информационный характер и не является публичной офертой в соответствии с п. 2 ст. 437 ГК РФ.
Доставка картриджей для Ricoh Aficio 3025
- Адрес для самовывоза: г. Москва, ул. Сущевский Вал, д. 5, стр. 20
(ТД «Савеловский»), 4-й этаж, офис С12 - Выдача заказов осуществляется в будние дни 10.30 – 18.00
Срочная доставка в пределах МКАД (в течение 3 часов):
- Срочная доставка заказа в течение 3 часов, после согласования заказа
- Бесплатная срочная доставка, при заказе на сумму более 5 000 руб
- Стоимость доставки при заказе на сумму менее 5 000 руб, согласовывается
- Курьерской службой Mr.Image print в будни, с 10.00 до 19.00
- Оплата: наличный расчет / безналичный расчет (по выставленному счету)
Условия срочной доставки:
- Подтверждение специалистом Mr.Image print наличия товара на складе
- Подтверждение специалистом Mr.Image print возможности доставки
- Осуществляется в пределах МКАД
- Общий вес заказа должен быть менее 10 кг
- Размер заказа не должен превышать 100 сантиметров в трех измерениях
(длинна, ширина, высота)
Москва в пределах МКАД:
- Бесплатная доставка в пределах МКАД, при заказе на сумму более 3 000 руб
- Стоимость доставки при заказе на сумму менее 3000 руб – от 300 руб
- Курьерской службой Mr.Image print в будние дни, с 10.00 до 19.00
- Доставка в течение рабочего дня
- Бесплатная доставка в пределах МО, при заказе на сумму более 10 000 руб
- Стоимость доставки при заказе на сумму менее 10 000 руб – от 500 руб
- Курьерской службой Mr.Image print в будни, с 10.00 до 19.00, в 15км от МКАД
- На расстояние более 15 км от МКАД, доставка по МО осуществляется
транспортной компанией или почтой. Стоимость согласно тарифам
- Минимальная сумма заказа 3 000 руб
- Стоимость от 500 руб (расчет по тарифам перевозчика)
- Индивидуальный расчет окончательной стоимости и сроков доставки
осуществляется специалистами Mr.Image print
Оплата картриджей для Ricoh Aficio 3025
- Наличный расчет / безналичный расчет (по выставленному счету)
Срочная доставка в пределах МКАД (в течение 3 часов):
- Срочная доставка заказа в течение 3 часов, после согласования заказа
- Бесплатная срочная доставка, при заказе на сумму более 5 000 руб
- Стоимость доставки при заказе на сумму менее 5 000 руб, согласовывается
- Курьерской службой Mr.Image print в будни, с 10.00 до 19.00
- Оплата: наличный расчет / безналичный расчет (по выставленному счету)
Условия срочной доставки:
- Подтверждение специалистом Mr.Image print наличия товара на складе
- Подтверждение специалистом Mr.Image print возможности доставки
- Осуществляется в пределах МКАД
- Общий вес заказа должен быть менее 10 кг
- Размер заказа не должен превышать 100 сантиметров в трех измерениях
(длинна, ширина, высота)
Москва в пределах МКАД:
- Наличный расчет / безналичный расчет (по выставленному счету)
- На расстояние более 15 км от МКАД, доставка по МО осуществляется
транспортной компанией или почтой. Стоимость согласно тарифам - Наличный расчет / безналичный расчет (по выставленному счету) /
перевод с карты на карту (с карт-счета на карт-счет)
- Индивидуальный расчет окончательной стоимости и сроков доставки
осуществляется специалистами Mr.Image print - Безналичный расчет (по выставленному счету) /
перевод с карты на карту (с карт-счета на карт-счет)
Оригинальные картриджи для Ricoh Aficio 3025


Описание Тонер-туба Type-2220D/2320D [842042/885266/885460/885450] для: Ricoh Aficio 102х Ricoh Aficio 1032 Ricoh Aficio 2022 Ricoh Aficio 2027 Ricoh Aficio 2032 Ricoh Aficio 3025 Ricoh Aficio..
Все о принтерах Ricoh

- Особенности
- Модели
- Как выбрать?
- Как подключить?
- Возможные неисправности
Компания Ricoh — один из фаворитов на полиграфическом рынке (1 место по сбыту копировального оборудования в Японии). Она внесла немаловажный вклад в сферу деятельности по развитию техники для печати. Самый первый аппарат для копирования, Ricoh Ricopy 101, был изготовлен в 1955 году. Японская фирма начинала свое существование с выпуска специальной бумаги для создания фотографий и разработки оптических аппаратов. Сегодня же устройства от компании известны всему миру. Посмотрим, чем прославились принтеры данного бренда.


Особенности
Черно-белые и цветные модели принтеров выгодны в применении, они предлагают разные способы подключения и созданы для использования небольшими офисами или совместными рабочими организациями большей численности.
Эффективные и несложные в эксплуатации, модели от бренда отличаются легким нагревом и низкими расходами, повышая плодотворность организации работы в офисах.
Рассмотрим некоторые характеристики моделей.
- Большая скорость печати, совмещенная с экономичным расходом материалов.
- Компактность. Это самые низкие принтеры в мире. Все размеры подстроены под стандартную мебель для офисов.
- Бесшумная работа. Создатель тщательно разработал систему подачи бумаги, кроме того, здесь очень быстрый прогрев.
- Внутренняя система печати позволяет использовать разную по размерам и толщине бумагу. При этом не имеет значения, какого она будет качества.
- Цветные модели оснащены 4-разрядным механизмом печати. Большинство современных изделий могут выпускать до 50 страниц за 1 минуту.
- У официальных представителей Ricoh можно заключить договор на покопийное обслуживание любого аппарата и благодаря этому получить большую выгоду.


Модели
У компании есть фирменная разработка, представляющая собой цветную гелиевую печать. До недавнего времени печать в цвете была довольно дорогим удовольствием, при этом качество отпечатков оставляло желать лучшего. Принтеры новой разработки подобны струйным моделям, но используют для печати не чернила, а цветной гель.
Цветные лазерные принтеры – это семейство печатных систем с большим набором опций.
Благодаря исключительному устройству картриджа, объединяющему тонер, барабан и блок проявки, устройства практически не требуют техобслуживания – нужно просто заменить желаемый картридж.
В качестве примера рассмотрим модель Ricoh SP 150. Современный дизайн и небольшой размер нравятся абсолютно всем покупателям. Печатает он не очень быстро – 11 страниц в минуту. Рабочая мощность составляет от 50 до 350 Вт, что позволяет экономить электричество при печати. В емкость лотка помещается 50 листов. В целом модель устраивает пользователей. Стоит она относительно недорого.



Монохромные лазерные принтеры обладают встроенным модулем двусторонней печати, USB 2.0, сетевым интерфейсом, высоким качеством печати с разрешением до 1200 точек на 1 дюйм и позволяют использовать практически любую бумагу, пленки и т. д. Здесь самым популярным решением является Ricoh SP 220NW. Его выбирают те, кому не так важна цветная печать. Печатает 23 страницы в минуту, быстро прогревается и дает прекрасное разрешение. Стоит примерно 6 тыс. рублей.


Текстильные принтеры предназначены для прямой печати по текстилю.
Можно выполнить печать на различных видах ткани и одежды (100% хлопок или с содержанием хлопка не менее 50%), благодаря струйной технологии с переменным размером капель.
Ricoh RI 3000 будет идеален для бизнеса. Стоимость, конечно, высокая, но качество печати ее оправдывает.

Латексные принтеры рассчитаны для печати на ткани, пленке, ПВХ, брезенте и различного рода бумаге. Преимущества принтеров Ricoh – высокая скорость и поддержка до 7 цветов. Латексные чернила на водной основе быстро сохнут, имеют непрерывную подачу, что увеличивает эффективность работы.
Ricoh Pro L4160 позволяет расширить бизнес и печатает на любых поверхностях. Модель обладает высокой скоростью печати и широким цветовым охватом.
Потребление электроэнергии тоже радует – оно довольно низкое для такого принтера.


Как выбрать?
Выбирать принтер нужно внимательно, ведь это устройство будет непрерывно использоваться несколько лет. При покупке важно учитывать некоторые моменты.
- Определитесь с суммой и целью приобретения принтера. У каждого принтера есть ограниченное количество листов для печати в месяц, и если его превысить, устройство может просто не включиться.
- Вся информация о печати передается в принтер. До конца работы он должен держать ее в своей оперативной памяти. Процессор принтера показывает скорость совершения операции. Процессор и объем оперативной памяти важны, если устройство планируется использовать постоянно.
- Выбирайте устройства, скорость печати которых составляет не менее 20 страниц в минуту.
- Еще одним параметром, который придется учесть, станут габариты принтера. Заранее сделайте замеры места, где устройство будет стоять.


Как подключить?
В зависимости от сложности устройства принтеры Ricoh могут быть установлены к ноутбуку как самостоятельно, так и инженером сервисного центра. Если пользователь проводит установку самостоятельно, нужно следовать приложенным инструкциям.
Существуют универсальные драйвера, что очень удобно. Они подходят под любую версию Windows, поэтому после установки программного обеспечения можно пользоваться печатью на любом принтере этой компании.
Прежде чем установить драйверы, их важно сканировать, поскольку иногда файлы содержат вирусы. Теперь посмотрим, что делать дальше.
Установка драйверов при подключении принтера по USB:
- нажать клавишу включения;
- поместить носитель в дисковод, после этого запустится программа установки;
- выбрать язык и нажать «ОК»;
- нажать «драйвер»;
- прочитать условия договора, принять их, если согласны, и нажать «далее»;
- выбрать подходящую программу и нажать «далее»;
- выбрать марку принтера;
- нажать клавишу «+», чтобы увидеть параметры принтера;
- нажать клавишу «порт» и далее «USBXXX»;
- если необходимо, установить настройки принтера по умолчанию и отрегулировать параметры для общей эксплуатации;
- нажать клавишу «продолжить» – начнется установка драйвера;
- чтобы настроить начальные параметры, нужно нажать «установить сейчас»;
- нажать «готово», при этом может появиться окно с вопросом о разрешении перезагрузки.
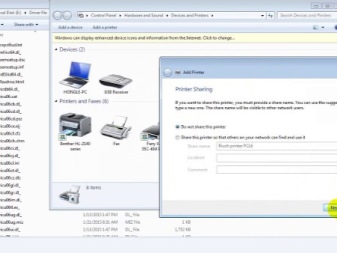
Возможные неисправности
Несмотря на лучшие характеристики, любая техника рано или поздно может сломаться.
Если это мелкие неисправности, ремонт можно провести дома.
Рассмотрим возможные неисправности принтеров от бренда.
- Бумага в лотке присутствует, но принтер показывает ее нехватку и не печатает. Можно решить проблему несколькими способами: обнулить настройки, заменить бумагу или почистить ролики от пыли.
- При печати на бумаге появляются полосы или какие-либо дефекты, принтер мажет при печати. В первую очередь, стоит почистить принтер. Из-за подтекающей краски он может оставлять черные следы. Можно печатать лист до того момента, как устройство перестанет оставлять следы. Если это не помогло, лучше обратиться к мастеру. То же следует сделать, если в комплекте к принтеру идут сканер или ксерокс.
- Принтер не захватывает бумагу либо захватывает сразу несколько листов и «зажевывает» их при выходе. В таком случае необходимо открыть крышку приемного лотка, убрать все инородные предметы и вытащить лист.
- Компьютер не может обнаружить подключенное оборудование, показывает, что устройство недоступно. Чтобы решить эту проблему, надо проверить драйвера – они могут устареть.
- Устройство стало плохо печатать. В этом случае нужно сделать заправку картриджа. Для этого следует приобрести комплект чернил, извлечь картридж и залить в него чернила с помощью шприца.


Обзор принтера Ricoh SP 330SFN в следующем видео.
МФ — принтер Ricon Aficio SP 100SU: поиск и установка драйверов

- Варианты установки драйверов для Ricon Aficio SP 100SU
- Загрузка программ для принтера с ресурса Ricon
- Штатные возможности ОС Windows
- Программы – помощники сторонних разработчиков
Ricon Aficio SP 100 SU – компактный лазерный принтер со встроенным функциями сканера и копира. МФУ этой модели – хороший выбор для дома или небольшой конторы. Чтобы МФ – принтер функционировал в связке с компьютером требуется скачать и установить ссответствующие драйвера.
На практике пользователи часто сталкиваются с ситуациями, когда нет возможности установить программы для МФУ с установочного диска: либо носитель поврежден, утерян, либо компьютер не оснащен дисководом для установки ПО с диска. Где найти и скачать нужные программы, как их установить на компьютер?
Варианты установки драйверов для Ricon Aficio SP 100SU
Если нет возможности установить программы для рассматриваемой модели МФУ с установочного диска, рекомендуем ознакомиться с альтернативными вариантами и выбрать наиболее подходящий в сложившейся ситуации. Предлагаем три несложные для самостоятельного проведения процедуры:
Загрузка программ для принтера с ресурса Ricon
В разделе официального сайта содержатся актуальные версии программного обеспечения в разрезе моделей, выпускаемых компанией устройств для разных операционных систем. Чтобы найти и скачать драйверы для МФУ Ricon Aficio SP 100 SU следует выполнить действия в следующем порядке:
- Перейти на русскоязычную версию сайта производителя www.ricoh.ru
- Открыть вкладку «Поддержка»;
- Найти и открыть раздел «Загрузки для офисных продуктов Ricoh»;
- В предлагаемом перечне оргтехники «Multifunction Printers» (Многофункциональный принтер), в списке наименований выделить курсором рассматриваемую модель и нажать кнопку «GO» (Вперед);
В списке публикаций открыть пункт «Drivers and Software» (Драйверы и программное обеспечение).
Ресурс автоматически определяет версию установленной на компьютере операционной системы и предлагает скачать соответствующую сборку программного обеспечения. Версия определившейся автоматически ОС на странице загрузки высвечивается в отдельном окне. При необходимости можно выбрать из справочника наименование другой ОС для скачивания сборки под нее. Справочник открывается при нажатии на кнопку «Choose other OS» (Выберете другую ОС).
Система в отдельном окне «Select driver language» (Выбор языка драйвера) по умолчанию предлагает English. Изменить параметр можно в справочнике доступных языков. Процесс скачивания инициируется нажатием кнопки «Download» (Загрузка).
После загрузки пакета инсталляции драйверов в папку «Загрузки», достаточно запустить программу-установщик (исполняемый файл с разрешением exe). Процесс установки идет в автоматическом режиме, обращение к пользователю осуществляется через интерактивные окна, а его действия заключаются в следовании инструкциям инсталлятора.
Штатные возможности ОС Windows
Любая версия операционной системы Windows имеет встроенные средства для установки/обновления драйверов подключаемых к компьютеру периферийных устройств. В случае с подключением МФУ Ricon Aficio SP 100SU драйвера под него можно поискать и установить, воспользовавшись таким инструментом как «Мастер установки принтера». Запустив утилиту, пользователь должен последовательно, следуя рекомендациям в интерактивном окне программы, выполнить стандартные действия:
- Задать параметры установки;
- Убедиться, печатное устройство подсоединено к компьютеру;
- В предложенном перечне доступных устройств по наименованию изготовителя и индексу модели выбрать нужный пакет;
- Задать логин (имя) печатного устройства.
Программы – помощники сторонних разработчиков
Есть ряд программ, которые специализируются на отслеживании подключаемого к компьютеру периферийного оборудования. Такие утилиты как DriverMax, DriverPack Solution способны существенно упростить пользователю манипуляции по установке и обновлению драйверов. Достаточно скачать и установить программу, определить ключевые параметры следуя инструкции, и уже она будет в фоновом режиме находить и скачивать драйверу для вновь подключаемого оборудования, следить за обновлением программного обеспечения для периферийных устройств и вовремя информировать о необходимости установки ПО.
Особых сложностей с подключением МФ – принтера Ricon Aficio SP 100SU к компьютеру нет, но важно выбрать удобный способ получения ПО и строго выполнять рекомендуемые установщиком действия.
Печать шкал на лазерном принтере RICOH Aficio SP C430DN с PS драйверами.
Автор: ПРОФИЛИРОВАНИЕ точка RU · Опубликовано 18.01.2018 · Обновлено 25.02.2021
Обязательно прочтите рекомендуемые статьи.
— Это поможет вам построить более качественный цветовой профиль и избежать ошибок. Рекомендуем распечатывать тестовые шкалы из Photoshop не выше CS4! Будет достаточно даже демо версии.
Инструкция печати тестовых шкал на лазерном принтере RICOH Aficio SP C430DN с PS драйверами.
Инструкция печати тестовых шкал на лазерном принтере RICOH Aficio SP C430DN с PS драйверами для построения CMYK цветового профиля. Печать из PhotoShop CS, CS2, CS3, CS4 на Windows 7, 8, 10 для построения цветового профиля по способу «ICM=Off» / «No Color Adjustment» / «Отключённое управление цветом». Лазерная печать производится с использованием родных RICOH драйверов. Скачать тестовые шкалы можно в разделе «Услуги и цены».
РЕКОМЕНДУЕМЫЕ статьи:
Итак, вы определили, что ваш лазерный принтер имеет PS драйвера и соответственно вам нужно будет построить CMYK цветовой профиль.
Данная инструкция приводится для печати на бумаге. Не для обжига. Если вам требуется печать на лазерных принтерах с последующим переносом изображения на керамику и запеканием в печи (обжигом), то вам нужны дополнительные разделы.

Данная инструкция описывает порядок настройки вашего лазерного принтера, особенности печати тестовых шкал, для последующего построения CMYK icc цветового профиля.
Сразу предупреждаем — тестовые шкалы нужно печатать из Фотошопа, причем фотошоп должен быть определённых версий. А именно PhotoShop CS, CS2, CS3 или CS4. Можно использовать Фотошоп 7, но это уже большая редкость. Фотошоп CS5, CS6 и CC НЕ ГОДЯТСЯ для печати тестовых шкал на лазерных принтерах. Применять профиль в двух последних можно, а вот печатать тестовые шкалы — нельзя. Вот такой парадокс.
- Печать шкал на лазерном принтере RICOH Aficio SP C430DN с PS драйверами. Часть 1.
- § Настройка в Windows блока управления цветом.
- § Настройка PhotoShop.
- Печать шкал на лазерном принтере RICOH Aficio SP C430DN с PS драйверами. Часть 2.
- § Настройка принтера RICOH 430 для построения CMYK цветового профиля.
- § На что следует обратить особое внимание.
#
Настройка в Windows блока управления цветом.
Делаем настройки Windows для печати с настройками «ICM=OFF». Для этого заходим в раздел «Управление цветом», можно через свойства принтера (так проще и быстрее).
Из данной закладки, нужно будет удалить ВСЕ цветовые профили сопоставимые для вашего принтера (если они там были). Эти профили в системе останутся, так что не переживайте.
Если у вас принтер подсоединён по Wi-Fi и вы пытаетесь печатать через WiFi, то в системе наверняка будет установлено два одинаковых принтера. Один из них будет просто как L805, а второй уже будет числиться как Epson L805(сеть). Это могут быть любые марки и модели принтеров.
Суть в том, что настройки как на картинке выше вам нужно будет делать для обоих версий вашего принтера! То есть никаких цветовых профилей не должно быть. В противном случае, могут подцепиться «альтернативные» профили и цветовой профиль не получится!
#
Настройка PhotoShop.
Настройка PhotoShop для печати тестовых шкал на принтерах RICOH Aficio SP C430DN с PS драйверами по способу «ICM=OFF».
Если это первая печать за сегодня, то перед печатью тестовых шкал обязательно распечатать 3-4 листа А4 с любым изображением (можно даже на черновике). По расходу тонера- это сущие пустяки, а вот на качестве цветового профиля может сказаться. Первые 4 листа на лазерных принтерах ВСЕГДА идут с браком. К валикам прилипают остатки от вчерашней печати.
Чтобы полноценно распечатать тестовые шкалы, нужно предварительно настроить Фотошоп. Для этого заходим в Редактирование/Настройка цветов… (Edit /Color Settings).

и выставляем цветовые настройки «по умолчанию», согласно рисунков ниже.
В окне значения параметра «Рабочие пространства» / » Working Spaces» нужно выставить цветовое пространство. Если изображение не имеет встроенного цветового пространства или профиля, а также для вновь создаваемых файлов (New File), Фотошоп будет присваивать указанное вами цветовое пространство. Рекомендуем указать напротив RGB значение sRGB IEC61966-2.1, а напротив CMYK выставить Photoshop 5 Default CMYK или Fogra39. Порой, в Portable версиях Фотошопа, нет цветового пространства Photoshop 5 Default CMYK, настоятельно рекомендуем найти эти цветовые профили и установить в вашу систему, так как в ДАЛЬНЕЙШЕМ вам без него не обойтись!
Иногда, некоторые источники, рекомендуют выставлять в окне RGB цветовое пространство равное Adobe RGB, что мы не рекомендуем этого делать при работе с лазерным принтером RICOH Aficio SP C430DN с PS драйверами.
В разделе «Стратегия управления цветом» / «Color Management Polices» нужно выбрать пункт «Сохранять встроенные профили» / «Preserve Embedded Profiles».
«Несовпадение профилей» / «Profile Mismatches» — спросить при открытии, при несовпадении цветового пространства изображения с цветовым пространством Фотошопа «По умолчанию». На практике это значит, что если фотография имеет цветовое пространство sRGB а Photoshop имеет цветовое пространство Adobe RGB (1998), то Фотошоп спросит вас, какое цветовое пространство выбрать. Рекомендуем не менять цветовое пространство и выбрать пункт «Оставить как есть».

«Отсутствие профилей» / «Missing Profiles» — спросить при открытии, какое цветовое пространство присвоить, если в изображении отсутствует встроенный icc цветовой профиль. При печати тестовых шкал нужно поставить галочку напротив пункта «Оставить без изменений» / «Leave as is (don’t color manage)» (рисунок ниже), то есть оставить тестовые шкалы без встроенного профиля. Это важно!

Заставка, как на рисунке выше обязательно должна появится при открытии тестовых шкал. Если это всплывающее окно не появилось, значит у вас не верно сделаны «установки цвета» в Фотошопе и при открытии тестовых шкал фотошоп, не спрашивая вашего согласия, присвоит тестовым шкалам цветовое пространство, установленное в системе по умолчании .
Тестовые шкалы специально не имеют встроенного цветового пространства, чтобы максимально реализовать возможности вашего печатающего оборудования.
Размеры тестовых шкал нельзя менять. Также нельзя использовать «Печать без полей» в настройках принтера . Более подробно о размерах шкал можно узнать из файла, идущего в архиве с тестовыми шкалами.
Для печати используйте команду File/Print… После чего попадёте в окошко для печати.

Теперь непосредственно приступаем к настройкам окна печати:
- Выбираем ваш принтер, заходим в «Параметры печати…»/»Print Settings…» Делаем настройки бумаг и качества печати (инструкция чуть ниже). Жмём ОК.
- Изображение оставить без профиля (Profile: Untagged CMYK), «Непомеченный CMYK».
- Блок «Управление цветом». В этом блоке нужно выбрать режим «Печатать без цветокоррекции» (Color Handing: No Color Management) или «Управление цветом отключено». Иногда Фотошоп любит менять этот пункт, поэтому следите — не поменялось ли это окно с «No color Management» на другие настройки.
- Напротив «Профиль принтера»/»Printer Profile» может появится Adobe RGB или sRGB. При печати CMYK тестовых шкал это не принципиально.
- Поле «Метод рендеринга». Обязательно выбираем «Relative Colorimetric»/»Относительный колориметрический». Тут без вариантов.
- Изображение центрировать. Если происходит сбой настроек в правом блоке в окошке «Color Handing», то снимаем галочку с «Центрировать» и устанавливаем поля сверху и слева равными 0.
- Масштаб оставить 100%.
После чего нажать «Print» и и ещё раз проверить правильность настроек своего принтера для печати тестовых шкал.

