Инструкция по прошивке Xerox Phaser 3020/ 3020BI: подготовка принтера, скачивание прошивки, вход в сервисный режим
Принтеры Xerox Phaser 3020 и 3020BI оснащены специальным программным обеспечением, которое блокирует работу устройств, если установить перезаправленный картридж. Естественно, можно купить новый картридж для принтера Xerox Phaser 3020 и не иметь каких-либо проблем (помимо колоссальных финансовых затрат на расходные материалы). Однако в целях экономии выгоднее заправить пустой расходник. К тому же блокирующее ПО можно обойти. Как правило, с этой проблемой борются двумя способами:
- Замена чипа картриджа. Если заправить и установить расходник в принтер, то ошибка отсутствия тонера никуда не исчезнет, так как чип не будет распознаваться. Чтобы сбросить ошибку, нужно купить и заменить чип картриджа Xerox. При этом такое действие нужно делать при каждой новой процедуре заправки расходного материала.
- Прошивка микропрограммы принтера. Делается всего один раз. После перепрошивки принтера можно использовать любые картриджи. Главное, убирать или заклеивать чип картриджа, до его установки.
В этой статье мы расскажем Вам, что нужно для прошивки принтеров Xerox Phaser 3020 и 3020BI, где скачать прошивку Xerox Phaser 3020/ 3020BI, а также предоставим подробную инструкцию по модернизации микропрограммы лазерной оргтехники Xerox.

Как прошить принтер Xerox Phaser 3020BI и 3020
Процесс прошивки оргтехники не сложен и занимает около 10 минут. Однако на подготовку к перепрошивке принтера необходимо гораздо больше времени. К тому же требует более ответственного подхода. Ведь малейшая неточность может привести печатающее устройство к выходу из строя. Решившись самостоятельно перепрошить принтер, делайте все в соответствии с инструкцией. Тем не менее, если не уверены в своих силах лучше обратитесь за помощью к специалистам.
Инструкция по прошивке принтеров Xerox Phaser 3020 и 3020BI
Процесс прошивки Xerox Phaser 3020 состоит из нескольких важных этапов: поиска данных принтера и картриджа, генерирования и скачивания прошивки, подготовки печатающего устройства и компьютера, а также процесса инициализации микропрограммы. Далее о каждом пункте расскажем немного подробнее.
Внимание: Хоть серии оргтехники Xerox Phaser 3020 и Xerox WorkCentre 3025 выполнены по одному принципу, firmware у них не идентичная. Поэтому прошивки из данной инструкции не подходят к аппаратам WC-3025.
Печать отчета конфигурации принтера и информации о картридже
Найти нужные данные для прошивки Phaser 3020 можно в отчетах Сonfiguration и Supplies Information. Получить их можно следующими способами:
- Комбинация кнопок. На панели управления принтера найдите и зажмите кнопку «WPS». Удерживайте ее 10 секунд, чтобы получить отчет о конфигурации, 15 секунд – для печати информации о расходниках.
- Xerox Easy Printer Manager. В официальной утилите от производителя также можно найти и отпечатать нужные отчеты.
- Xerox CentreWare Internet Services. Отпечатать отчеты можно и через веб-интерфейс принтера. Войдите в него (прописав ID-принтера в браузере), введите логин и пароль (стандартно: admin и 1111), перейдите во вкладку «Состояние» и нажмите на кнопку «Печать информации».
- Постороннее ПО. На заблокирванном принтере необходимую информацию можно получить при помощи специальных компьютерных программ (например, PC INFO TOOL).
Из полученных отчетов Вам потребуются следующие данные:
- подробное наименование модели;
- серийный номер принтера;
- версия микропрограммы принтера;
- серийный номер чипа картриджа (CRUM).
Все, кроме последнего пункта, можно найти в отчете о конфигурации печатающего аппарата. Хотя помимо CRUM, в Supplies Information представлен и серийный номер устройства.
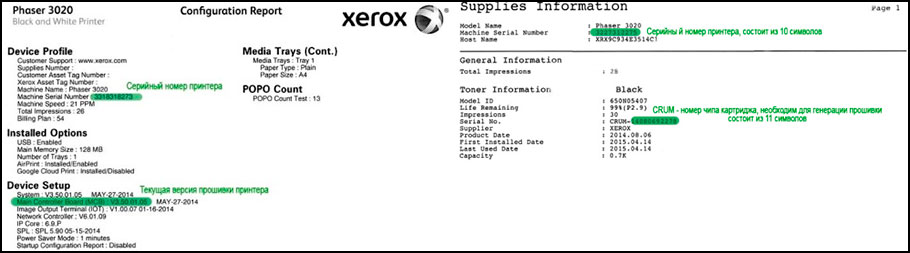
Скачивание прошивки Xerox Phaser 3020 и 3020BI
В интернете Вы можете найти и бесплатно скачать прошивку для принтера Xerox Phaser 3020. Однако по факту прошивочные файлы создаются в отдельности под каждый аппарат. Поэтому установка подобного ПО не принесет положительного результата. К тому же можно и вовсе вывести печатающее устройство из строя. Для примера мы предоставим несколько рабочих файлов прошивки принтеров Xerox Phaser 3020 и 3020BI. Тем не менее, обращаем внимание на то, что ими нельзя прошивать Ваш печатающий аппарат.
Внимание: Напоминаем, что прошивки предоставлены лишь для демонстрации. Они не подходят конкретно под Ваш принтер.
Где получить прошивку Xerox Phaser 3020 и 3020BI
Имея всю нужную информацию (CRUM картриджа, серийник, версию микропрограммы и модель принтера), прошивку для Xerox Phaser 3020 можно самостоятельно сгенерировать при помощи специального ПО (например, OnLineFIX). При этом придется заплатить немного денег (пополняется счет и с него списывается определенная сумма). Либо можете сразу купить прошивку Xerox Phaser 3020/ 3020BI у проверенного продавца. Для этого ему потребуется сообщить вышеуказанные данные. После чего он предоставит ссылку на готовую фикс-прошивку для Вашего принтера. Цена прошивки Xerox Phaser 3020 и 3020BI варьируется в пределах 500-600 рублей (бесплатных FIX-прошивок не бывает).
Подготовка принтера Xerox для перепрошивки микропрограммы
Перепрошивку firmware принтера нужно осуществлять через компьютер под управлением ОС Windows. От ПК необходимо отключить все USB-устройства, кроме мышки и клавиатуры. Далее следует подключить принтер к компьютеру в свободный USB-порт (по Wi-Fi принтер прошить нельзя). Также не будет лишним на компьютере очистить очередь печати и отключить антивирус (как стационарный, так и установленный отдельно), чтобы он не заблокировал файл прошивки. Заблаговременно установите на ПК программное обеспечение для печати. Скачать драйвер принтера Xerox Phaser 3020/ 3020BI можно с официального сайта производителя.
Процесс прошивки принтеров Xerox Phaser 3020 и 3020BI
Как только подготовите все необходимое, подключите принтер к ПК, и включите его в сервисном режиме. Чтобы это сделать, зажмите на две секунды кнопки «Вкл/Выкл» и «WPS» (только до этого момента печатающее устройство должно быть подключено к электросети, но выключено кнопкой). Если индикатор включения постоянно горит зеленым цветом, это указывает на то, что устройство успешно вошло в режим сервисного обслуживания. Теперь на ПК нужно разархивировать архив с прошивкой и запустить первый установочный файл.
Если файлы прошивки представлены в расширении .bat, тогда двойным кликом мыши запустите первый файл и дождитесь инициализации ПО, а также перезагрузки принтера. После чего запустите второй файл прошивки .bat. По завершению перепрошивки, Xerox Phaser 3020 снова перезагрузится. Если видите в архиве файлы расширением .hd и .exe, тогда вместо обычной инициализации перетащите первый файл .hd на .exe, затем второй (между процессами дождитесь установки прошивки и перезагрузки принтера). На этом процесс прошивки можно считать оконченным. Главное, не забудьте снять чип с картриджа Xerox Phaser 3020, либо заклеить его скотчем. Как вариант, можно разобрать принтер и отключить контакты считывания чипа картриджа.
Альтернативный способ прошивки принтера Xerox Phaser 3020 при помощи программатора
Прошивка Xerox Phaser 3020. Зачем? Как?
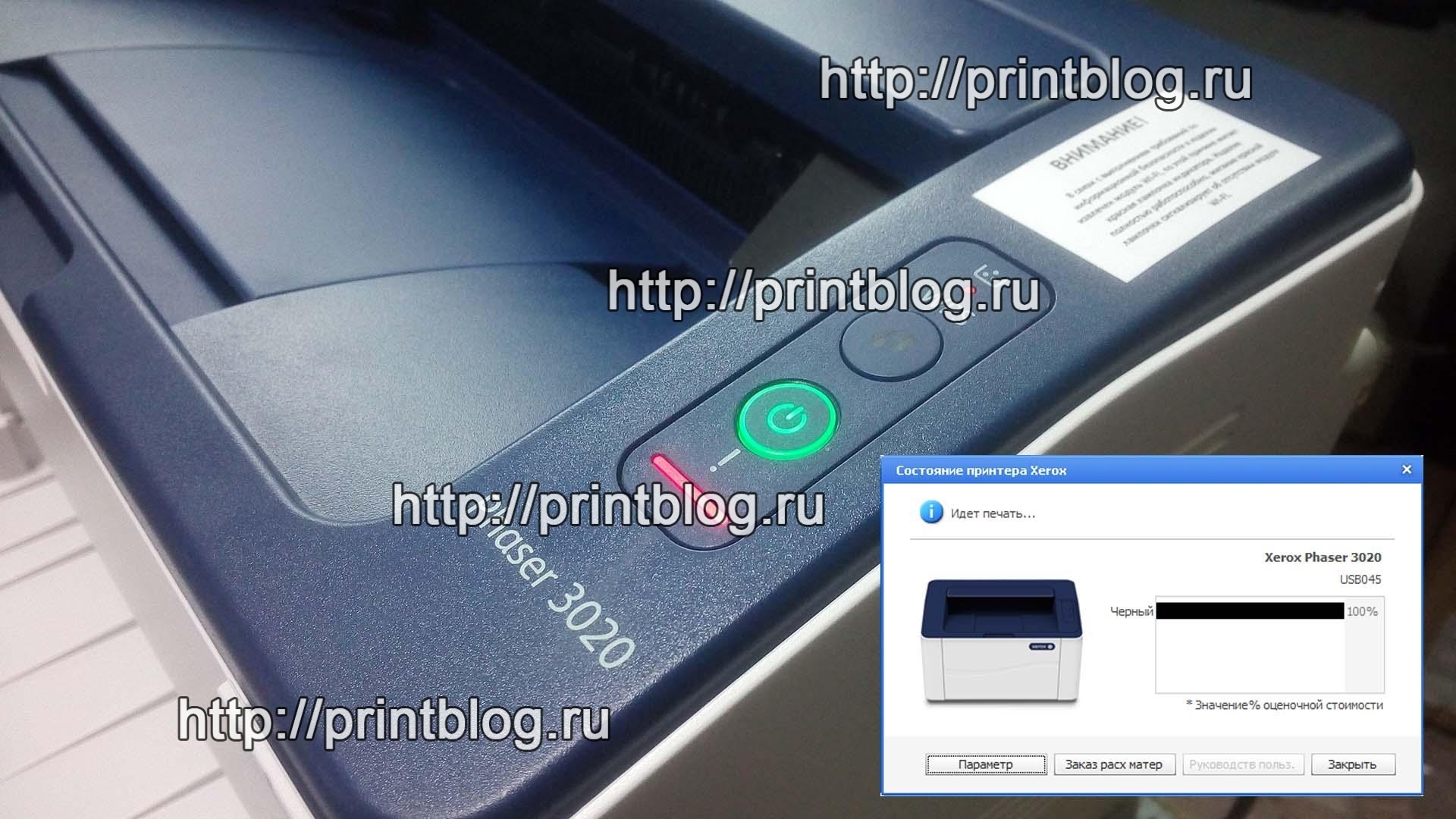
Прошивка принтера Xerox Phaser 3020 специальной модифицированной, так называемой, фикс-прошивкой (fix прошивка) не является необходимостью, но позволяет избавить пользователя от одной неприятной проблемы, которой обладает это устройство.
В этой записи рассмотрим следующие вопросы по прошивке принтера Xerox Phaser 3020:
1. Назначение фикс-прошивки принтера Xerox Phaser 3020
Прошивают Xerox Phaser 3020 специальной модифицированной фикс-прошивкой с одной единственной целью – это возможность работы принтера без чипов на картриджах. Зачем? Чип картриджа является средством защиты картриджа принтера от перезаправок, по изначальной задумке создателей Xerox Phaser 3020, вы не должны заправлять картриджи, вы должны все время покупать новые картриджи. Поэтому, вы сами решайте, как вам быть:
- покупать все время новые картриджи,
- один раз и на всегда прошить Xerox Phaser 3020 фикс-прошивкой
- каждую заправку покупать и менять чип на картриджи.
2. Плюсы и минусы фикс-прошивки Xerox Phaser 3020
Начнем с положительных моментов прошитого принтера Xerox Phaser 3020:
- несомненное преимущество – работа без каких-либо заморочек с покупкой неимоверно дорогого картриджа, никаких чипов картриджа, просто насыпал тонер в картридж и продолжил далее печать или быстро и дешево тебе его заправили.
- прошивка Xerox Phaser 3020 занимает около 5 минут
Минусы прошивки Xerox Phaser 3020 фиксом:
- если вы решили прошить Xerox Phaser 3020 фикс прошивкой, то имейте ввиду, что вы лишитесь гарантии на устройство. Но это не есть проблема, т.к. принтеру можно с легкостью вернуть заводскую прошивку, скачав ее без ограничений на официальном сайте.
- после прошивки Xerox Phaser 3020 принтер перестанет отображать примерный уровень тонера в картридже, он будет всегда 100%, это немного не удобно, но также не проблема. Что бы понимать когда в картридже закончился тонер и его необходимо заправить, необходимо обращать внимание на качество отпечатков, если спустя 500-700 отпечатков после заправки начали проявляться белый пробелы на отпечатках, значит пора картридж заправить.
3. Где взять фикс-прошивку Xerox Phaser 3020?
Фикс-прошивка Xerox Phaser 3020 это платное удовольствие и стоит оно в среднем около 500руб. (200грн., 8$), но прошивается принтер один раз и на весь срок службы устройства. Не плохая экономия, не правда-ли? Или покупать каждые 3000стр. (на самом деле до 1000стр.) новый картридж за 5000руб. или чип для картриджа ценой около 600руб. Думаю, выгода очевидна, даже тем у кого была двойка по математике.
Для тех кто не в теме, отмечу, что прошивка для Xerox Phaser 3020 делается уникальной для каждого принтера, генерация фикс-прошивки происходит, зачастую, по серийному номеру принтера и серийному номеру чипа картриджа (CRUM). Поэтому, если у вас несколько принтеров Xerox Phaser 3020 и вы купите прошивку для одного принтера, оставшиеся принтеры у вас не получится успешно прошить этой купленной прошивкой, придется для каждого принтера покупать свою индивидуальную фикс прошивку. Почему это так, думаю, объяснять не стоит.
Продавцов на просторах интернета также хватает, но с вашего позволения отрекомендую возможность заказать и получить прошивку на нашем сайте.
Для заказа фикс-прошивки к принтеру Xerox Phaser 3020 необходимо:
1. Нажмите “Купить” под иконкой принтера ниже и вы попадете на страницу оформления заказа. Обработка вашего заказа происходит в автоматическом режиме, поэтому ваш заказ вы получите мгновенно после оплаты на ваш email (не ошибитесь с email адресом).
Прошивка для Xerox Phaser 3020
2. Данные, которыми необходимо заполнить поля Serial number, CRUM и версия прошивки, берутся из отчетов принтера. Отчеты печатает принтер при нажатии и удержании кнопки WPS около 10 сек. (отчет Конфигурации) и около 15 сек. (отчет расходных материалов).
Что бы не утруждать себя разглядыванием отчетов мы разработали специальную программу, которая умеет читать все необходимые для генерации прошивки данные. Поэтому, рекомендуем скачать программу и при необходимости ей воспользоваться.
Выбрав подходящий вам способ оплаты и оплатив заказ, на ваш email придет письмо с сылкой на прошивку, скачиваете архив с прошивкой по ссылке Link for download ordered fix in ZIP archive: и приступаете к прошивке.
4. Как прошить принтер Xerox Phaser 3020 фикс-прошивкой
Получив после оплаты ссылку на прошивку, скачиваете архив с прошивкой и извлекаете из архива содержимое
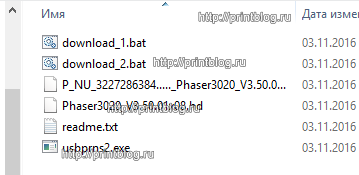 Вместе с ссылкой на прошивку, вы также получаете инструкцию по применению на русском языке и на английском языке в файле readme, в архиве с прошивкой.
Вместе с ссылкой на прошивку, вы также получаете инструкцию по применению на русском языке и на английском языке в файле readme, в архиве с прошивкой.
Для прошивки Xerox Phaser 3020 фикс-прошивкой необходимо:
- Отключить все USB устройства за исключением прошиваемого принтера.
- Очистить очередь печати принтера, если драйвер принтера не установлен, отменить “Мастер настройки нового оборудования”, отключить антивирус, фаервол, брандмауэр. Самый идельный вариант это прошивка принтера на компьютере с свежей операционной системой. Прошивку можно осуществить только на компьютере под управлением ОС Windows
- Подключить прошиваемый принтер к компьютеру и включить его в режиме принудительной загрузки прошивки, для этого необходимо:
на выключенном принтере нажать и удерживать кнопку [ WPS ]. Нажать и удерживайть кнопку [ POWER ], через
2 сек отпустить обе кнопки. При успешном входе в принудительный режим, индикатор на кнопке [ POWER ] должен загореться зелёным светом.

4. Распаковать полученный архив с прошивкой. Запустить двойным щелчком мыши download_1.bat
 5. Дождаться прошивки и перезагрузки устройства
5. Дождаться прошивки и перезагрузки устройства
6. Запускаете двойным щелчком мыши download_2.bat
 7. Принтер прошивается, ожидаете перезагрузки
7. Принтер прошивается, ожидаете перезагрузки
8. Заклеиваете чип картриджа скотчем, изолентой или вынимаете его из картриджа.

Самый идеальный вариант – это отключить контакты, которые идут на чип картриджа от принтера, что бы исключить контакт с чипами других картриджей, во избежание проблем с прошивкой. Снимаете боковую крышку со стороны USB порта и отключаете разъем, см. фото:

Прошивка окончена!
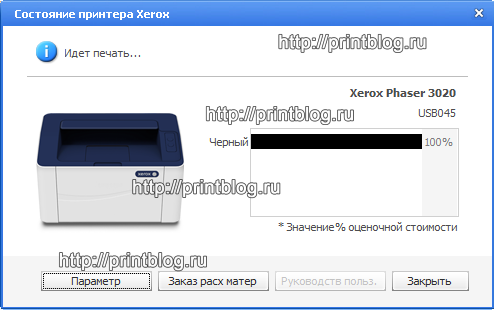
Не забывайте оценить запись и поделится ей с друзьями в социальных сетях, нажав специальные кнопки ниже.
Не забудь оставить комментарий и подписаться на наш канал Youtube 
Прошивка Xerox
Прошивка Xerox производится для того, чтобы отучить печатающее устройство от чипа в картридже. После прошивки, печатающее устройство Xerox работает без замены чипа в картридже. Прошитый аппарат можно использовать с одним единственным картриджем многократно, просто заправляя его соответствующим тонером, тем самым экономя на покупке чипов. Недостатком является лишь то, что прошивка снимает гарантию на принтер или МФУ Xerox.
Существует 2 способа прошивки Xerox:
- Заливка дампов в микросхемы печатающего устройства при помощи программатора.
- С помощью специально сгенерированной прошивки, через USB кабель с компьютера.
Первый способ, где прошивка принтеров и МФУ Xerox осуществляется программатором, больше подходит для продвинутых пользователей. Нужно уметь пользоваться паяльной станцией, а также программатором. Как залить прошивку смотрите на примере ниже.
- Заказать программатор можно здесь: Программатор TL866II PLUS Universal Minipro USB.
- Скачать софт для программатора здесь: Софт для программатора скачать.
Вторым способом, прошивка Xerox осуществляется с помощью компьютера, без пайки микросхем. Прошить аппарат таким способом может практически любой пользователь. Всё что для этого нужно, это заказать специально сгенерированную прошивку и залить её через подключенный USB кабель с компьютера.
Заказать прошивку для Вашего устройства Xerox, можете написав мне на почту:
При заказе нужно написать:
- Модель принтера или МФУ;
- Серийный номер аппарата;
- CRUM чипа картриджа;
- Версию прошивки.
Все эти данные можно получить, распечатав отчёт на печатающем устройстве Xerox, который собираетесь прошивать. Как это сделать, можете посмотреть в видео инструкции ниже. Стоимость fix прошивки – 500 рублей.
- Прошивка Xerox Phaser 3020 – дампы микросхем
- Прошивка WC 3025Bi и Xerox WC 3025Ni
- Дампы микросхем для прошивки принтеров и МФУ Xerox (fix)
Прошивка Xerox Phaser 3020 – дампы микросхем

Прежде всего нужно скачать дампы микросхем: 25Q64 и 24Q64. Далее снимаем правую крышку корпуса и демонтируем плату форматтера. Затем выпеваем при помощи паяльного фена соответствующие микросхемы и заливаем модернизированные дампы программатором. Заключительной частью является монтаж платы форматтера обратно в принтер и установка правой крышки корпуса на своё место. На этом прошивка Xerox окончена.
После всех проделанных процедур, Ваше печатающее устройство не будет обращать внимание на отсутствие чипа в картридже.
 С задней стороны принтера Xerox Phaser 3020 откручиваем винт и снимаем правую боковую крышку.
С задней стороны принтера Xerox Phaser 3020 откручиваем винт и снимаем правую боковую крышку.
 Принтер Xerox Phaser 3020 со снятой правой боковой крышкой. В правом верхнем углу находится плата форматтера на которой распооложены с обратной стороны микросхемы для заливки fix прошивки.
Принтер Xerox Phaser 3020 со снятой правой боковой крышкой. В правом верхнем углу находится плата форматтера на которой распооложены с обратной стороны микросхемы для заливки fix прошивки.
 Отсоединяем все разъёмы с проводами и шлейфы с платы форматтера. Затем откручиваем 3 винта удерживающих плату.
Отсоединяем все разъёмы с проводами и шлейфы с платы форматтера. Затем откручиваем 3 винта удерживающих плату.
 Демонтируем плату форматтера для того, чтобы выпаять нужные микросхемы.
Демонтируем плату форматтера для того, чтобы выпаять нужные микросхемы.
 Расположение микросхем: 25Q64 и 24С64 на плате форматтера принтера Xerox Phaser 3020. Прошивка Xerox заключается в залитии скачанных дампов в показанные на фото микросхемы.
Расположение микросхем: 25Q64 и 24С64 на плате форматтера принтера Xerox Phaser 3020. Прошивка Xerox заключается в залитии скачанных дампов в показанные на фото микросхемы.
 С помощью паяльного фена выпеваем микросхему 25Q64, заливаем в неё программатором скачанный дамп и устанавливаем обратно, также при помощи паяльного фена. Тоже самое проделываем с второй микросхемой 24С64.
С помощью паяльного фена выпеваем микросхему 25Q64, заливаем в неё программатором скачанный дамп и устанавливаем обратно, также при помощи паяльного фена. Тоже самое проделываем с второй микросхемой 24С64.
 После заливки дампов в микросхемы 25Q64 и 24С64 устанавливаем плату форматтера обратно в принтер. Подсоединяем все шлейфы и разъёмы с проводами, кроме разъёма с красным, белым, синим и чёрным проводом. Этот разъём идёт на контактную площадку под чип картриджа (CRUM).
После заливки дампов в микросхемы 25Q64 и 24С64 устанавливаем плату форматтера обратно в принтер. Подсоединяем все шлейфы и разъёмы с проводами, кроме разъёма с красным, белым, синим и чёрным проводом. Этот разъём идёт на контактную площадку под чип картриджа (CRUM).
 Так выглядит установленная плата форматтера принтера Xerox Phaser 3020 после прошивки. Как видите разъём CRUM не подключен. Далее устанавливаем правую крышку корпуса и проверяем устройство на работоспособность.
Так выглядит установленная плата форматтера принтера Xerox Phaser 3020 после прошивки. Как видите разъём CRUM не подключен. Далее устанавливаем правую крышку корпуса и проверяем устройство на работоспособность.
 Принтер Xerox Phaser 3020 прошит. Горит зелёный индикатор.
Принтер Xerox Phaser 3020 прошит. Горит зелёный индикатор.
 Обязательно подключаем принтер к компьютеру и убеждаемся, что аппарат определяется. Прошивка Xerox прошла успешно!
Обязательно подключаем принтер к компьютеру и убеждаемся, что аппарат определяется. Прошивка Xerox прошла успешно!
Прошивка WC 3025Bi и Xerox WC 3025Ni

Прошивка Xerox WC 3025Bi и 3025Ni не совместимы! Так что будьте осторожны при скачивании дампов и их заливки. Для тех, кто не знает:
Версия Ni – отличается тем, что имеет автоподатчик документов и функцию факса.
Версия BI – не имеет автоподатчик документов, а также функцию факса.
 Для того чтобы демонтировать плату форматтера МФУ Xerox WC 3025, необходимо снять правую крышку корпуса. Откручиваем винт и аккуратно снимаем крышку не повредив защёлки по краю.
Для того чтобы демонтировать плату форматтера МФУ Xerox WC 3025, необходимо снять правую крышку корпуса. Откручиваем винт и аккуратно снимаем крышку не повредив защёлки по краю.
 После снятия правой крышки корпуса нам открывается доступ к плате форматтера, с обратной стороны которой находятся микросхемы для прошивки.
После снятия правой крышки корпуса нам открывается доступ к плате форматтера, с обратной стороны которой находятся микросхемы для прошивки.
 Отключаем шлейфы и разъёмы с проводами, затем откручиваем 4 винта по углам платы для её снятия.
Отключаем шлейфы и разъёмы с проводами, затем откручиваем 4 винта по углам платы для её снятия.
 Расположение микросхем 25Q64 и 24С64 на плате форматтера. Прошивка Xerox WC 3025 заключается в заливке дампа в данные микросхемы. Нужно с помощью фены выпаять микросхеммы, залить программатором скачанные дампы и запаять их обратно.
Расположение микросхем 25Q64 и 24С64 на плате форматтера. Прошивка Xerox WC 3025 заключается в заливке дампа в данные микросхемы. Нужно с помощью фены выпаять микросхеммы, залить программатором скачанные дампы и запаять их обратно.
 После заливки дампов монтируем плату форматтера на своё место и подключаем все шлефы и разъёмы, кроме разъёма с красным, серым, синим и чёрным проводом. Устанавливаем правую боковую крышку и проверяем МФУ на работоспособность.
После заливки дампов монтируем плату форматтера на своё место и подключаем все шлефы и разъёмы, кроме разъёма с красным, серым, синим и чёрным проводом. Устанавливаем правую боковую крышку и проверяем МФУ на работоспособность.
 После включения, МФУ Xerox WC 3025 вышел в готовность не обращая внимания на чип в картридже. Прошивка Xerox прошла успешно!
После включения, МФУ Xerox WC 3025 вышел в готовность не обращая внимания на чип в картридже. Прошивка Xerox прошла успешно!
 Подключаем МФУ Xerox WC 3025 к компьютеру и убеждаемся что устройство определяется.
Подключаем МФУ Xerox WC 3025 к компьютеру и убеждаемся что устройство определяется.
Дампы микросхем для прошивки принтеров и МФУ Xerox (fix)
Прошивка Xerox с помощью заливки дампов в микросхемы требует осторожности и внимательности! Если Вы в первый раз прошиваете печатающее устройство фирмы Xerox таким способом, то советую досконально изучить инструкции. Найти мануалы по пользованию программатором, а также работе с паяльной станцией в наше время не проблема. В ютубе достаточно много наглядной информации по данной теме.
Все дампы микросхем Xerox, которые Вы найдёте ниже, проверены и являются рабочими. Дампы слиты с прошитых аппаратов и при заливке в микросхемы Вашего печатающего устройства Xerox, больше не нужно будет покупать чипы к картриджам при заправке!
Удачных Вам прошивок! Всем, кто хочет поддержать проект и отблагодарить, можете перевести любую сумму на QIWI кошелёк: +7 908 591 87 16. Пусть прошивка Xerox поможет Вам сэкономить на печати документов, а я по возможности буду выкладывать дампы микросхем от других моделей принтеров и МФУ.
СКОЛЬКО СТОИТ ЗАПРАВКА КАРТРИДЖЕЙ?
ПОДРОБНЫЙ ПРАЙС-ЛИСТ
Заправка картриджей и ремонт оргтехники
Инструкция: прошивка лазерных принтеров Xerox своими руками
 В последнее время компания Xerox, впрочем как и все остальные производители оргтехники, начала оснащать картриджи для своих принтеров специальными датчиками, которые активируются в тот момент, когда уровень тонера достигает определенной отметки, после чего принтером становится невозможно пользоваться.
В последнее время компания Xerox, впрочем как и все остальные производители оргтехники, начала оснащать картриджи для своих принтеров специальными датчиками, которые активируются в тот момент, когда уровень тонера достигает определенной отметки, после чего принтером становится невозможно пользоваться.
В этом случае у владельца МФУ остается два выхода:
1) купить новый расходник – это не лучшее решение, так как новые картриджи довольно дорогие (цена может варьироваться в диапазоне 50-70% от стоимости печатающего устройства);
2) прошивка ПО лазерных принтеров Xerox – позволяет сэкономить время, деньги, а также предоставляет возможность эксплуатировать старый картридж повторно.
 На заметку! Прошить принтеры можно как своими руками, так и при помощи специалистов сервисного центра Miraxprint. Но тут же необходимо отметить, что самостоятельный ремонт оргтехники влечет за собой дополнительные риски.
На заметку! Прошить принтеры можно как своими руками, так и при помощи специалистов сервисного центра Miraxprint. Но тут же необходимо отметить, что самостоятельный ремонт оргтехники влечет за собой дополнительные риски.
Прошивка принтеров Xerox WorkCentre
Сначала пользователю требуется сгенерировать или скачать специальный Fix-файл. После этого начинается процесс прошивки:
Шаг №1. Соединяем при помощи USB-кабеля лазерный принтер и компьютер.
Шаг №2. Осуществляем установку драйверов на ПК.
Шаг №3. Проверяем, что все установилось, после чего выключаем МФУ.
Шаг №4. Теперь на устройстве требуется войти в режим “Download”. Сделать это можно следующим образом:
- включить МФУ, зажав кнопку “Stop”;
- отпустить указанную клавишу и снова нажать на нее (“Stop”);
- принтер готов к проведению процесса обновления ПО.
Шаг №5. Запускаем файл fix3210.bat. Где-то в течение двух-трех минут будет осуществляться обновление программного обеспечения.
Шаг №6. Пользователю остается осуществить только сброс счетчика и убрать табличку “Нет тонера”. Это можно сделать через меню устройства. Перейдите во вкладку “Настройки системы”, “Обслуживание”, “Удалить сообщение тонера”.
Шаг №7. Перезагружаем устройство и можно им пользоваться, как ни в чем не бывало.
 Важно! После процесса обновления требуется сбросить счетчик при помощи измененной прошивки.
Важно! После процесса обновления требуется сбросить счетчик при помощи измененной прошивки.
Если пользователь осуществляет прошивку модели WorkCentre 3315DN , то алгоритм будет немного отличаться:
 Этап 1. Подключите МФУ к компьютеру, после чего включите его.
Этап 1. Подключите МФУ к компьютеру, после чего включите его.
Этап 2. Дождаться момента, когда устройство перейдет в режим готовности и запустить соответствующий Fix-файл, скачанный или сгенерированный пользователем ранее.
Этап 3. Подождать до окончания обновления, которое, как правило, длится две-три минуты. О его окончании будет свидетельствовать то, что устройство перезагрузится.
Этап 4. Потребуется удалить или же заклеить скотчем контакты чипа на расходнике. В этом случае счетчик тонера будет сбрасываться автоматически.
 Важно! Если вы установите новый расходник с чипом, то принтер заблокируется. Для ее снятия требуется установить чип-ключ, которым пользователь осуществлял процесс обновления. Принтер будет разблокирован, после чего можно будет вытащить чип-ключ из расходника и установить новый, предварительно заклеив контакты чипа или вытащив его.
Важно! Если вы установите новый расходник с чипом, то принтер заблокируется. Для ее снятия требуется установить чип-ключ, которым пользователь осуществлял процесс обновления. Принтер будет разблокирован, после чего можно будет вытащить чип-ключ из расходника и установить новый, предварительно заклеив контакты чипа или вытащив его.
Прошивка принтеров Xerox Phaser
Процесс обновления программного обеспечения устройств из указанной серии немного отличается от вышеуказанного. Для начала требуется скачать или сгенерировать Fix-прошивку для вашей модели. Затем необходимо следовать такому алгоритму:
 Шаг №1. Включить принтер, зажав клавишу “Stop”. У принтера должен заминать индикатор красного цвета. Это будет значить, что устройство находится в загрузочном режиме. Теперь нужно отпустить эту клавишу.
Шаг №1. Включить принтер, зажав клавишу “Stop”. У принтера должен заминать индикатор красного цвета. Это будет значить, что устройство находится в загрузочном режиме. Теперь нужно отпустить эту клавишу.
Шаг №2. Теперь нужно запустить файл с расширением .bat, который был скачан или сгенерирован ранее. Затем появится окно командной строки на несколько секунд.
Шаг №3. Подождите несколько минут, чтобы процесс завершился. Признаком его окончания будет перезагрузка устройства и его вход в режим “Ready”.
Шаг №4. Перед тем, как начать использовать МФУ, необходимо вытянуть чип или же заклеить его контакты.
 Запомните! USB-кабель, соединяющий ПК с принтером, совместно с сетевым проводом должны плотно прилегать к контактам, в противном случае поломки без возможности дальнейшего восстановления печатающего устройства не избежать.
Запомните! USB-кабель, соединяющий ПК с принтером, совместно с сетевым проводом должны плотно прилегать к контактам, в противном случае поломки без возможности дальнейшего восстановления печатающего устройства не избежать.
Прошивка принтеров Xerox в Москве
 Процесс прошивки лазерных принтеров Xerox не так прост, каким может показаться на первый взгляд. Именно поэтому для удачного его проведения требуется иметь, как минимум, небольшой опыт. Лучше не делать этого самостоятельно, если ранее вы не осуществляли подобных действий, поскольку высока вероятность того, что процесс пойдет неправильно и в лучшем случае из строя выйдет картридж, а в худшем – сам принтер.
Процесс прошивки лазерных принтеров Xerox не так прост, каким может показаться на первый взгляд. Именно поэтому для удачного его проведения требуется иметь, как минимум, небольшой опыт. Лучше не делать этого самостоятельно, если ранее вы не осуществляли подобных действий, поскольку высока вероятность того, что процесс пойдет неправильно и в лучшем случае из строя выйдет картридж, а в худшем – сам принтер.
Именно для того чтобы снизить риски, связанные с самостоятельным ремонтом принтеров, будет лучше обратиться к специалистам сервисного центра Miraxprint, что позволит сэкономить не только Ваши деньги, но и время, а также бесконечное количество нервных клеток.
 Здесь Вас проконсультируют в вопросах, связанных с экономной эксплуатацией печатающих устройств. А если помимо необходимости установки новой прошивки Вам потребуется отремонтировать картридж, тогда наши специалисты смогут провести комплексное восстановление расходника за считанные минуты!
Здесь Вас проконсультируют в вопросах, связанных с экономной эксплуатацией печатающих устройств. А если помимо необходимости установки новой прошивки Вам потребуется отремонтировать картридж, тогда наши специалисты смогут провести комплексное восстановление расходника за считанные минуты!
Miraxprint – отличное решение для Вашего принтера!
Прошивка принтера XeroxРhaser 3020, 3100 MFP, Workcentre
Внимание. решил поделится с ближними, но настоятельно прошу чтоб эта прошивка не вышла за пределы этого форума и его пользователей.
Этой прошивки не существует негде в свободном доступе.
Прошивка будет работать на версиях 2.05w,2.07g,2.07m, без Факса. При 2.07t единственный вариант на сегодня прошивка 29lv160.
Внимание. при малейшем отклонении от инструкции и последующей блокировке на версии 2.07t вам придется отпаять микросхему памяти 29lv160 и прошить ее на программаторе.
1. спаиваешь 24с16 с платы, ставишь на программатор, заливаешь на ее дамп 24c16_2_07m.
2. возвращаешь 24с16 на плату, СРАЗУ поднимаешь 7 ногу от платы и ставишь перемычку 7-8 (таким образом ты защищаешь микруху от записи).
3. блокируешь корзину 93 (вешаешь перемычку 1-4, откусываешь 8 от платы)
4. отключаешь интернет. Включаешь аппарат. НЕ ПЕЧАТАТЬ НИ ЛИСТА!НЕЧЕГО НЕ ТРОГАЕШЬ!
5. с помощью Xerox Companion Suite заливаешь прошивку firmware_3100s_NOfax
6. получаешь рабочий аппарат! (сброс счетчиков страниц и тонера происходит при передергивании питания)
1. делаешь пробную распечатку отчета:
отпечатано страниц 0, тонера 100%
2. печатаешь листов 20-30, делаешь повторную распечатку отчета:
отпечатано страниц 30, тонера 99%
3. выключаешь питание. включаешь питание. делаешь еще одну распечатку отчета:
отпечатано страниц 0, тонера 100%
Вложения
 | firmware_3100s_NOfax.rar (1.27 Мб, 1473 просмотров) |
 | 24c16_2_07m.rar (409 байт, 984 просмотров) |
Вложения
 | 3100S_29LV160_v2.05W.rar (1.27 Мб, 346 просмотров) |
 | Xerox3100_12K.rar (304 байт, 209 просмотров) |
 | jKeys_2.9.11.rar (138.8 Кб, 144 просмотров) |
 | Original firmware_Xerox Phaser 3100MFP dump-0-2.04u.rar (1.1 Кб, 122 просмотров) |
 | Original firmware_Xerox Phaser 3100MFP dump-0-2.05w.rar (1.0 Кб, 200 просмотров) |
 | Original firmware_Xerox Phaser 3100MFP dump-0-2.07g.rar (1,002 байт, 229 просмотров) |
можно и с версией t прошить по шнуру
Методика переделки принтера Xerox Pasher 3100 MFP X/S без скармливания карточки !
Версия ПО 2.07t
Устанавливаем ПО (Xerox Companion Suite Pro.exe). скачиваем тут http://fix-copy.narod.ru
1 Запускаем апарат в принудительном режиме (зажемаем клавиши 426)
2 Запускаем утилиту обновления програмного обеспечения (пуск программы Xerox Companion Suite MF FirmwareUpdate).
3 Выбираем прошивку firmware 3100 v2.07t.fwf (x-Fax s-noFax) – заливаем в аппарат – ждем пока она начнется записыватся в МФУ
4 При половине записи вырубаем его
5 Запускаем апарат снова в принудительном режиме (зажемаем клавиши 426)
6 Заливаем boot (он быстро заливается в течение 5 – 10 сек),ждем надпись Готово
7 Выключаем его
8 И снова запускаем апарат в принудительном режиме (зажемаем клавиши 426)
9 Заливаем теперь firmware 3100 v2.05w.fwf
Вот и понизили ми версию прошивки
Далее стандартный метод
даже если по ошибке залил не ту версию помогает
Методика переделки принтера Xerox Pasher 3100 MFP X/S без скармливания карточки ! прикрепляю файлы
Версия ПО 2.07t
Устанавливаем ПО Xerox Companion Suite
1 Запускаем аппарат в принудительном режиме (зажимаем клавиши 426)
2 Запускаем утилиту обновления программного обеспечения (пуск программы Xerox Companion Suite MF FirmwareUpdate).
3 Выбираем прошивку firmware 3100 v2.07t.fwf (x-Fax s-noFax) – заливаем в аппарат – ждем пока она начнется записыватся в МФУ
4 При половине записи вырубаем его
5 Запускаем аппарат снова в принудительном режиме (зажимаем клавиши 426)
6 Заливаем boot (он быстро заливается в течение 5 – 10 сек),ждем надпись Готово
7 Выключаем его
8 И снова запускаем аппарат в принудительном режиме (зажимаем клавиши 426)
9 Заливаем теперь firmware 3100 v2.05w.fwf
Вот и понизили ми версию прошивки
Далее стандартный метод описанный в первом посте
Как запустить аппарат в принудительном режиме?
1 МФУ выключен
2 Зажимаем клавиши 426 и включаем его
3100S – без факса
3100x – с факсом
Калибровка сканера: menu-80-ок
Смена языка: вниз-2-0-3-выбор языка
Как узнать версию ПО?
(S) без факса: menu-*-3
(x) с факсом: menu-*-V (на клаве)
Как изменить настройки принтера по умолчанию
Принтер хоть и простое устройство, но с его настройкой проблемы возникают у многих. Но не спешите отчаиваться. Как показывает практика, решить их можно быстро и легко. Особенно если на вашем компьютере установлен Windows 7. Система способна самостоятельно обнаружить, установить и настроить принтер.

О чём пойдет речь:
Как подключить принтер?
Первая и основополагающая задача заключается в том, чтобы подключить принтер. Чтобы это сделать, потребуется ознакомиться с инструкцией по эксплуатации устройства. В ней производитель указывает данную информацию наиболее обширно. Если следовать его указаниям, то проблем не возникнет.

Отличным вариантом подключение является вай фай. Этот современный способ значительно упрощает задачу. При этом нет необходимости использовать кучу проводов, которые очень мешают во время эксплуатации техники. Также стоит отметить, что процесс управления может происходить с любого устройства. Например, ноутбука, планшета.
Главная особенность данного подключения состоит в применении сетевых инструментов. Если решить задачу не получилось, то потребуется воспользоваться командой домашняя группа. Находится она в центре управления сетей и общим доступом. Данную команду необходимо выбрать соответствующей кнопкой. После этого потребуется выбрать раздел, который связан с изменениями дополнительных параметров и общим доступом. В графе общий доступ к файлам и принтерам поставьте флажок.

Вай фай подключение
После этого потребуется вручную создать домашнюю группу. Сразу стоит отметить, что вид окна может отличаться, но это не существенно, принцип действий один. Если уже группа была создана ранее, то достаточно к ней присоединиться. Здесь необходимо проверить, что указано в графе принтеры и устройства. Необходимо выбрать общий доступ, после чего можно продолжать настройку.
Следующий этап заключается в том, чтобы добавить принтер. Делается это путем автоматического поиска. Система самостоятельно покажет те устройства, которые нашла. Если из предложенных вы увидели свой, то добавьте его соответствующей командой. Далее Windows 7 выполнит все сама: загрузит драйвера, настроит устройство.
Такая простая комбинация действий не всегда эффективна. Но не спешите расстраиваться. Так как в таком случае просто воспользуйтесь командой — необходимый доступ отсутствует. Таким образом, система предложит разные варианты, из которых вы сможете выбрать самый подходящий.
Что такое IP-адрес и как ним пользоваться?
IP-адрес – это хороший помощник при настройке принтера. Но его использование подразумевает выполнение более сложной процедуры. Также здесь важно знать все данные о своем устройстве. В частности его IP-адрес. В основном эта информация содержится в инструкции устройства в разделе настройки.

Как только вы установили, какой IP-адрес принтера, необходимо на компьютере выбрать графу, которая подразумевает добавление с его применением. После чего появится окно. В нем прописывается данный адрес и выбирается автоопределение. Будьте внимательны, особенно важно поставить флажок и в строке, которая отвечает за автоматический выбор драйверов.
После того, как нажмете далее, система вас оповестит о том, что устройство добавлено. Процедура прошла успешно. Принтер можно использовать для решения необходимых задач.
Как изменить настройки принтера?
После того, как принтер подключен, необходимо его настроить. Чтобы сэкономить свое время на этом процессе, можно выбрать команду установить по умолчанию. В устройстве предусмотрена данная способность. Оно на свое усмотрение выберет необходимые параметры печати, цвета и прочее.

Настройка параметров по умолчанию
Также вы можете настроить и на свой вкус. В этом поможет раздел принтеры и сканеры. В нем потребуется выбрать управление. Оно может изменить язык, шрифт и прочее в принтере.
Как изменить печать принтера?
Вопрос, как изменить печать принтера, возникает у многих пользователей. Эта проблема является наиболее актуальной. Сделать данное действие возможно из любой программы Windows 7. В этом поможет наша инструкция действий. Если следовать ей, то вы легко и быстро получите ожидаемый результат.
Для начала необходимо открыть документ, который необходимо распечатать. После этого выбирается графа файл и пункт печать. Откроется новое окно, в котором отыщите слово свойства. В зависимости от приложения она может меняться и по-другому называться. Внимательно изучите предложенные функции в окне и выберите наиболее подходящую по смыслу. Например, параметры, настройка принтера и прочее.

Теперь перед вами будут предложены параметры, которые возможно использовать при печати. Изучите каждую из них. После этого определить, какой вариант для вас подходит наилучшим образом. Выберите его. Закрепить свои действия необходимо командой ок. В противном случае операция не будет выполнена.
Также в этом окне можно менять размер бумаги, ориентации. Для этого необходимо воспользоваться командами, которые расположены внизу окна. Они предложат варианты, из которых вы можете выбрать необходимый.
Язык, цвет, шрифт принтера: как изменить?
Довольно часто во время работы с принтером необходимо изменить шрифт, язык и прочее. Сделать это можно. Причем используется функция, которая отвечает за настройку принтера. В ней собраны все команды, которые помогут в решении различных проблем при работе устройством.

Важно отметить, принтер изменяет цвета. Его параметры предложены в двух вариантах – оттенки серого и черный цвет. Кроме этого, цветом можно управлять. Делается это двумя способами: принтером или приложение. Первый вариант позволяет самому устройству контролировать тип цветопередачи и определять, каким будет исходный профиль. Второй же подразумевает использование программы, которая регулирует цвет документа.
Чтобы изменить шрифт принтера, необходимо воспользоваться возможностями раздела, отвечающего за его размеры. Он может быть фактический или по размеру. Достаточно выбрать тот параметр, который необходим, и текст приобретет нужный вид.
Настройка принтера

1. Включите печатное устройство и подключите его к ПК. Если компьютер не видит принтер, воспользуйтесь другой нашей инструкцией. В ней мы подробно рассказываем обо всех возможных причинах и способах их решения. А сейчас вернемся к теме статьи и разберем, как настроить принтер для печати.
2. Далее на рабочем столе зайдите в [ПУСК] и перейдите в раздел [УСТРОЙСТВА И ПРИНТЕРЫ].
3. Кликните ПКМ на иконке необходимого принтера. Нажмите [НАСТРОЙКА ПЕЧАТИ]. Там вы можете определить ориентацию страницы, выбрать размер бумаги и выполнить некоторые другие настройки.
 |  |
Как настроить принтер по умолчанию
В некоторых ситуациях один компьютер подключен к нескольким устройствам печати. Чтобы не возникало проблем с печатью, нужно настроить принтер, выбрав один из них в качестве основного. Это можно сделать следующими способами:
- 1 Когда будете устанавливать драйверы поставьте галочку напротив надписи [Принтер по умолчанию] в мастере установок.
- 2 В операционной системе Windows XP достаточно зайти в [Пуск] и перейти в категорию [Принтеры и факсы]. Далее нужно кликнуть по необходимому оборудованию ПКМ и выбрать пункт [Использовать по умолчанию].
- 3 Настройка принтера Windows 7 и 8 выполняется по схожей схеме. Пройдите по пути [Пуск]➔[Устройства и принтеры]. Кликните на нужное оборудование.
- 4 Windows Vista: зайдите в [Пуск], перейдите в раздел [Панель управления]. Там вы найдете категорию [Оборудование и звук] – перейдите из нее в подпункт [Принтеры]. Выберите аппарат по умолчанию.
- 5 Настройка печати принтера в Windows 10: [Пуск]➔[Настройки]➔[Принтеры и сканеры]. Выберите необходимое оборудование и перейдите во вкладку [Управление]. Далее нажмите в окне принтера [Исп. по умолч.].
 |  |
Примечание! Обратите внимание на пункт [Разрешить Windows управлять моим принтером по умолчанию]. В Win 10 этот пункт не позволит вам изменить настройки принтера. Если там стоит галочка, система будет отправлять документы для печати на последний используемый аппарат. Чтобы сделать выбор самостоятельно, уберите галочку напротив этого пункта.
Как настроить принтер для печати – основные параметры
Перейдя во вкладку [Свойства принтера]➔[Изменить свойства] вы сможете настроить следующие важные параметры:
- Порт подключения – важно знать порт, если вы хотите сделать принтер сетевым и подключить его к ПК.
- Безопасность – регулировка параметров доступа к данному принтеру: печать, управление документами и пр.
- Управление цветом – калибровка экрана, настройка профиля принтера и др.
- Дополнительно – выбор драйверов, настройки очереди печати, задержка док-ов с неподходящими параметрами, ускорение вывода на печать, сохранение док-ов после печати и пр.
 |  |
Это базовые параметры, которые вы можете выбрать через свойства печатной техники. Неужели установка и настройка принтера завершена? Конечно, нет. Есть еще ряд настроек, которые вы можете корректировать непосредственно перед отправкой документа на печать.
Настройка принтера Canon, HP и других марок перед печатью
Если вам интересно, как настроить принтер HP, Canon без компьютера, то рекомендуем заглянуть в инструкции или скачать мануал для вашей модели в интернете. На официальном сайте перейдите в раздел «Драйверы и инструкции», введите название модели и скачайте мануал.
Если вы распечатываете документ Word (Ворд) или пытаетесь отправить на печать страницу из интернета, вам будет доступен следующий набор параметров:
- Выбор принтера – первым в списке указан аппарат, установленный по умолчанию.
- Страницы – если вам не нужно распечатывать весь документ, вы можете выбрать определенные страницы. Для этого нужно указать их номера. Например:1, 3, 8-15, 21.
- Раскладка – книжная или альбомная.
- Тип печати – цветная или черно-белая.
- Формат бумаги – от этого зависит расположение информации на странице. По умолчанию стоит размер А4.
- Число страниц на листе – можно выбрать от 1 до 16 страниц.
- Поля – расстояние отступов от края листа.

Примечание! Для распечатки страницы из интернета нужно в браузере нажать сочетание клавиш [cntrl]+[P]. Перед этим проверьте, не нужна ли вам заправка картриджей. Без тонера или чернил распечатать информацию не получится.
Настройка принтера по сети Wi-Fi через роутер
Когда принтер не печатает при подключении к Wi-Fi необходимо проверить следующее:
- наличие драйверов и правильность их работы;
- активировано ли сетевое обнаружение и доступ к файлам;
- отыщите устройство по IP-адресу.
 |  |
В некоторых случаях можно использовать специальные программы, которые упрощают настройку печатного устройства. Более подробно о способах подключения принтера по сети Wi-Fi мы писали в другом нашем материале.
Сброс настроек принтера Canon, HP, Epson
Иногда аппарат выдает ошибку. При возникновении аппаратных или программных ошибок рекомендуется сделать сброс. После этого настройка печати принтера Epson,Canon, HP выполняется заново. Инструкция по сбросу зависит от марки и модели печатного оборудования. Вот пример для МФУ Canon серии i-SENSYS:
1. На панели копировально-печатной техники нажмите [*]. Данная кнопка расположена в левой части управленческой панели и похожа на снежинку в кружочке. Затем нажмите кнопки [2] и [8].
2. После того как принтер переключится в сервисный режим последовательно нажмите [Copier], [Clear] и [Clear All]. После этих действий настройки вернутся к заводским.

Сброс настроек принтера Brother выполняется следующим образом:
1. В [Меню] выберите пункт [Исходн. уст-ки].
2. Выберите команду [Сброс].
Сброс будет выполнен после перезагрузки оборудования. Настройка печати принтера Brother выполняется по схемам, о которых мы рассказывали выше. Если сброс не решил проблему, тогда нужно обратиться за помощью в сервис по обслуживанию копировально-печатной оргтехники. Вероятнее всего вам потребуется выполнить ремонт принтеров в Киеве. Наши мастера помогут быстро и недорого возобновить работоспособность вашей оргтехники. Также у нас можно выгодно купить картриджи для принтера с гарантией качества от сервиса. Свяжитесь с менеджерами сервиса и закажите необходимую услугу.
С уважением сервисный центр TonFix
Часто задаваемые вопросы по настройке принтеров
📂 Как изменить размер бумаги?
Зайдите в [ПУСК] и перейдите в раздел [УСТРОЙСТВА И ПРИНТЕРЫ]. Кликните по нужному принтеру ПКМ и нажмите [НАСТРОЙКА ПЕЧАТИ]. Далее вам нужно перейти во вкладку [ДОПОЛНИТЕЛЬНО] и выбрать необходимый размер (формат) бумаги из предложенного списка.
✅ Как настроить принтер в Ворде?
① Откройте нужный документ.
② Перейдите во вкладку [Файл], а затем нажмите [Печать].
③ Выберите параметры печати: количество страниц и копий, принтер, формат, поля, ориентация и пр.
④ Нажмите [Печать].
📠 Как настроить принтер для печати страниц из интернета?
Поочередно зажмите клавиши [ctrl]+[P] и выберите необходимые параметры печати.
🔥 Как сбросить настройки принтера до заводских?
Откройте мануал для своего принтера или скачайте его в интернете с официального сайта производителя. Следуйте инструкциям из пункта «Холодный сброс» или «Заводские настройки». Предварительно рекомендуется распечатать страницу конфигурации и записать IP-адрес аппарата. Это упростит обратную настройку принтера.



