Как на принтере Epson отключить контроль/слежение за уровнем чернил?
Все владельцы принтеров Epson (или любой другой марки) рано или поздно сталкиваются с ошибкой печати, в которой сообщается об окончании чернил в картридже. Продолжить печать с этой ошибкой уже невозможно. Единственный выход — либо замена чернильниц, либо их дозаправка. И тут может наступить неприятный момент — замена/заправка картриджей выполнена, но ошибка на экране компьютера и/или LCD-дисплея принтера по-прежнему присутствует, печатать машина отказывается.
Зачем отключать контроль уровня чернил?
Описанная выше ситуация зачастую может быть разрешена только отключением у принтера функции слежения за уровнем чернил. Все дело в том, что многие картриджи не предназначены для дозаправки, но владельцами печатающих машин это игнорируется. Даже если у чернильницы нет технологического отверстия для заливки тонера, ее все равно можно заправить «кустарным» способом — при помощи медицинского шприца, например. Но многие пользователи сразу после такой дозаправки сталкиваются с препятствием — принтер по-прежнему не печатает, выдавая ошибку об отсутствии чернил.
Хитрость вся в том, что одноразовые/неперезаправляемые картриджи имеют в своей конструкции специальный датчик (чип), отслеживающий остаточный объем чернил. Этот чип присутствует у любых чернильниц, но в случае с одноразовыми — он имеет неперезаписываемую (по крайней мере, без использования специального оборудования) память. Т.е. если однажды в память записался «0» (показатель того, что тонер, залитый на заводе, кончился), то этот ноль там навсегда и останется — неважно, залил ли пользователь чернила в картридж или нет. Другими словами, чернильница просто блокируется. В этом состоянии она пригодна лишь для утилизации.
Именно для того, чтобы обойти блокировку картриджа, пользователи отключают функцию контроля чернил. Но ради справедливости добавим, что отключение контроля чернил иногда является единственным решением различных неполадок в работе печатного оборудования. Какой-нибудь программный или аппаратный сбой может привести к тому, что принтер перестает получать сигнал от чипов картриджа либо получает его, но функция снятия блокировки печати не срабатывает должным образом. И это относится не только к одноразовым картриджам, но и к заправляемым тоже.
Еще одна частая причина отключения контроля чернил — использование неоригинальных чернильниц. Сегодня на рынке можно встретить тысячи предложений о продаже картриджей для принтеров Epson производства самых разных компаний (как правило, китайских). Неоригинальные чернильницы дешевле (порой в несколько раз), но за их качество никто не отвечает.
Естественно, у таких картриджей чип контроля уровня тонера может вообще отсутствовать. Их установка в принтер без предварительного отключения слежения за чернилами — пустая трата времени и средств.
Как отключить контроль чернил в принтерах Epson?
Прежде чем приступать к этой процедуре, рекомендуем ознакомиться с рисками этого действия. О них можно почитать в следующем разделе данной статьи.
Отключение контроля тонера в картриджах у принтеров Epson осуществляется непосредственно из программы управления драйвером устройства. Чтобы открыть эти настройки:
- Перейдите в «Панель управления» Windows, оттуда — в раздел «Оборудование и звук», затем в подраздел «Устройства и принтеры».
- В блоке «Принтеры» должна присутствовать иконка принтера Epson. Кликните по ней правкой кнопкой мыши и выберите из выпадающего меню пункт «Настройка печати».
- Откроется новое окно. Перейдите в нем во вкладку «Сервис», затем нажмите кнопку «Расширенные параметры».
- Откроется еще одно окно. В правой его части в блоке «Настройки» снимите галочку с пункта «Включить EPSON Status Monitor», затем нажмите «ОК».
Теперь принтер не будет отслеживать уровень чернил в картриджах, точнее — игнорировать данные со встроенного в них датчика. Отключение этой опции накладывает на пользователя определенные обязанности, а именно — необходимость время от времени самостоятельно проверять уровень тонера в чернильницах. Если этого не делать, то могут возникнуть неприятные последствия. Какие именно — читайте ниже.
Безопасно ли отключать контроль чернил?
Одноразовыми картриджи производятся по одной из двух причин — либо это маркетинговый ход производителя (заставляют нас постоянно покупать новые чернильницы вместо гораздо более дешевых чернил для дозаправки), либо их ресурс действительно мал.
В любом случае, функция контроля уровня чернил защищает печатающую головку (ПГ) принтеров от работы вхолостую. Во время печати этот наиболее важный компонент машины довольно сильно греется. Тонер в картриджах, словно бензин для топливного насоса в автомобилях, служит для печатающей головки в качестве вспомогательной охлаждающей жидкости. Если отправить принтеру команду на распечатку в тот момент, когда краска в чернильнице закончилась, то охлаждение ПГ производиться не будет, а это уже чревато возникновением ее перегрева и выходу из строя. Существуют и другие последствия печати вхолостую — впрочем, это неважно, достаточно просто иметь в виду наличие опасности для печатающей головки.
Но тут возникает другой вопрос — почему компания Epson предусмотрела возможность отключения контроля уровня чернил? На этот счет много теорий, включая конспирологические, которые, впрочем, близки к правде. Одна из таких — так большей шансов, что пользователь сам сломает свой принтер, чтобы купить новый или хотя бы сдать его в сервисный центр на платный ремонт. Да, кстати, использование неоригинальных картриджей или даже чернил для их заправки автоматически снимает с компании Epson все гарантийные обязательства. Если печатающая машина новая, лучше, наверное, повременить с отключением контроля чернил — но тут все зависит от решения владельца.
Отключение Status Monitor Epson, Canon, HP и других
В этой статье представлены несколько способов, как отключить статус монитор принтера самостоятельно без помощи специалиста. Инструкция проверена на таких моделях «Epson», как: l110, l210, l800. Но также легко применима к множеству Canon, HP и других.
Несмотря на всю пользу утилиты Status Monitor принтера, зачастую многие пользователи оргтехники ищут способы его отключения. Проблема в том, что реализация этой программы крайне далека от идеала. Утилита вызывает неудобства почти у всех, кто использует ПК для работы. Это связано с тем, что окошко программы часто появляется на мониторе компьютера. Мешает выполнению каких-либо задач.
А также иногда утилита работает неправильно. Иногда она может показывать недействительные данные, зависать вместе со всем компьютером, создавать таким образом проблемы пользователю.
Если программа Вам мешает – вы попали куда нужно. В этой статье мы разберёмся что такое статус монитор принтеров Epson, Canon, HP и других. А также выясним: зачем он нужен, как его подключить или отключить.
Как часто Вы печатаете?
- Раз в день 53%, 8 голосов 8 голосов 53% 8 голосов — 53% из всех голосов
- Каждую неделю 27%, 4 голоса 4 голоса 27% 4 голоса — 27% из всех голосов
- более года не пользовался * 13%, 2 голоса 2 голоса 13% 2 голоса — 13% из всех голосов
- Редко 7%, 1 голос 1 голос 7% 1 голос — 7% из всех голосов
- Всего несколько распечаток в месяц 0%, 0 голосов голосов 0 голосов — 0% из всех голосов
Всего голосов: 15 23.06.2020 × Вы или с вашего IP уже голосовали.
Что это такое?
Status Monitor – это программа, контролирующая печатные устройства. Она отслеживает текущее состояние оргтехники, сообщает пользователю о процессе печати, предупреждает о нехватке бумаги или о том, что «печатник» её зажевал. А также оповещает о неисправностях, которые могут появиться в аппарате во время его работы. В некоторых случаях утилита может дать вам инструкцию по поиску ошибок и их ликвидации.
Устанавливается эта программа только если принтер соединен с ПК при помощи USB или сетевого кабеля, а также его драйвер установлен по соответствующему руководству. В противном случае программа не будет работать даже на второстепенных элементах сети компьютера, с которыми оргтехника соединена беспроводным способом.
Как убрать?
- Вставьте кабель или провод принтера во вход вашего ПК и включите оргтехнику.
- Если у Вас старый аппарат, он может запускаться очень долгое время. Чтобы избежать проблем, дождитесь полного запуска всех систем принтера каким бы долгим он ни был.
- Удостоверьтесь, что ПК синхронизировал систему с «печатником». Вызовите для этого окошко диспетчера принтера и факсов и найдите там иконку своего печатающего устройства.
- После этого зайдите в меню «Пуск». Найдите раздел «Панель управления».
- Появится очередное окошко. Вверху экрана найдите новый список – «Просмотр». Найдите, а потом отметьте пункт «Категория».
- Откройте категорию «Устройства и принтеры». Нажмите на неё.
- Система отправит вас в ещё очередное окно, где отображаются все устройства, соединённые с материнской платой вашего ПК. В некоторых случаях здесь же отмечаются добавленные в плату модули, но это бывает очень редко.
- Найдите изображение вашего принтера. Щёлкните на него правой кнопкой мыши.
- Откроется ещё одно меню, где нужно выбрать раздел «Свойства».
- Появится маленькое окно, состоящее из нескольких вкладок. Первым делом необходимо открыть в разделе «Общие» пункт, где находятся настройки печати.
- После этого перейдите на следующую вкладку – «Сервис», где внизу этого окошка щёлкните на пункт «Скорость и ход печати».
- Появится ещё меню, где вы сможете поставить галочку в пункт «Отключить».
- Нажмите на вкладку «Ок», чтобы синхронизировать все изменения, которые вы произвели и прошло отключение.

Программа больше не будет мешать своими ошибками, перестанет появляться поверх других окон и отвлекать от работы. Кроме того, она больше не будет зависать или замедлять работу всего компьютера.
Как видите, убрать Status Monitor достаточно просто. Однако не стоит отключать эту утилиту при первой же необходимости и забывать путь к её подключению. Эта программа чрезвычайно полезна и, если во время печати вы не выполняете на ПК никакие важные действия лучше её включить. Тогда вы будете знать о времени печати, текущем уровне чернил в картридже и главное – сможете избежать серьёзных проблем с печатным устройством.
Как включить при необходимости
Если вы всё-таки решили использовать статус монитор на своём ПК, или в компьютер прорвались дети и перепутали все настройки, всё просто. Во включённое положение программа переводится так же, как в выключенное.
СТАТЬЯ БЫЛА ПОЛЕЗНОЙ?
ДА НЕТ Отлично!В знак благодарности расскажите о статье своим друзьям и знакомыми в социальных сетях. Используйте кнопки слева или внизу страницы. Это не занимает более 15 секунд. Спасибо!Не беда!Уточните подробней свою проблему в комментариях или задайте вопрос специалисту в этом направлении.Новинки от Resetters: Правильная СНПЧ для Epson WF-C5210, WF-C5290, WF-C5710, WF-C5790
Переключить чатЧат на resetters.ru
 Последние темы
Последние темы
Статистика форума
386 посетителей (за последние 10 минут) 0 пользователей, 386 гостей, 0 скрытых пользователей | Полный список по: последнему действию или именам пользователей
Скачать обновленную версию бесплатной программы PrintHelp, купить Код Сброса — PrintHelp.info
 Приветствую. Status Monitor Application — фирменная программа для принтеров Brother, позволяющая контролировать состояние одного или нескольких принтеров. Позволяет получить информацию об ошибках, отсутствии бумаги, когда ее зажевало (информация с офф сайта).
Приветствую. Status Monitor Application — фирменная программа для принтеров Brother, позволяющая контролировать состояние одного или нескольких принтеров. Позволяет получить информацию об ошибках, отсутствии бумаги, когда ее зажевало (информация с офф сайта).
Разбираемся
Работает под процессом BrStMonW.exe (Brother Status Monitor Application Window), который не должен нагружать ПК или использовать много оперативки:

Как видим выше — процесс запускается из этой папки:
В принципе нормально, однако процесс и полный путь к папке упоминается на форуме кибер-безопасности, напротив еще пишется QuarantineFile, что возможно означает Карантин. Вопрос — зачем BrStMonW.exe заносить в карантин? Неизвестно, однако при подозрениях вы можете проверить файл вручную многими антивирусными движками — используйте сервис VirusTotal.
Для ручной проверки ПК советую утилиты AdwCleaner и Dr.Web CureIt!.
Судя по найденном скриншоту:

Существует версия как для Windows, так и для Мак.
Если программа Status Monitor включена — в трее отображается специальная иконка, по которой если нажать правой кнопкой мышки, появится меню:

Первый пункт Device to Monitor означает наблюдение за устройствами Brother, при выборе появиться окошко где можно галочкой выбрать устройства для наблюдения:
Здесь лучше указывать те устройства, которые вы используете.
Второй пункт в меню — Device to Display, означает отобразить состояние устройства. При выборе пункта появится окошко, где нужно указать устройство:
Теперь состояние выбранного устройства можно увидеть в Status Monitor.
Вывод
Выяснили, что Status Monitor Application — фирменное ПО для устройств Brother. Отключать не стоит, нагрузки на ПК быть не должно. Хотя один пользователь написал что и без этих всех программ принтер у него работает нормально.
Надеюсь информация была полезной. Удачи.
На главную! 30.01.2019 «> Читать! —> ОККО — как получить бесплатную подписку?Красивая цитата для Инстаграма со смысломКакие игры будут в PS Plus в марте 2021?Проверьте готов ли компьютер к установке Windows 10. Попробуйте перезапустить программу установки.Ваш ПК не соответствует аппаратным требованиям для записи Windows 10 — как исправить?Ваш iPad не удалось активировать, так как не удается связаться с сервером активации — что делать? (iPhone)Можно ли вставить PCI в PCI-Express?PCIe ARI Support — что это в биосе? РЕКЛАМА Используемые источники:
Как отключить Epson Status Monitor?
Детальная и точная инструкция, которая поможет отключить статус монитор принтера любого производителя (Epson, Canon, HP, Samsung, Xerox и остальных). Кроме детального описания каждого шага действий, тут же найдете видео выполнения данной настройки.
- Решение задачи
- Как отключить Epson Status Monitor?
- Комментарии
- Об утилите EPSON Status Monitor 3
- Как удалить статус-монитор R300 утилита ругается перед каждым заданием
- | Сообщение #1 Отправлено 29 Май 2004 – 16:32
- | Сообщение #2 Отправлено 23 Июнь 2006 – 23:32 bal_bes
- | Сообщение #3 Отправлено 27 Июнь 2006 – 04:54 DNK
- | Сообщение #4 Отправлено 27 Июнь 2006 – 17:23 гога 2
- | Сообщение #5 Отправлено 27 Июнь 2006 – 17:29 ЮХа
- | Сообщение #6 Отправлено 27 Июнь 2006 – 21:09 Episode
- | Сообщение #7 Отправлено 03 Июль 2006 – 23:21 bal_bes
- | Сообщение #8 Отправлено 30 Сентябрь 2006 – 23:03 igor_iv
- | Сообщение #9 Отправлено 30 Сентябрь 2006 – 23:40 Episode
- Выключение отображения утилиты Status Monitor (Windows®)
- Отключаем уведомление о печати в Windows XP
- Статусы принтеров и их значения
- Доступ к EPSON Status Monitor 3
- Получение информации о состоянии принтера
- Связанные модели
- 1 человек читают эту тему 0 пользователей, 1 гостей, 0 скрытых пользователей
- Окно Предупреждение о состоянии
Решение задачи
- Итак, чтобы выключить статус монитор у своего принтера в первую очередь откройте меню «Пуск» и перейдите в «Панель управления».
- Среди представленного в новом окне списка всевозможных разделов, кликните на «Принтеры и факсы» («Устройства и принтеры» для некоторых других версий Windows).
- Среди отобразившегося перечня всевозможных устройств, подключенных и установленных на вашем ПК, выберите нужный принтер и кликните по его иконке правой кнопкой мыши для вызова контекстного меню.
- Кликните на пункт под названием «Свойства», после чего в открывшемся окошке на вкладке «Общие» нажмите на кнопку, отвечающую за открытие настроек печати.
- Теперь вам следует перейти на вкладку «Сервис» и кликнуть практически в самом низу окна на «Скорость и ход печати».
- После клика в новом открывшемся окне вам следует поставить галочку рядом с надписью типа «Отключить Status Monitor».
- Нажмите на «ОК», чтобы сохранить сделанное изменение, после чего можете на всякий случай перезагрузить ПК.
В целом, как видите, убрать статус монитор из автозагрузки очень легко и просто. Благодаря этой рекомендации окошко Status Monitor больше не будет мешать вам своими глюками и присутствием. Но все же стоит подчеркнуть, что в целом данная утилита является весьма полезной, ведь с ее помощью вы сможете постоянно получать актуальную информацию о состоянии своего девайса, к примеру, сколько времени осталось до окончания процесса печати, текущий уровень чернил в картридже и т.п. Поэтому, если вы не занимаетесь какими-то важными делами на ПК и одновременно с этим запустили процесс печати, то лучше включите Status Monitor.





10
4,60

Отключение статус монитора принтера Ссылка на основную публикацию

Как отключить Epson Status Monitor?
Как отключить Epson Status Monitor?
Недавно понадобилось отключить глюкавую утилитку от япошек из Epson. Тулза, конечно полезная, но глючит довольно часто, и нужна она только тому человеку, к чьему компу принтер подключен. остальным сетевым юзерам, которые отправляют задания через сеть лишняя нагрузка ни к чему.

Висит себе около часов наш славный, глючный Epson Status Monitor. Сейчас расскажу как его отключить.
Заходим в “Пуск – Панель управления – Принтеры и факсы” и выбрав нашего красавца жмем “Свойства”.


В открывашемся окне свойств принтера жмём кнопку “Настройка печати”.

И добираемся до настроек печати. Открываем вкладку “Сервис” и ищем кнопку “Скорость и ход печати”.

Нашли, нажали и увидели окно настроек.
Находим собственно пункт “Отключить EPSON Status Monitor 3” и ставим там галочку.

Вот и все. Теперь статус монитор пропадет из автозагрузки и не будет одолевать вас своим присутствием и глюками.
Комментарии
Спасибо огромное. Ну ни как бы не подумал что его в скорости печати отключать надо.
Спасибо! Сам не догадался бы где его отключать.
Спасибо, а мне нужно было отключить его для сброса счётчика заполнения «памперса» на Epson 1410.
а ларчик оказалось просто открывается)
спасибо за наводку!
Спасибо добрый человек!
А то парился с обнулением счетчика чернил.
Спасибо! Использовал ваш опыт и отлючил эту утилиту на МФУ Epson WorkForce WF-7520, для сброса счётчика заполнения «памперса».
Ура! Спасибо! Больше не мешает ))
Спасибо!Сбросил счетчик на R270.Все заработало, без никакой оплаты
Проблема в том, что в разделе «Сервис» и в других разделах у меня нету кнопки «Скорость и ход печати». И даже чего-то похожего нет.
Об утилите EPSON Status Monitor 3
EPSON Status Monitor 3 – это сервисная утилита, которая следит за вашим принтером и информирует вас о его текущем состоянии. Например, с помощью этой утилиты вы можете посмотреть количество оставшегося тонера или оставшийся ресурс фотокондуктора. Если при печати возникнет ошибка, утилита выдаст сообщение с описанием ошибки. Доступ к утилите EPSON Status Monitor 3 можно получить из драйвера принтера.

[К началу]
Как удалить статус-монитор R300 утилита ругается перед каждым заданием
| Сообщение #1 Отправлено 29 Май 2004 – 16:32
Утилита статус-монитор(которая показывает уровень чернил в картриджах) ругается что используются картриджи стороннего лроизводителя) и включает прочистки дюз перед каждым заданием на печать. Специально Япона Мама старается их сдоить побыстрее чтобы неповадно было всякую левоту заряжать. Так бы фиг с ним, но тратится драгоценное время и насос жалко.
С Saport совет дали удалить статус-монитор. Но мне тупому не понятно как его удалить. Снести драйвера и заново установить софт принтера без этой утилиты что ли? Кто решил эту проблему поделитесь опытом пожалуйста.
| Сообщение #2 Отправлено 23 Июнь 2006 – 23:32 bal_bes
как удалит статус монитор не знаю, но есть такое предложение как отключить помпу
(гдето описано в модернизации принтеров)
| Сообщение #3 Отправлено 27 Июнь 2006 – 04:54 DNK
Статус-монитор удаляется так же, как и большинство программ, не имеющих “цивилизованного” анинсталла.
Пуск – настройка – панель управления – установка и удаление программ – STM3 (удалить).
…сорри за природное ехидство ;о)…
| Сообщение #4 Отправлено 27 Июнь 2006 – 17:23 гога 2
Не факт.
У меня STM3 и др. сидят: С-Виндовс-Системс 32-Спуул-драйверс-w32х86
А в “настройках” -нет ничего такого
| Сообщение #5 Отправлено 27 Июнь 2006 – 17:29 ЮХа
У меня такое ощущение, что от удаления “статус-монитора” ничего не изменится. Принтер самостоятельно (благодаря заложенной в НЕГО программе ) определяет левоту чипов.
Статус-монитор выступает в роли индикаторной лампочки. Выверните её (типа, закройте глаза и заткните уши.), а общий результат не изменится.
ИМХО.
Написанное выше – личное мнение писателя.
| Сообщение #6 Отправлено 27 Июнь 2006 – 21:09 Episode
Здесь что, форум по софту и окнам?
Если уж такие траблы с мышей и клавой, может попробовать не удалять SМ а поставить SSC.
Ведь, как я понял, проблем с установкой нет, есть проблемы с удалением?
Наверное, этого не стоит говорить, но зачем тогда Билли придумал команду “msconfig”?
:-X :-X :-X :-X
Нас помнят, пока мы мешаем другим.
| Сообщение #7 Отправлено 03 Июль 2006 – 23:21 bal_bes
Севодня как раз разбирался:
1. Открываеш окошко принтера (пуск=>настройка=>принтеры и факсы=>твой принтер)
2. Файл=>настройка печати
3. Закладка последняя (забыль
4. Убираеш галочку “Статус монитор”
5. тыснеш кнопочку “ок”
кстати поексперементировал с галочками, комп реально быстрее стал отправлять на печать картинки, и не ждёт пока всё задание целиком отправица, а сразу как и положено начинает печатать
| Сообщение #8 Отправлено 30 Сентябрь 2006 – 23:03 igor_iv
Можно удалить через регедит если умеете.
| Сообщение #9 Отправлено 30 Сентябрь 2006 – 23:40 Episode
Да нафига его удалять? При нынешних объемах винтов. Отключить в эмэсконфиге и фсё.
Нас помнят, пока мы мешаем другим.
- ← Предыдущая тема
- Полезные программы для печати
- Следующая тема →
- Вы не можете создать новую тему
- Вы не можете ответить в тему
Выключение отображения утилиты Status Monitor (Windows®)
При отображении утилита Status Monitor сообщает о проблеме устройства, состояние которого отслеживается компьютером. По умолчанию этот параметр установлен в значение Только при печати с данного ПК . Чтобы отключить ее, выполните следующие действия:
Появляется окно Опции .
Выберите вкладку Основные , а затем выберите значение Выкл. для параметра Отображение Status Monitor .
Даже если отображение утилиты Status Monitor отключено, состояние устройства можно проверить в любой момент, отобразив утилиту Status Monitor.
Отключаем уведомление о печати в Windows XP
Вся инструкция ниже относится к Windows XP, в более современных операционках от Microsoft скорее всего немного не так, но похоже. При желании можно разобраться, взяв за основу действия в XP.
Для начала щелкаем на кнопку Пуск (Start), чтобы открыть меню. Дальше пункт «Настройка». Там находим опцию «Принтеры и факсы» (Printers and Faxes).

1. Открылось окно. Вверху нажимаем «Файл» (File) где нужно найти «Свойства сервера» (Print Server Properties).
2. Там открываем вкладку «Дополнительные параметры». На английском «Advanced».
3. Смотрим отмеченный флажком пункт «Показывать уведомления локальных принтеров» (Show Informational Notifications For Local Printers) — Снимаем флажок.
4. Если нужно, то заодно снимаем флажок и с «Показывать уведомления сетевых принтеров» (Show Informational Notifications for Network Printers).

5. Нажимаем «Применить» (Apply) и «ОК».
Теперь окно закрылось и нам не будет мешать постоянно мешать всплывающее сообщение от принтера.
Примечание. От конфигурации системы зависит нужно ли отключать кроме локальных уведомления еще и от сетевых принтеров.
Примечание номер два. Действительно ли так раздражают эти уведомления, как вы расписали или это просто тема для новой статьи?
Статусы принтеров и их значения
Добрый день! Уважаемые системные администраторы, пользователи и просто заглянувшие зеваки, с вами крупный IT блог России Pyatilistnik.org. По своей специфики работы я очень часто общаюсь со своими коллегами из второй линии, где приходится подключаться к решению разных проблем, в том числе и с копировально-печатной техникой, да те самые МФУ. В данной статье я бы хотел вам описать и показать какие бывают статусы у принтеров, из-за которых у вас может не печатать или вообще не работать устройство. Думаю такая шпаргалка будет весьма полезна многим людям.
Доступ к EPSON Status Monitor 3
Вы можете получить доступ к EPSON Status Monitor 3 из любого приложения или из операционной системы Windows.
- Окно утилиты EPSON Status Monitor 3 откроется автоматически при возникновении ошибки.
- Для доступа к EPSON Status Monitor 3 из приложения, выберите пункт Print (Печать) или Page Setup (Параметры страницы) из меню File (Файл), нажмите Properties (Свойства) и затем откройте вкладку Utility (Сервис) , затем щелкните на значке EPSON Status Monitor 3 для запуска EPSON Status Monitor 3.
- Для доступа к EPSON Status Monitor 3 из Windows, нажмите кнопку Start (Пуск), откройте меню Settings (Настройка) и выберите пункт Printers (Принтеры). Затем, правой кнопкой мыши щелкните на значке EPL-6200/EPL-6200L Advanced и выберите пункт Properties (Свойства) (для Windows Me, 98 или 95), Printing Preferences (Настройка печати) (для Windows XP или 2000) или Document Defaults (Настройка печати) (для Windows NT 4.0).
Затем откройте вкладку Utility (Сервис) и щелкните на значке EPSON Status Monitor3 для запуска EPSON Status Monitor 3.


[К началу]
Получение информации о состоянии принтера
Вы можете контролировать состояние принтера и получать информацию о ресурсе расходных материалов, используя диалоговое окно EPSON Status Monitor 3.
Описание Canon IJ Status Monitor
Монитор состояния Canon IJ отображает состояние принтера и процесс печати. Состояние принтера отображается с помощью значков и сообщений монитора состояния.
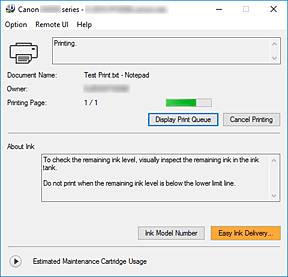
Функции монитора состояния Canon IJ
Монитор состояния Canon IJ имеет следующие функции:
Отображение состояния принтера на экране Монитор состояния отображает состояние принтера в режиме реального времени.
Можно отслеживать выполнение печати каждого документа (задания печати). Отображение содержания ошибки и процедуры ее исправления Монитор состояния отображает информацию о любых ошибках, возникающих на принтере .
При этом можно сразу узнать, какого рода действия нужно предпринять.
Обзор монитора состояния Canon IJ
Монитор состояния Canon IJ отображает значки и сообщения, относящиеся к состоянию принтера и чернилам.
В ходе печати можно отслеживать сведения о печатаемом документе и процессе печати.
В случае ошибки монитор состояния отображает ее содержание и инструкции по ее исправлению. Следуйте инструкциям в сообщении.
Принтер При возникновении предупреждения или ошибки, связанной с работой принтера, на мониторе состояния Canon IJ отображается соответствующий значок.
 : предупреждение.
: предупреждение.
 : ошибка оператора.
: ошибка оператора.
 : какое-либо уведомление, отличное от предупреждения или ошибки.
: какое-либо уведомление, отличное от предупреждения или ошибки.
 : возникла ошибка, которая требует обращения в сервисный центр. Имя документа (Document Name) Имя печатаемого документа. Владелец (Owner) Имя владельца печатаемого документа. Печать страницы (Printing Page) Номер текущей страницы и общее число страниц. Показать очередь печати (Display Print Queue) Очередь печати, управляющая текущим документом и документами, ожидающими печати. Прервать печать (Cancel Printing) Отменяет печать. Сведения о чернилах (About Ink) Отображение сообщений о чернилах. Номер модели чернил (Ink Model Number) Можно посмотреть номер модели чернил, подходящий для принтера. Примерная оставшаяся емкость картриджа для обслуживания (Estimated Maintenance Cartridge Usage) Отображает значки, сообщающие, что доступное пространство на картридже для обслуживания заканчивается или картридж заполнен.
: возникла ошибка, которая требует обращения в сервисный центр. Имя документа (Document Name) Имя печатаемого документа. Владелец (Owner) Имя владельца печатаемого документа. Печать страницы (Printing Page) Номер текущей страницы и общее число страниц. Показать очередь печати (Display Print Queue) Очередь печати, управляющая текущим документом и документами, ожидающими печати. Прервать печать (Cancel Printing) Отменяет печать. Сведения о чернилах (About Ink) Отображение сообщений о чернилах. Номер модели чернил (Ink Model Number) Можно посмотреть номер модели чернил, подходящий для принтера. Примерная оставшаяся емкость картриджа для обслуживания (Estimated Maintenance Cartridge Usage) Отображает значки, сообщающие, что доступное пространство на картридже для обслуживания заканчивается или картридж заполнен.
Щелкните (раскрывающийся треугольник) для отображения графического представления приблизительного запаса в картридже для обслуживания. Меню Параметры (Option) При отображении сообщения принтера выберите Включить Монитор состояния (Enable Status Monitor) для запуска монитора состояния Canon IJ .
Выберите Включить Монитор состояния (Enable Status Monitor) для использования следующих команд: Всегда отображать текущее задание (Always Display Current Job) Отображение монитора состояния Canon IJ при каждой печати документа. Всегда отображать поверх остальных окон (Always Display on Top) Отображение монитора состояния Canon IJ поверх других окон. Отображать справочное сообщение (Display Guide Message) Отображение справочных сообщений для операций со сложной процедурой настройки бумаги. Печать на конвертах (Envelope Printing) Отображение справочного сообщения при начале печати на конвертах.
Чтобы скрыть это справочное сообщение, установите флажок Больше не показывать это сообщение (Do not show this message again) .
Чтобы снова отображать справочное сообщение, откройте меню Параметры (Option) , выберите Отображать справочное сообщение (Display Guide Message) , щелкните Печать на конвертах (Envelope Printing) и включите этот параметр. Выводить предупреждение автоматически (Display Warning Automatically) При появлении предупреждения о сменном картридже (When a Maintenance Cartridge Warning Occurs) При появлении предупреждения об оставшемся пространстве на сменном картридже монитор состояния Canon IJ открывается автоматически поверх других окон. Загружать при запуске Windows (Start when Windows is Started) Автоматический запуск монитора состояния Canon IJ при запуске Windows . Меню Удаленный польз. интерфейс (Remote UI) Можно открыть удаленный интерфейс пользователя принтера.
Можно проверить состояние принтера и выполнить операции обслуживания на принтере при подключении и использовании его через сеть.
 Примечание.
Примечание.
- Если принтер используется через подключение USB , Удаленный польз. интерфейс (Remote UI) не отображается.
Сведения о принтере (Printer Information) Позволяет просмотреть подробные сведения, например состояние принтера и ход выполнения. Обслуживание (Maintenance) Позволяет выполнять обслуживание и изменять параметры принтера. Загрузить сертификат безопасности (Download Security Certificate) Отображается окно Для безоп.связи (For secure communication) .
Это диалоговое окно позволяет загрузить корневой сертификат, зарегистрировать его в браузере и отключить отображение предупреждений. Меню Справка (Help) Выберите это меню для отображения справочной информации о мониторе состояния Canon IJ , в том числе информации о версии и авторских правах.
Контролирование состояния принтера с помощью EPSON Status Monitor 3
Об утилите EPSON Status Monitor 3
EPSON Status Monitor 3 – это сервисная утилита, которая следит за вашим принтером и информирует вас о его текущем состоянии. Например, с помощью этой утилиты вы можете посмотреть количество оставшегося тонера. Если при печати возникнет ошибка, утилита выдаст сообщение с описанием ошибки. Доступ к утилите EPSON Status Monitor 3 можно получить из драйвера принтера. для получения дополнительной информации смотрите следующие разделы.
Инсталляция EPSON Status Monitor 3
Выполните следующие действия для инсталляции EPSON Status Monitor 3.
 | Убедитесь, что принтер выключен и операционная система Windows загружена на вашем компьютере. |
 | Вставьте компакт-диск с программным обеспечением принтера в ваш дисковод CD-ROM. |
 | Нажмите кнопку Continue (Продолжить) . Когда откроется диалоговое окно лицензионного соглашения, прочтите условия соглашения и нажмите на кнопку Agree (Согласен) . |
 | В открывшемся диалоговом окне, нажмите кнопку Install Software (Установка программного обеспечения) . |

 | Нажмите на кнопку Custom (Расширенная) . |
 | Установите флажок EPSON Status Monitor 3 и нажмите на кнопку Install (Установить) . |

 | Убедитесь, что в открывшемся диалоговом окне выбрана иконка вашего принтера и нажмите кнопку OK . Выполняйте инструкции на экране. |

 | После окончания процесса инсталляции нажмите кнопку OK . |
Доступ к EPSON Status Monitor 3
Вы можете получить доступ к EPSON Status Monitor 3 следующим образом: откройте диалоговое окно драйвера принтера, откройте вкладку Utility (Утилиты) , затем нажмите кнопку EPSON Status Monitor 3 .

Получение информации о состоянии принтера
Вы можете контролировать состояние принтера и получать информацию о ресурсе расходных материалов, используя диалоговое окно EPSON Status Monitor 3.

Значок и сообщение отображают состояние принтера.
Изображение принтера в левом верхнем углу графически отображает состояние принтера.
Текстовое поле рядом с изображением принтера отображает текущее состояние принтера. При возникновении проблемы в нем выводится наиболее вероятное решение.
Нажмите на эту кнопку чтобы закрыть диалоговое окно.
Consumables (Расходные материалы) :
Отображает информацию об источниках бумаги и количестве тонера.
Job Information (Информация о задании) :
Содержит информацию о заданиях на печать. Меню Job Information (Информация о задании) отображается, если в диалоговом окне Monitoring Preferences (Контролируемые параметры) установлен флажок Show job information (Показывать информацию о заданиях) .
Показывает размер бумаги, тип бумаги и примерный остаток бумаги в источнике подачи бумаги. Информация о дополнительных кассетах будет отображаться на экране только в том случае, если на вашем принтере установлено подобное дополнительное устройство.
Показывает остаток тонера. Значок тонера мигает, когда тонер заканчивается.
Настройка контролируемых параметров
Для выполнения дополнительных установок контроля нажмите кнопку Monitoring Preferences (Контролируемые параметры) на вкладке Utility (Утилиты) драйвера принтера. Откроется диалоговое окно Monitoring Preferences (Контролируемые параметры).

В этом диалоговом окне доступны следующие опции и кнопки:
Select Notification (Выбор уведомления):
Окно выбора типов событий, о которых вы хотите получать уведомления.
Default (По умолчанию) :
Восстанавливает установки по умолчанию.
Select Shortcut Icon (Выбор значка на панели задач):
Установите флажок (Значок на панели задач) и выберите изображение значка. Значок появится в правой части панели задач.
Как только значок появится на панели задач, вы можете дважды щелкнуть по нему и открыть диалоговое окно EPSON Status Monitor 3. Либо вы можете правой клавишей мыши щелкнуть по значку и выбрать пункт Monitoring Preferences (Контролируемые параметры) , чтобы открыть диалоговое окно Monitoring Preferences (Контролируемые параметры) или пункт EPSON EPL-N3000 Advanced , чтобы открыть диалоговое окно EPSON Status Monitor 3.
Job management (Управление заданием):
Чтобы показывать информацию о заданиях на печать в окне EPSON Status Monitor 3, установите флажок Show job information (Показывать информацию о заданиях) .
Чтобы получать уведомление об окончании процесса печати установите флажок Notify when printing completed (Уведомлять о завершении печати) .
Allow monitoring of shared printers (Разрешить контролировать принтеры общего доступа) :
Включите эту опцию для контролирования принтеров общего доступа с других компьютеров.
Открывает оперативную справочную систему диалогового окна Monitoring Preferences (Контролируемые параметры).
Отменяет сделанные изменения.
Сохраняет сделанные изменения.
Окно Предупреждение о состоянии
Окно Предупреждение о состоянии показывает, какая произошла ошибка, и предлагает вам возможное ее решение. Окно закрывается автоматически, как только проблема будет устранена.

Это окно открывается при условии, что вы включили соответствующую опцию в диалоговом окне Monitoring Preferences (Контролируемые параметры).
При желании получить информацию о расходных материалах принтера нажмите кнопку EPSON Status Monitor 3 и вы нажали эту кнопку, окно Предупреждение о состоянии не закроется даже после устранения проблемы. Чтобы закрыть его, нажмите кнопку Close (Закрыть) .
Использование функции Управление заданием
Вы можете получать информацию о заданиях печати в окне Job Information (Информация о заданиях) в диалоговом окне EPSON Status Monitor 3.
Для отображения окна Job Information (Информация о заданиях), установите флажок Show job information (Показывать информацию о заданиях) в диалоговом окне Monitoring Preferences (Контролируемые параметры). (Для получения дополнительной информации смотрите раздел Настройка контролируемых параметров.) Затем откройте вкладку Job Information (Информация о заданиях) в диалоговом окне EPSON Status Monitor 3.

Задание на печать ожидает своей очереди для печати.
Печатается текущее задание.
Показывает, что задание напечатано.
Показывает, что задание отменено.
Job Name (Имя задания):
Показывает имена файлов с заданиями печати пользователя. Задания печати других пользователей отображаются как ——–.
Job Type (Тип задания):
Показывает тип задания. При пользовании функцией Резервное задание задания отображаются соответственно как Stored (Сохраненное), Verify (Подтверждение), Re-Print (Повторная печать) и Confidential (Конфиденциальное) соответственно. Для получения информации о функции Резервное задание, смотрите раздел Использование функции Резервное задание.
Кнопка Refresh (Обновить) :
Нажмите на эту кнопку для обновления информации.
Кнопка Print (Печать) :
Открывает диалоговое окно, в котором отображаются буферизированные и приостановленные задания на печать.
Кнопка Cancel Job (Отмена задания) :
Выделите задание и нажмите на эту кнопку, чтобы отменить задание на печать.
Повторная печать задания
Нажатие на кнопку Print (Печать) в окне утилиты EPSON Status Monitor 3 позволяет вам печатать буферизированные задания на печать.
Для повторной печати задания выполните следующие действия.
 | Откройте диалоговое окно утилиты EPSON Status Monitor 3. Смотрите раздел Доступ к EPSON Status Monitor 3. |
 | Откройте вкладку Job Information (Информация о задании) . |
 | Выберите задание на печать, которое вы хотите перепечатать. |
 | Нажмите кнопку Print (Печать) . Откроется следующее диалоговое окно. |

 | В этом окне, проверьте название задания и установите количество копий от 1 до 999. |
 | Нажмите кнопку OK для повторной печати задания. |
Поддержка соединения при использовании функции Управление заданием
Функция Управление заданием доступна при следующих условиях:
- При использовании TCP/IP-соединения EPSON Net Direct Print (для Windows Me, 98, 95 и XP, 2000 или NT 4.0)
- При использовании LPR-соединения (для Windows XP, 2000 и NT 4.0)
- При использовании стандартного TCP/IP-соединения (для Windows XP и 2000)
- При использовании открытых для общего доступа LPR-соединений Windows 2000 и NT 4.0, и открытых для общего доступа стандартных TCP/IP-соединений с Windows-клиентами Windows XP, Me, 98, 95, 2000 и NT 4.0.
Настройка уведомления о завершении печати
Если установлен флажок Notify when printing completed (Уведомление о завершении печати) , вы можете использовать функцию уведомления о завершении печати.
Для использования этой функции, щелкните на определенном задании печати в списке Job Information (Информация о заданиях) в диалоговом окне EPSON Status Monitor 3. После окончания процесса печати появится соответствующее уведомления.
Прекращение контроля
Вы можете прекратить контроль за состоянием печати, сняв флажок Monitor the Printing Status (Контроль за состоянием принтера) на вкладке Utility (Утилиты) драйвера принтера.
Настройка контролируемых принтеров
Вы можете использовать утилиту Monitored Printers (Контролируемые принтеры), чтобы изменить тип принтеров, состояние которых будет контролировать EPSON Status Monitor 3. Эта утилита будет установлена при инсталляции EPSON Status Monitor 3. Как правило, вам нет необходимости изменять настройку.
Отключение Status Monitor Epson, Canon, HP и других
В этой статье представлены несколько способов, как отключить статус монитор принтера самостоятельно без помощи специалиста. Инструкция проверена на таких моделях «Epson», как: l110, l210, l800. Но также легко применима к множеству Canon, HP и других.
Несмотря на всю пользу утилиты Status Monitor принтера, зачастую многие пользователи оргтехники ищут способы его отключения. Проблема в том, что реализация этой программы крайне далека от идеала. Утилита вызывает неудобства почти у всех, кто использует ПК для работы. Это связано с тем, что окошко программы часто появляется на мониторе компьютера. Мешает выполнению каких-либо задач.
А также иногда утилита работает неправильно. Иногда она может показывать недействительные данные, зависать вместе со всем компьютером, создавать таким образом проблемы пользователю.
Если программа Вам мешает – вы попали куда нужно. В этой статье мы разберёмся что такое статус монитор принтеров Epson, Canon, HP и других. А также выясним: зачем он нужен, как его подключить или отключить.
Как часто Вы печатаете?
- Раз в день 53%, 8 голосов 8 голосов 53% 8 голосов — 53% из всех голосов
- Каждую неделю 27%, 4 голоса 4 голоса 27% 4 голоса — 27% из всех голосов
- более года не пользовался * 13%, 2 голоса 2 голоса 13% 2 голоса — 13% из всех голосов
- Редко 7%, 1 голос 1 голос 7% 1 голос — 7% из всех голосов
- Всего несколько распечаток в месяц 0%, 0 голосов голосов 0 голосов — 0% из всех голосов
Всего голосов: 15 23.06.2020 × Вы или с вашего IP уже голосовали.
Что это такое?
Status Monitor – это программа, контролирующая печатные устройства. Она отслеживает текущее состояние оргтехники, сообщает пользователю о процессе печати, предупреждает о нехватке бумаги или о том, что «печатник» её зажевал. А также оповещает о неисправностях, которые могут появиться в аппарате во время его работы. В некоторых случаях утилита может дать вам инструкцию по поиску ошибок и их ликвидации.
Устанавливается эта программа только если принтер соединен с ПК при помощи USB или сетевого кабеля, а также его драйвер установлен по соответствующему руководству. В противном случае программа не будет работать даже на второстепенных элементах сети компьютера, с которыми оргтехника соединена беспроводным способом.
Как убрать?
- Вставьте кабель или провод принтера во вход вашего ПК и включите оргтехнику.
- Если у Вас старый аппарат, он может запускаться очень долгое время. Чтобы избежать проблем, дождитесь полного запуска всех систем принтера каким бы долгим он ни был.
- Удостоверьтесь, что ПК синхронизировал систему с «печатником». Вызовите для этого окошко диспетчера принтера и факсов и найдите там иконку своего печатающего устройства.
- После этого зайдите в меню «Пуск». Найдите раздел «Панель управления».
- Появится очередное окошко. Вверху экрана найдите новый список – «Просмотр». Найдите, а потом отметьте пункт «Категория».
- Откройте категорию «Устройства и принтеры». Нажмите на неё.
- Система отправит вас в ещё очередное окно, где отображаются все устройства, соединённые с материнской платой вашего ПК. В некоторых случаях здесь же отмечаются добавленные в плату модули, но это бывает очень редко.
- Найдите изображение вашего принтера. Щёлкните на него правой кнопкой мыши.
- Откроется ещё одно меню, где нужно выбрать раздел «Свойства».
- Появится маленькое окно, состоящее из нескольких вкладок. Первым делом необходимо открыть в разделе «Общие» пункт, где находятся настройки печати.
- После этого перейдите на следующую вкладку – «Сервис», где внизу этого окошка щёлкните на пункт «Скорость и ход печати».
- Появится ещё меню, где вы сможете поставить галочку в пункт «Отключить».
- Нажмите на вкладку «Ок», чтобы синхронизировать все изменения, которые вы произвели и прошло отключение.

Программа больше не будет мешать своими ошибками, перестанет появляться поверх других окон и отвлекать от работы. Кроме того, она больше не будет зависать или замедлять работу всего компьютера.
Как видите, убрать Status Monitor достаточно просто. Однако не стоит отключать эту утилиту при первой же необходимости и забывать путь к её подключению. Эта программа чрезвычайно полезна и, если во время печати вы не выполняете на ПК никакие важные действия лучше её включить. Тогда вы будете знать о времени печати, текущем уровне чернил в картридже и главное – сможете избежать серьёзных проблем с печатным устройством.
Как включить при необходимости
Если вы всё-таки решили использовать статус монитор на своём ПК, или в компьютер прорвались дети и перепутали все настройки, всё просто. Во включённое положение программа переводится так же, как в выключенное.
СТАТЬЯ БЫЛА ПОЛЕЗНОЙ?
ДА НЕТ Отлично!В знак благодарности расскажите о статье своим друзьям и знакомыми в социальных сетях. Используйте кнопки слева или внизу страницы. Это не занимает более 15 секунд. Спасибо!Не беда!Уточните подробней свою проблему в комментариях или задайте вопрос специалисту в этом направлении.Новинки от Resetters: Правильная СНПЧ для Epson WF-C5210, WF-C5290, WF-C5710, WF-C5790
Переключить чатЧат на resetters.ru
 Последние темы
Последние темы
Статистика форума
386 посетителей (за последние 10 минут) 0 пользователей, 386 гостей, 0 скрытых пользователей | Полный список по: последнему действию или именам пользователей
Скачать обновленную версию бесплатной программы PrintHelp, купить Код Сброса — PrintHelp.info
 Приветствую. Status Monitor Application — фирменная программа для принтеров Brother, позволяющая контролировать состояние одного или нескольких принтеров. Позволяет получить информацию об ошибках, отсутствии бумаги, когда ее зажевало (информация с офф сайта).
Приветствую. Status Monitor Application — фирменная программа для принтеров Brother, позволяющая контролировать состояние одного или нескольких принтеров. Позволяет получить информацию об ошибках, отсутствии бумаги, когда ее зажевало (информация с офф сайта).
Разбираемся
Работает под процессом BrStMonW.exe (Brother Status Monitor Application Window), который не должен нагружать ПК или использовать много оперативки:

Как видим выше — процесс запускается из этой папки:
В принципе нормально, однако процесс и полный путь к папке упоминается на форуме кибер-безопасности, напротив еще пишется QuarantineFile, что возможно означает Карантин. Вопрос — зачем BrStMonW.exe заносить в карантин? Неизвестно, однако при подозрениях вы можете проверить файл вручную многими антивирусными движками — используйте сервис VirusTotal.
Для ручной проверки ПК советую утилиты AdwCleaner и Dr.Web CureIt!.
Судя по найденном скриншоту:

Существует версия как для Windows, так и для Мак.
Если программа Status Monitor включена — в трее отображается специальная иконка, по которой если нажать правой кнопкой мышки, появится меню:

Первый пункт Device to Monitor означает наблюдение за устройствами Brother, при выборе появиться окошко где можно галочкой выбрать устройства для наблюдения:
Здесь лучше указывать те устройства, которые вы используете.
Второй пункт в меню — Device to Display, означает отобразить состояние устройства. При выборе пункта появится окошко, где нужно указать устройство:
Теперь состояние выбранного устройства можно увидеть в Status Monitor.
Вывод
Выяснили, что Status Monitor Application — фирменное ПО для устройств Brother. Отключать не стоит, нагрузки на ПК быть не должно. Хотя один пользователь написал что и без этих всех программ принтер у него работает нормально.
Надеюсь информация была полезной. Удачи.
На главную! 30.01.2019 «> Читать! —> ОККО — как получить бесплатную подписку?Красивая цитата для Инстаграма со смысломКакие игры будут в PS Plus в марте 2021?Проверьте готов ли компьютер к установке Windows 10. Попробуйте перезапустить программу установки.Ваш ПК не соответствует аппаратным требованиям для записи Windows 10 — как исправить?Ваш iPad не удалось активировать, так как не удается связаться с сервером активации — что делать? (iPhone)Можно ли вставить PCI в PCI-Express?PCIe ARI Support — что это в биосе? РЕКЛАМА Используемые источники:
Как отменить печать на принтере

Для того чтобы напечатать документ, необходимо отправить запрос на принтер. После этого файл становится в очередь и ждет, пока устройство не начнет работу с ним. Но в таком процессе нет никакой гарантии, что файл не перепутают или он окажется длиннее, чем ожидалось. В таком случае остается только экстренно останавливать печать.
Отмена печати на принтере
Как отменить печать, если принтер уже начал работу? Оказывается, существует большое количество способов. От самого простого, помогающего за считанные минуты, до достаточно сложного, времени на реализацию которого может и не быть. Так или иначе, необходимо рассмотреть каждый из вариантов, чтобы иметь представление о всех доступных возможностях.
Способ 1: Просмотр очереди через «Панель управления»
Вполне примитивный способ, актуальный, если в очереди несколько документов, один из которых печатать не нужно.
- Для начала заходим в меню «Пуск» в котором находим раздел «Устройства и принтеры». Делаем одиночный клик.

Далее появляется список подключенных и ранее использованных принтеров. Если работа производится в офисе, важно точно знать, на какое устройство был отправлен файл. Если же вся процедура проходит в домашних условиях, активный принтер наверняка будет помечен галочкой как используемый по умолчанию.

Теперь необходимо нажать на активный принтер ПКМ. В контекстном меню выбираем «Просмотр очереди печати».



Таким образом, мы рассмотрели один из самых простых способов остановки печати на любом принтере.
Способ 2: Перезагрузка системного процесса
Несмотря на достаточно сложное название, такой способ остановки печати может быть отличным вариантом для человека, которому необходимо сделать это быстро. Правда, довольно часто пользуются им лишь в ситуациях, когда первый вариант помочь не смог.
- Для начала необходимо запустить специальное окно «Выполнить». Сделать это можно через меню «Пуск», а можно с помощью горячих клавиш «Win+R».
- В появившимся окне необходимо набрать команду запуска всех актуальных служб. Выглядит она следующим образом: services.msc . После этого нажимаем Enter или кнопку «ОК».

В появившемся окне будет огромное количество самых разных служб. Среди этого списка нас интересует только «Диспетчер печати». Нажимаем по нему правой кнопкой мыши и выбираем «Перезапустить».

Останавливать процесс не нужно, так как потом могут возникнуть проблемы с печатью документов.
Как итог, можно отметить, что рассматриваемый способ достаточно эффективно выполняет потребность пользователя в остановке процесса печати. Кроме того, не требуется много действий и времени.
Способ 3: Удаление вручную
Все файлы, которые отправляются на печать, переносятся в локальную память принтера. Естественно и то, что у нее есть свое местоположение, куда можно попасть, чтобы удалить все документы из очереди, включая тот, с котором работает устройство прямо сейчас.
- Переходим по пути C:WindowsSystem32Spool .
- В этом каталоге нас интересует папка «Printers». Именно в ней содержатся сведения о печатаемых документах.

Важно учесть лишь то, что и все другие файлы безвозвратно удалятся из очереди. Об этом необходимо думать, если работа производится в большом офисе.
В конечном итоге, нами разобрано 3 способа быстрой и беспроблемной остановки печати на любом принтере. Рекомендуется начинать с первого, так как используя его, даже новичок не рискует сделать неправильных действий, который повлекут за собой последствия.
Помимо этой статьи, на сайте еще 12102 инструкций.
Добавьте сайт Lumpics.ru в закладки (CTRL+D) и мы точно еще пригодимся вам.
Отблагодарите автора, поделитесь статьей в социальных сетях.

