Способы решения ошибки 0×00000006 при установке принтера в ОС Windows 7, 8, 10

В этой инструкции рассмотрены несколько вариантов решения неисправности в Виндовс 7, 8, 10. Подробно рассказано как добавить новый порт, удалить драйвер, сделать чистку в реестре, что удалять в папке Spool. Решение применимо для сетевого и локального принтера.
Ошибка Windows 0×00000006 «не удается подключиться к принтеру» может возникать при установке или подключении к устройству печати по сети. Зачастую она дополнительно сопровождается разными уведомлениями, например: «в ходе операции произошла ошибка», «отказано в доступе», «проверьте правильно ли указано имя», «не существует обработчик печати», «введено неправильное имя», «указанный принтер утерял подключение». Это помогает сделать определенные выводы по поводу способов решения проблемы.
Удаление драйвера
Проведем процедуру полного удаление программного обеспечения для работы любого печатающего устройства — его драйвера. Действовать будет по такой схеме.
- Запускаем в окне Windows+R команду control printers.
- Находим свой аппарат в списке, который будет доступен после открытия окна панели управления принтерами.
- Через контекстное меню производим удаление устройства.

Чтобы удалить драйвера полностью используем окно управления сервером печати.
- В том же окне запуска программ набираем printui/s/t2.
- Находим модель своего девайса и нажимаем кнопку «Удалить».
- Выбираем вариант «Весь пакет».

Для полного удаления драйверов может понадобиться остановка службы очереди печати. Как это сделать, описано ниже.
Чистка папки Spool
В случае проблем с локальным печатающим устройством понадобиться очистить специальную папку системы, где хранится информация о работе всех принтеров, подключенных к ПК.
- Зайдите на диск, где установлена «операционка». В 99% случаев это будет диск «C:.»
- Найдите папку C:WindowsSystem32spoolprtprocsx64.
- Очистите все кроме библиотечного файла winprint.dll.
Если некоторые файлы не удаляются, то может потребоваться остановка службы диспетчера печати. Чтобы это сделать, нажмите Windows+R, введите команду services.msc, найдите нужную службу и остановите.

Если и это не помогло, тогда следует произвести загрузку ОС в режиме «Safe Mode». Перезагрузите ПК и при его включении нажмите клавишу F8. В списке выберите нужный вариант.
Чистка реестра системы
Перед внесением изменений в реестр системы сделайте его резервную копию через меню «Файл» и «Экспорт».
Вносим изменения так:
- Запускаем окно быстрого выполнения через Win+R. Вводим команду regedit.
- Находим ветку HKEY_LOCAL_MACHINESYSTEMCurrentControlSetControlSession ManagerPendingFileRenameOperations.
- Удаляем полностью «PendingFileRenameOperations».
- Перезагружаем компьютер.
Установка порта
Чтобы «оживить» сетевой принтер, который отказывается печатать, попробуем добавить новый локальный порт. Такое действие помогает возобновить работу устройства в большинстве случаев.
- Заходим в раздел с устройствами и принтерами через кнопку пуск и панель управления.

- Нажмите на кнопку «Установка принтера».
- Выберите первый вариант с добавлением локального устройства.

- В следующем окне отметьте «Создать новый порт». Нажмите кнопку «Далее».

- В имени укажите IP адрес устройства и собственно его имя. Инструкция по определению IP.
- Следуйте дальнейшим указаниям мастера установки.
Причины и устранение ошибки «не удается подключиться к принтеру»
Системные проблемы, связанные с некорректной работой обработчиков, являются самыми неприятными, непредсказуемыми и часто доставляющими много неприятностей. При описании причин производители, в своих технических блогах, часто ограничиваются сухим: «Если вы столкнулись с неприятной ситуацией, когда появился синий экран, то рекомендуем перезагрузиться, если он появляется постоянно, значит, что-то не так». Что же именно происходит, когда Windows не удается подключиться к принтеру и появляются оповещения 0x00000002, 0x00000006.

Ошибка — не удается подключиться к принтеру
Разбираемся в проблеме, почему не удается напечатать
Несмотря на «завесу тайны» в техническом происхождении ошибок подключения ОС к принтеру, с проблемой все же можно разобраться. Начнем с симптоматики. Обычно такая ситуация, если и возникает, она характерна для установки сетевой печати. Понятно, что многие специалисты предлагают методы обхода проблемы путем установки принтера «локал» и подключения его по сети.

Проблема в том, что 0x00000002 появляется на экране BSOD, на профессиональном языке его еще называют «синим экраном смерти» от аббревиатуры Blue Screen Of Death. Подобное характерно для всех последних версий Windows. При этом на экране у вас будет написано «DEVICE_QUEUE_NOT_BUSY».
Учитывая, что система выдает это сообщение на системном «синем экране», сообщение стоит читать буквально. Речь идет о системной шине данных, которая занята. Это обозначает, что требуется не просто подключение, а обновление системных коммуникаций.
Метод подключения через локальный принтер связан с обходом этой ошибки, так как, очевидно, устройства могут получить доступ к системной шине другим способом. При этом все же стоит разобраться, из-за чего не удается подключить ваш принтер в системе. Конечно, речь пойдет о некорректной работе программного обеспечения, драйверов и обновлений. Если проблема появилась недавно, то следует сначала отказаться именно от обновлений, которые в вашей системе вызывают проблемы прерываний.

Это может быть и паразитное программное обеспечение, вирусы и многое другое. Так что наряду с поиском средств, как обойти проблему, когда Виндовс не удается подключиться к принтеру, стоит подумать над устранением причины. При этом данная задача не относится к самой проблеме, которую можно решить одним из предложенных ниже способов.
Подключение сетевого устройства через локальный интерфейс
Операционная система – это сложноорганизованный комплекс программного обеспечения, обеспечивающий функциональность электронных компонент. Она включает в себя высокоуровневый и низкоуровневый сегмент передачи данных и обработки функций. Соответственно, включены методы диверсности, то есть способы обхода программных тупиков, которыми в нашем случае являются проблемы с шиной и системные сообщения 0x00000006.

Инструкция:
- Чтобы подключиться, придется отинсталлировать локальный девайс: Войдите в контрольную панель в меню «Устройства и принтеры» (Devices and Printers), Win X это можно сделать комбинации клавиш Windows+R, в строке состояния нужно ввести «control».
- Добавьте устройство, указав, что тип «локал», при этом указав другой порт в «Create a new Port» и тип как Local Port или же проверьте параметр на установленном; Далее будет указан путь к системной папке вашего девайса с его названием; Поставьте галочку о сохранении параметров устройства по умолчанию; Проверьте работоспособность и напечатайте тестовую страницу.
- Сделайте доступным для других устройств в сети – расшарьте его, указав общий доступ в настройках;
- Установите на других компьютерах и найдите его в сети, проверьте коммуникации, отправив документ на печать.
Устройство должно работать стабильно. Как вы видите, основное отличие от стандартной инсталляции состоит только в указании порта. Перед проведением данных действий, возможно, имеет смысл удалить драйвера к предыдущей установке, хотя подключение нового устройства никак не связано с вашими существующими настройками, поэтому можно избежать удаления. Этот способ, когда ОС не удается подключиться к принтеру, является предпочтительным и представляет собой альтернативный способ обхода доступа к системной шине.

Подключение принтера ошибки
Еще о причинах ошибок
Если разбираться в проблеме более обстоятельно на уровне ОС, то речь идет о проблемах с крупным коммуникационным интерфейсом системной шины, терминальной фермой. Она обеспечивает обычно подключение устройств на низком уровне к шине обмена данными. Но иногда случаются сбои, и подключиться не удается. Проблема в том, что такая ошибка может быть выдана и при инсталляции несетевого устройства, как это показано выше.

В этом случае в Виндовс обычно выделяется три причины:
- физическая проблема;
- поврежденные драйвера, проверьте даты изменения и переустановите;
- проблема с разграничениеv прав доступа к устройству, часто связана с цифровой подписью драйверов и устройств.
Что в этом случае можно сделать, не удается подключиться к локальному принтеру в Виндовс:
- удалить обновление KB3170455;
- не использовать цифровую подпись драйверов, но в Windows 10 она обязательная;
- внести правки в реестр (только для опытных пользователей).

Самым простым на практике способом подключиться остается реестр Windows. Для этого требуется зайти в него, найти текущую сессию, затем зайти в папку Environments и найти там ваш девайс, изменив в его папке параметр PrinterDriverAttributes с «0» на «1». После этого нужно отключить службу очереди печати и запустить ее вновь. Этот способ помогает в 90% случаев занятой шины.
Опытные пользователи Виндовс могут использовать этот способ поправки ОС сразу, когда не удается подключиться к принтеру 0x00000002 при установке сетевого устройства. Желаем удачи!
Ошибка подключения принтера 0x00000002

Ошибка 0x00000002 при подключении принтера в Windows 7,8 и 10 может возникать по разными причинам, среди которых бывают нерабочие драйверы, ошибка системы, сбои работы сети и т.п. В некоторых случаях причиной может быть и неисправность самого принтера, но это один случай из 1000, как и проблема с USB-кабелем, соединяющим устройства. В основном причина, по которой выскакивает ошибка 0x00000002 при установке принтера, носит программный характер. Соответственно и методы «лечения» должны быть программные. Про это сейчас мы и поговорим!
Перед тем, как следовать указанным ниже советам, сначала убедитесь что Вы скачали правильную версию драйвера принтера с сайта его производителя. В противном случае Вы не сможете исправить ошибку принтера, так как что ни делай, а используя неправильный драйвер операционная система не сможет корректно работать с устройством.
Полная переустановка драйвера
Чаще всего для устранить ошибку 0x00000002 при установке принтера поможет правильная переустановка драйвера. Чтобы это выполнить, надо нажать комбинацию клавиш Win+R и ввести services.msc в строчке «Открыть».

После того, как откроется окно «Служба», нужно в списке сервисов найти строчку «Диспетчер печати» и выделить её щелчком мыши.

После этого слева должны появится несколько ссылочек, среди которых надо найти «Перезапустить службу» и кликнуть по ней. Далее снова открываем окно «Выполнить» комбинацией клавиш Win+R и вводим команду:
printui.exe /s /t2
Вот так это будет выглядеть:

В результате должно появится окно свойств сервера печати. Открываем вкладку «Драйвер» и в списке установленных драйверов находим нужный принтер (если их установлено несколько). Называться он будет в соответствии с моделью принтера. Выделяем его и нажимаем на кнопку «Удалить».

Появится окошко, где надо поставить галку «Удалить драйвер и пакет драйвера» и нажать на «ОК».
И это ещё не всё! Чтобы убрать ошибку принтера 0x00000002, надо в третий раз запустить окно «Выполнить» комбинацией клавиш Win+R и ввести в строку «Открыть» вот такой путь:
Откроется вот такая папка:

Содержимое её может несколько отличаться от того, что Вы видите на картинке. Это не страшно! Просто полностью удаляем всё что там есть.
Теперь нужно будет перезагрузить компьютер и снова запустить установки принтера. Ошибки больше не должны появится.
Ошибка 0x00000002 при подключении сетевого принтера
Как подсказываем мне моя практика системного администратора, не всегда подключение сетевого принтера проходит без сучка и задоринки. Чаще всего обязательно что-то вылезет. Например, ошибка 0x00000002 «Не удается подключиться к принтеру».
При возникновении проблемы сначала проверьте совпадает ли версия ОС на компьютере, к которому подключен сетевой принтер, с Вашей. Если нет, то скачайте драйвера для этой модели принтера под свою версию Windows и при установке подсуньте их системе.
В тех случаях, когда принтер уже подключался к этому компьютеру ранее и перестал работать — попробуйте полностью удалить его драйвер представленным выше способом.
Если с драйверами всё в порядке — смотрите следующие советы:
Способ 1. Чаще всего так происходит из-за того, что компьютер вылетел из рабочей группы. Чтобы вернуть его обратно, надо открыть свойства системы комбинацией Win+Pause. В правой его части будет меню, где надо выбрать пункт «Дополнительные параметры системы».

Откроется второе окно, где на вкладке «Имя компьютера» надо нажать на кнопку «Изменить». В третьем окне надо прописать название своей рабочей группы и нажать на кнопку «ОК». После этого попробуйте вновь установить устройство.
Способ 2. Так же, причиной появления ошибок установки сетевого принтера может стать работа брандмауэра или фаервола. Попробуйте временно приостановить его работу и попробовать поставить принтер снова.
Если эта хитрость сработала, то нужно в настройках сетевого экрана открыть следующие порты:
UDP 1900, 3702, 5355, 3702, 5355
TCP 2869, 5357, 5358
Способ 3. Такое решение предлагают разработчики Windows 10 из компании Майкрософт.
Нажимаем кнопку «Пуск», открываем Параметры > Устройства > Принтеры и сканеры и нажимаем на кнопку «Добавить».
Если система не найдёт устройство сама — кликните по ссылке «Необходимый принтер отсутствует в списке». Появится такое окно:

Выбираем пункт «Добавить локальный или сетевой принтер с параметрами, заданными вручную». На следующем шаге надо выбрать пункт «Создать новый порт» — «Local Port»:

Нажимаем на на «Далее» и появляется ещё одно маленькое окошечко, в которое надо ввести сетевой путь к принтеру вот в таком формате:
В моём случае он выглядит так: \192.168.1.5hp1010 . Нажимаем на ОК. Система предложит выбрать драйвер для установки. Если подходящего нет — нажимаем на кнопку «Установить с диска» и показываем путь к папке с предварительно распакованными драйверами. После этого установка должна успешно завершится.
0x00000006 stop-ошибка при попытке подключения к серверу протокол IPP принтера в Windows
В данной статье описывается проблема, возникающая при подключении к серверу IPP принтера в Windows RT 8.1, Windows 8.1, Windows Server 2012 R2, Windows 8, Windows RT или Windows Server 2012. Проблема решена с помощью исправления 2973940. Это исправление имеет необходимых компонентов.
Симптомы
Рассмотрим следующий сценарий:
У вас есть компьютер под управлением Windows RT 8.1, Windows 8.1, Windows Server 2012 R2, Windows 8, Windows RT или Windows Server 2012.
Использовать компьютер как клиент IPP (Протокол печати Интернета).
При попытке подключения к серверу протокол IPP принтера из URL-адреса.
В этом случае не удается подключиться к серверу печати протокол IPP, и появляется следующее сообщение об ошибке:
Решение
Сведения об исправлении
Существует исправление от корпорации Майкрософт. Однако данное исправление предназначено для устранения только проблемы, описанной в этой статье. Применяйте данное исправление только в тех системах, которые имеют данную проблему.
Если исправление доступно для скачивания, имеется раздел “Пакет исправлений доступен для скачивания” в верхней части этой статьи базы знаний. Если этого раздела нет, отправьте запрос в службу технической поддержки для получения исправления.
Примечание. Если наблюдаются другие проблемы или необходимо устранить неполадки, вам может понадобиться создать отдельный запрос на обслуживание. Стандартная оплата за поддержку будет взиматься только за дополнительные вопросы и проблемы, которые не соответствуют требованиям конкретного исправления. Полный список телефонов поддержки и обслуживания клиентов корпорации Майкрософт или создать отдельный запрос на обслуживание посетите следующий веб-узел корпорации Майкрософт:
Примечание. В форме “Пакет исправлений доступен для скачивания” отображаются языки, для которых доступно исправление. Если нужный язык не отображается, значит исправление для данного языка отсутствует.
Предварительные условия
Для установки этого исправления необходимо сначала установить обновление 2919355 Windows 8.1 или Windows Server 2012 R2. Для получения дополнительных сведений щелкните следующий номер статьи базы знаний Майкрософт:
Обновление для Windows RT 8.1, Windows 8.1 и Windows Server 2012 R2 от апреля 2014 г.
Сведения о реестре
Для использования исправления из этого пакета нет необходимости вносить изменения в реестр.
Необходимость перезагрузки
После установки исправления компьютер необходимо перезагрузить.
Сведения о замене исправлений
Это исправление не заменяет ранее выпущенные исправления.
Глобальная версия этого исправления устанавливает файлы с атрибутами, указанными в приведенных ниже таблицах. Дата и время для файлов указаны в формате UTC. Дата и время для файлов на локальном компьютере отображаются в местном времени с вашим текущим смещением летнего времени (DST). Кроме того, при выполнении определенных операций с файлами, даты и время могут изменяться.
Сведения о файлах Windows 8.1 и Windows Server 2012 R2 и заметки
Важно. Windows Server 2012 R2 исправления и исправления Windows 8.1 включаются в тех же самых пакетов. Однако исправления на странице запроса исправлений перечислены под обеими операционными системами. Для получения пакета исправлений, который применяется к одной или обеих операционных систем, установите исправления, перечисленные в разделе «Windows 8.1/Windows Server 2012 R2» на странице. Всегда смотрите раздел “Информация в данной статье относится к следующим продуктам” статьи для определения фактических операционных систем, к которым применяется каждое исправление.
Файлы, относящиеся к определенному продукту, этапу разработки (RTM, SPn) и направлению поддержки (LDR, GDR), можно определить по номерам версий, как показано в следующей таблице.
Файлы MANIFEST (.manifest) и MUM (.mum), устанавливаемые для каждой среды, указаны отдельно в разделе “Сведения о дополнительных файлах”. MUM, MANIFEST и связанные файлы каталога безопасности (.cat) очень важны для поддержания состояния обновленных компонентов. Файлы каталога безопасности, для которых не перечислены атрибуты, подписаны цифровой подписью корпорации Майкрософт.
Статус
Корпорация Майкрософт подтверждает, что это проблема продуктов Майкрософт, перечисленных в разделе “Относится к”.
Дополнительные сведения
Для получения дополнительных сведений о терминологии обновлений программного обеспечения щелкните следующий номер статьи базы знаний Майкрософт:
Описание Стандартные термины, используемые при описании обновлений программных продуктов Майкрософт.
Варианты решения ошибки 0x00000002 «Windows не удается подключиться к принтеру» и других её разновидностей
Ошибка 0x00000002 появляется на т. н. Синем Экране Смерти, англ. Blue Screen Of Death (далее — BSOD), может случаться на различных версиях Windows (XP, 7, 8, 10). Сообщение, соответствующее ошибке, также всегда написано на BSOD – «DEVICE_QUEUE_NOT_BUSY». 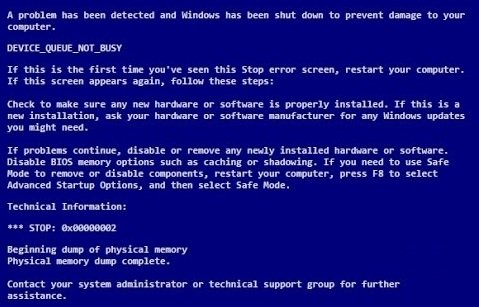 Первая общая рекомендация компании Microsoft в случае ошибок сводится к следующему: если ошибка появилась впервые, перезагрузить компьютер и продолжать работу ни о чем не беспокоясь. Если же ошибка появляется снова, значит есть проблема, и надо искать ее решение.
Первая общая рекомендация компании Microsoft в случае ошибок сводится к следующему: если ошибка появилась впервые, перезагрузить компьютер и продолжать работу ни о чем не беспокоясь. Если же ошибка появляется снова, значит есть проблема, и надо искать ее решение.
Как изменить настройки записи дампа памяти?
При появлении BSOD с надписью «STOP Error 0x2: DEVICE_QUEUE_NOT_BUSY» операционная система прекращает работу и требует выключения/перезагрузки. В зависимости от настроек системы, перезагрузка может начаться автоматически. Чтобы посмотреть и, если нужно, изменить настройки действий системы при возникновении ошибки, выполните следующие действия:
- Нажмите сочетание клавиш win+R.
- Наберите в открывшемся окошке «control system» и нажмите ОК.
- Откройте раздел «Система панели управления». Справа выберите «Дополнительные параметры системы».
- В маленьком окошке выберите вкладку «Дополнительно», в ней пункт «Загрузка и восстановление» и нажмите «Параметры».
- В разделе «Отказ системы» должен быть отмечен пункты «Записать событие в системный журнал» и, если не хотите вручную перезагружать компьютер после ошибки, отметьте «Выполнить автоматическую перезагрузку».
- В разделе «Запись отладочной информации» выберите «Полный дамп памяти».
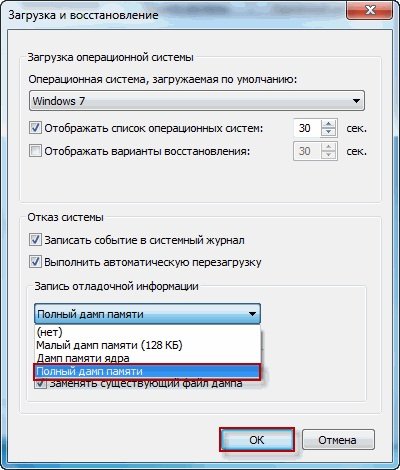

Описание синего экрана
На фото ниже приведен пример синего экрана с ошибкой 0x00000002: 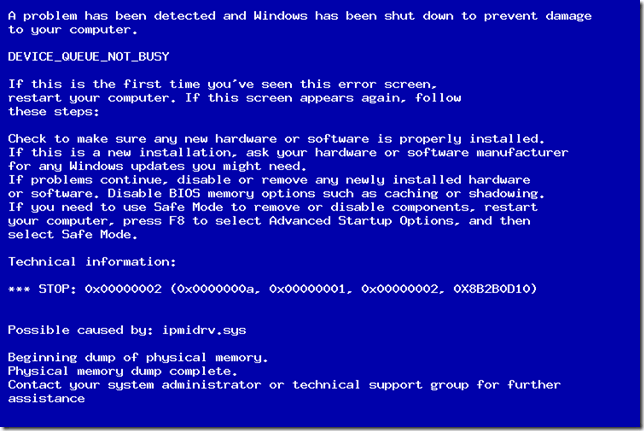 Имеет значение только поле, в котором большими латинскими буквами написано название ошибки, и поле с технической информацией – код ошибки и 4 параметра в скобках. Для некоторых ошибок по параметрам можно более точно установить причину неполадок – к данной ошибке это не относится. Также иногда может быть написано название файла библиотеки/драйвера, явившегося возможной причиной сбоя.
Имеет значение только поле, в котором большими латинскими буквами написано название ошибки, и поле с технической информацией – код ошибки и 4 параметра в скобках. Для некоторых ошибок по параметрам можно более точно установить причину неполадок – к данной ошибке это не относится. Также иногда может быть написано название файла библиотеки/драйвера, явившегося возможной причиной сбоя.
Возможные причины появления проблемы
При подключении принтера
Иногда ошибка возникает при подключении или установке сетевого принтера. В данном случае Вы можете увидеть следующие сообщения: «Windows не удается подключиться к принтеру. В ходе операции произошла ошибка 0x00000002» либо «Драйвер принтера не установлен. Невозможно завершить операцию«. Связано это с тем, что драйвер принтера не может запуститься из-за ошибки. 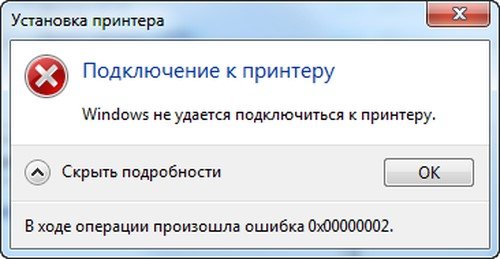
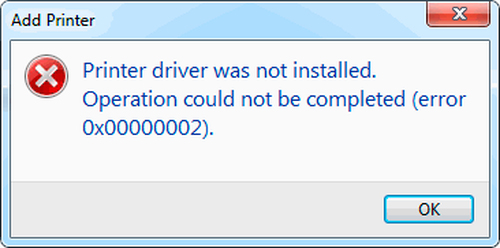 Для исправления проблемы необходимо на сайте производителя принтера скачать самую последнюю версию драйвера и провести установку. Для старых моделей принтеров производители чаще всего не занимаются обновлением драйверов под современные операционные системы. Тогда следует обратиться к универсальным драйверам принтера своего производителя, например: HP Universal Print Driver, Canon Generic Plus PCL6 Printer Driver, Epson Universal Print Driver, у каждого производителя оборудования они свои.
Для исправления проблемы необходимо на сайте производителя принтера скачать самую последнюю версию драйвера и провести установку. Для старых моделей принтеров производители чаще всего не занимаются обновлением драйверов под современные операционные системы. Тогда следует обратиться к универсальным драйверам принтера своего производителя, например: HP Universal Print Driver, Canon Generic Plus PCL6 Printer Driver, Epson Universal Print Driver, у каждого производителя оборудования они свои.

- Нажмите «Пуск», выберите «Панель управления» и дважды щелкните «Устройства и принтеры».
- Нажмите «Добавить принтер».
- Выберите «Добавить локальный принтер».
- Следуйте инструкциям, чтобы завершить установку. Во время установки выберите папку с нужным драйвером и выберите подходящую версию драйвера к вашей модели оборудования.
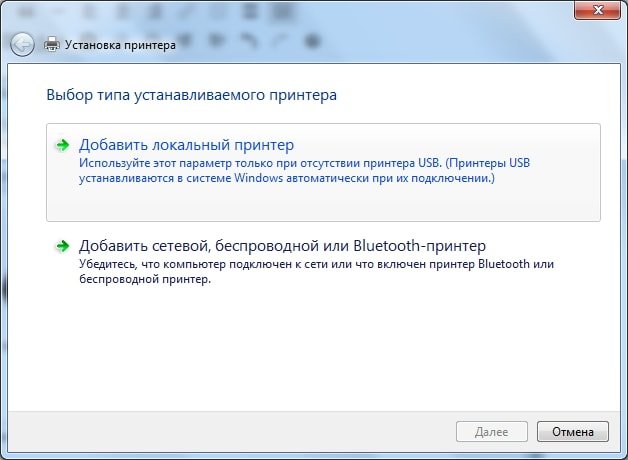 При ошибке с подключением к принтеру по сети важно убедиться, чтобы версии драйвера на сервере и на клиенте были одинаковые. Если версии будут разные, следует на клиенте удалить неактуальную версию драйвера через оснастку принтеров и произвести установку с сервера.
При ошибке с подключением к принтеру по сети важно убедиться, чтобы версии драйвера на сервере и на клиенте были одинаковые. Если версии будут разные, следует на клиенте удалить неактуальную версию драйвера через оснастку принтеров и произвести установку с сервера.
После установки обновлений
Если ошибка появилась после недавно установленных обновлений системы, надо попробовать их удалить. Бывает обновления устанавливаются прямо во время работы, и пользователь этого может и не заметить. Выполните следующие действия, чтобы проверить, когда были установлены последние обновления:
- Нажмите сочетание клавиш win+R.
- Наберите в открывшемся окошке «appwiz.cpl» и нажмите ОК.
- Нажмите «Просмотр установленных обновлений».
- Отсортируйте их по дате установки: для этого нажмите на поле «Установлено», если даты установки последних обновлений совпадают или близки по дате (предшествуют) ко времени, когда появилась проблема – удалите обновления. Выберите обновление, которое хотите удалить, правой кнопкой мыши и нажмите «Удалить».
- Проделайте такую процедуру для всех попавших под подозрение обновлений, перезагрузите компьютер.
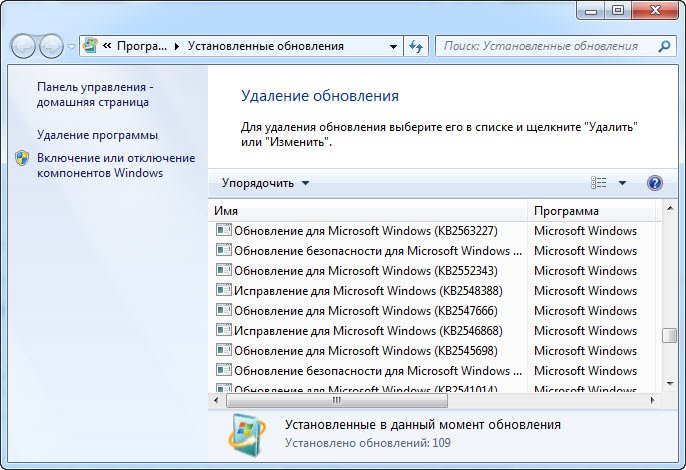
После установки/обновления программ
Если ошибка появилась после установки какой-либо программы:
- Нажмите сочетание клавиш win+R.
- Наберите в открывшемся окошке «appwiz.cpl» и нажмите ОК.
- Отсортируйте программы по дате установки, нажав на поле «Установлено», выберите недавно установленную программу, которая могла вызвать проблему, правой кнопкой мыши и нажмите «Удалить» перезагрузите компьютер.
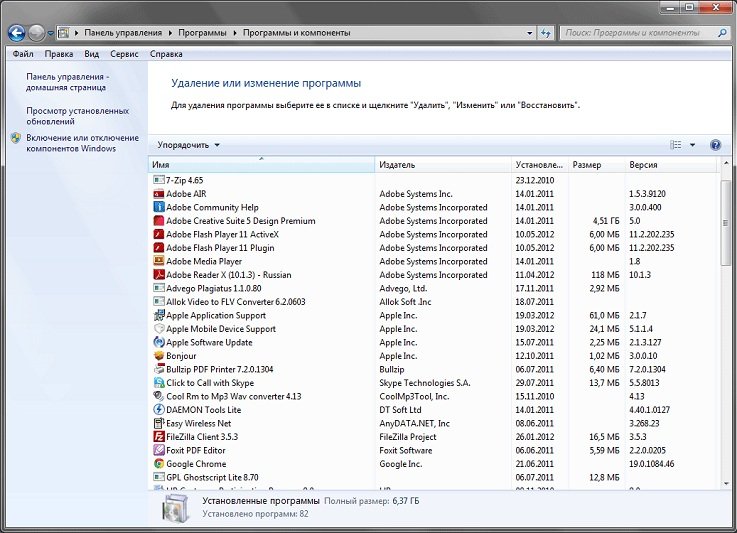
После установки нового оборудования
Если вышеперечисленное не помогло, попробуйте автоматически обновить драйвер для Вашего нового устройства. Для этого:
- Нажмите сочетание клавиш win+R.
- Наберите в открывшемся окошке «devmgmt.msc» и нажмите ОК.
- На экране появится диспетчер устройств, найдите нужное устройство, щелкните по нему правой кнопкой мыши, выберите «Обновить драйверы…».
- Выберите «Автоматический поиск обновленных драйверов».
- После обновления драйверов перезагрузите компьютер.
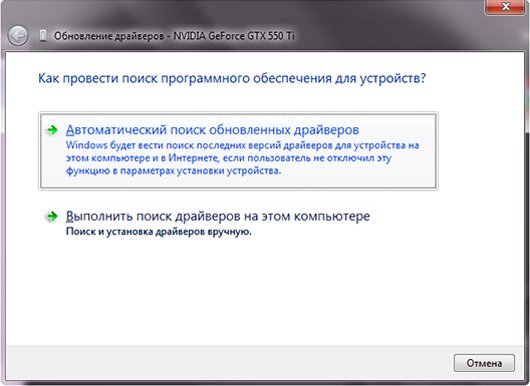
Чистая загрузка, или Безопасный режим Windows
Если Вы не можете зайти в Windows в обычном режиме, нужно выполнить чистую загрузку Windows или зайти в Операционную систему (далее — ОС) в безопасном режиме. Для этого на системах ХР, Vista, 7 нужно нажимать клавишу F8 при загрузке операционной системы. Также иногда можно выбрать вариант «Загрузка последней удачной конфигурации» — это не затрагивает файлы пользователя, только системные изменения.
На системе Windows 8 через клавишу F8 не всегда можно попасть в безопасный режим. Другой вариант входа – Shift+F8. К счастью, системы Windows 8 и 10 в случае проблем сами предлагают выбрать варианты восстановления и чистой загрузки:
- Для начала можно попробуйте нажать опцию «Восстановить».
- Если это не помогло, проделайте алгоритм заново, с нажатия F8, выберите опцию «Восстановить», нажмите «Дополнительные параметры» – «Восстановление системы с помощью точки восстановления».
- Если и это не сработало – проделайте заново предыдущие пункты, далее «Параметры загрузки» – Перезагрузить.
- После перезагрузки появится список параметров, нажмите F4 если хотите загрузиться в безопасный режим, F5 – безопасный режим с поддержкой сетевых драйверов, если нужен Интернет.
- После нажатия клавиши Windows 8 загрузится в соответствующий режим. Вы сможете удалить программы, обновления, проверить систему на вирусы.
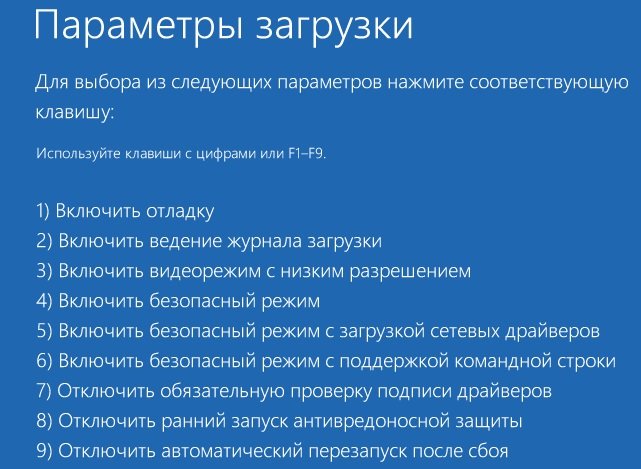
Проверка обновлений Windows
Если в последнее время никаких программ, устройств не добавляли в систему, но начала появляться ошибка 0x0000002, рекомендуется проверить обновления. Перед этим удостоверьтесь, что компьютер подключен к сети Интернет.
- Нажмите сочетание клавиш win+R.
- Наберите в открывшемся окне «control update» и нажмите ОК.
- Откроется центр обновления Windows. Нажмите «Проверить обновления».
- После того, как система найдет необходимые обновления, появится кнопка «Установить сейчас».
- Установите обновления, перезагрузите компьютер.
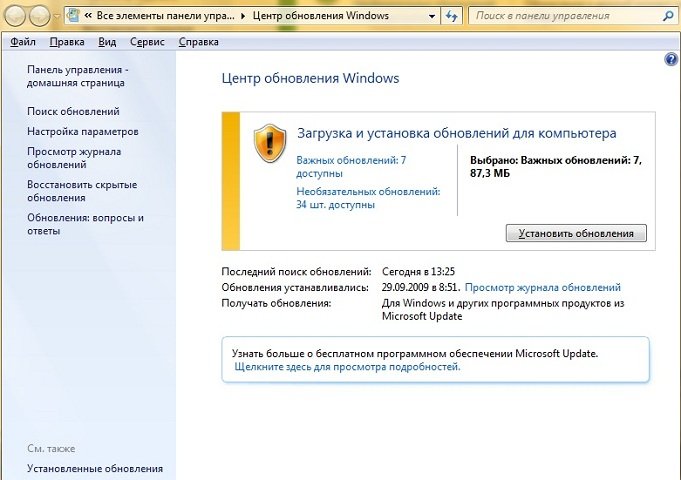
Проверка на вирусы
Причиной появления синего экрана также может являться повреждение вирусом системных файлов. Для проверки компьютера на вирусы есть хорошие бесплатные утилиты практически от всех основных производителей антивирусных программ.
Предлагаем 2 варианта программ.
Malwarebytes Anti-Malware
Нужно только запустить скачанный файл, принять условия лицензии, после установки нажать «Запустить проверку». Программа сама скачивает свежие базы, после проверки выведет отчет со всеми найденными опасными файлами и опциями выбора действий по каждому из них. 14 дней бесплатного пользования – достаточно для одноразовой проверки. 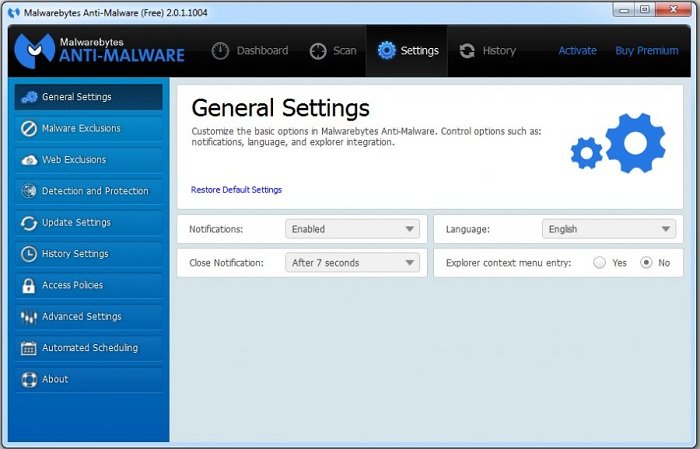
Dr.WebCureit
Запустите скачанный файл, примите условия, нажмите «Start scanning» или «Select objects for scanning», если хотите выбрать сами или добавить области для сканирования. После проверки появится отчет со всеми найденными опасными файлами и опциями выбора действий по каждому из них. Из минусов – только на английском языке. 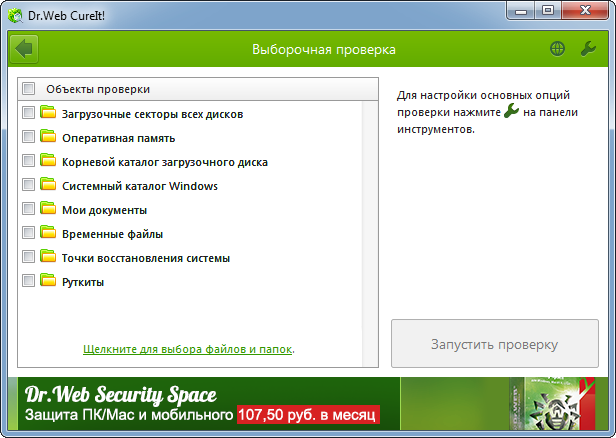
Проверка жесткого диска
Ссылки на загрузку бесплатной утилиты для проверки диска Victoria: http://www.softportal.com/get-40873-victoria.html. 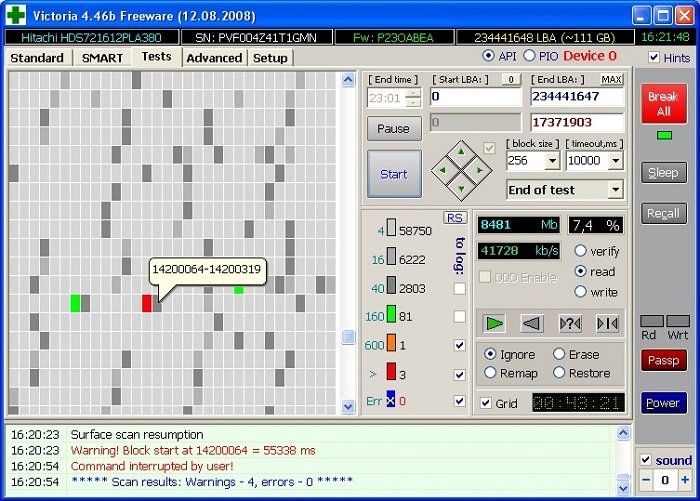 Как работать с данной программой:
Как работать с данной программой:
- Распакуйте архив с помощью программ ZIP или WinRAR.
- Запустите файл .exe (двойным щелчком левой кнопки мыши).
- В правом окне программы выберите ваш диск с системой, как правило это самый большой по объему диск.
- Выберите вкладку Tests, Нажмите Start. Начнется проверка диска, она может занять несколько часов.
- После завершения проверки обратите внимание на отмеченные галочками пункты – это количество поврежденных секторов на диске, если там не нули, значит на жестком диске есть повреждения и его надо менять. Обратитесь в сервисную поддержку.
Полезное видео
Варианты исправления ошибки в случае появления синего экрана смерти разобраны на следующем видео:
Решение ошибки 0x00000002 DEVICE_QUEUE_NOT_BUSY при подключении принтера на Windows 7
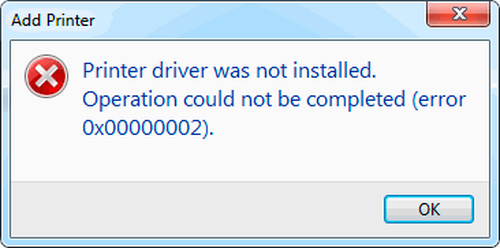
Подключение сетевого принтера через порт IP или TCP, а также принт-сервер – простая процедура, которую выполняют все офисные работники или пользователи нескольких персональных компьютеров. Однако в ряде случаев появляется синий экран смерти с сообщением DEVICE_QUEUE_NOT_BUSY или ошибка 0x00000002, указывающие на то, что драйвер принтера не установлен, не найден или поврежден.
Способы решения ошибки 0x00000002 на Windows 7
На Windows 7 ошибка 0x00000002 Драйвер принтера не установлен возникает редко, однако её решение требует определенных усилий. Поэтому, если не удается установить драйвер принтера и возникает ошибка 0x00000002, стоит воспользоваться следующими советами.
Способ 1. Удаляем принтер и его драйвера
- Жмем «Пуск», «Панель управления» и выбираем «Устройства и принтеры».

- Теперь перезапускаем Диспетчер печати. Для этого нужно открыть «Службы», «Диспетчер печати». Остановить службу, а потом вновь её запустить. Или, еще лучше, просто Перезапустить.

Теперь нужно удалить драйвер принтера. Для этого выполняем следующее:
- Жмем «Пуск» и выбираем «Выполнить». Или сразу жмем «Win+R» и вводим «printui /s /t2».

- Откроется новое окно. Переходим во вкладку «Драйвер». Выбираем ошибочный драйвер и кликаем «Удалить».

- Далее в поисковой строке вводим «printmanagement.msc» (без кавычек).

- Откроется окно «Управление печатью». Находим «Настраиваемые фильтры», а затем переходим во «Все драйверы».

- Удаляем пакет драйвера, который вызывает сбой.
- Перезагружаем компьютер и повторяем попытку подключения сетевого принтера.
Способ 2. Установка нового драйвера
Если не удается установить драйвер принтера и ошибка 0x00000002 постоянно мешает, вызывая BSoD, стоит установить официальный драйвер от разработчика устройства или загрузить «Универсальный драйвер печати». Однако важно отметить, что установка универсального драйвера от Microsoft может не решить проблему.
Способы 3. Очистка системы и реестра от старых драйверов
Если ошибка 0x00000002 возникает на старой сборке Windows 7 и ранее вы удалили сбойный драйвер, стоит очистить реестр и систему от более старого программного обеспечения. Это сделать можно следующим способом.
Для начала очищаем папку Spool. Однако, учитывая то, что её постоянно использует Диспетчер печати, её удалить можно только в безопасном режиме.
Пусть к папке следующий: С:WindowsSystem32Spool. В этой папке нас интересует содержимое следующее:
- C:WindowsSystem32spoolprtprocsw32x86 – удаляем все, кроме файла winprint.dll.
- C:WindowsSystem32SpoolPrinters – удаляем все данные об установленных принтерах
- C:WindowsSystem32SpoolDriversw32x86 – чистим директорию от всех файлов, которые ранее были установлены (в системах x64 путь Driversx64).
Очистив папку Spool, перезагружаемся в нормальном режиме и устанавливаем заново драйвера для подключаемого принтера.
Теперь нужно очистить реестр от старых файлов, которые были созданы принтером и его программным обеспечением. Для этого выполняем следующее:
- Жмем «Win+R» и вводим «regedit».

- Проверяем состояние компонентов, от которых зависит служба Spooler. Для этого переходим по ветке «HKEY_LOCAL_MACHINESYSTEMCurrentControlSetServicesSpooler». Здесь смотрим параметр «DependOnService». Должно быть указано значение RPCSS. Так же, могут быть указаны другие значения, их удалять не нужно. Главное, что бы было RPCSS.

- Теперь удаляем все печатающие устройства, которые были установлены в системе. Переходим по ветке «HKEY_LOCAL_MACHINESystemCurrentControlSetControlPrintPrinters», где развернув её, появится весь список принтеров. Для их удаления мы можем воспользоваться клавишей «Delete».

- Очищаем реестр от записей старых драйверов. Разворачиваем ветку «HKEY_LOCAL_MACHINESystemCurrentControlSetControlPrintEnvironmentsWindowsNTx86DriversVersion-3» (в х64 битных операционных системах нужно открыть …EnvironmentsWindows NTx64DriversVersion-3). Удаляем весь перечень драйверов установленных в системе.
- В ветке «HKEY_LOCAL_MACHINESYSTEMCurrentControlSetControlPrintMonitors», список параметров должен выглядеть следующим образом.
- BJ Language Monitor
- Local Port
- PJL Language Monitor
- Standard TCP/IP Port
- USB Monitor
Оставляем этот список, а все остальное удаляем.
Перезагружаем систему, устанавливаем новые драйвера и подключаем принтер.
В случае, если решить проблему не удалось, стоит откатить систему до более раннего состояний, проверить Windows 7 на вирусы и протестировать подключаемое устройство на другом ПК. Возможно, принтер не совместим с ОС или компонентами системной сборки.
Подключение и способы настроить принтер по локальной сети, сделать сетевым в Windows 7, 10

Проблема как подключить сетевой принтер в операционных системах Windows 7, 8, 10 возникает чаще всего в офисах больших и средних компаний, где использование одного печатающего устройства несколькими компьютерами очень актуально. Если аппарат ранее не использовался вовсе, то сначала нужно произвести его подключение на любой ПК сети или добавить напрямую в сеть, если такой вариант поддерживается устройством, и установить драйвера.
Чтобы настроить аппарат для печати по локальной сети, к нему сначала нужно дать общий доступ, а выражаясь на ИТ-сленге — расшарить. Таким образом, мы можем сделать его сетевым, который смогут использовать другие пользователи офиса. В этой статье будут рассмотрены все способы подключения и настройки сетевого принтера собственными силами для неопытных пользователей. Все инструкции актуальны и применимы к версиям Виндовс 7 и 10.
Что значит сетевой?
Сетевой или общий принтер — это устройство печати, которое одновременно могут использовать несколько компьютеров и ноутбуков. При этом ни один из ПК могут не иметь физического соединения между собой. Такую возможности выполнения печати обеспечивает вхождение в одну ЛВС и определенные настройки.
Установка
Подключить принтер в сеть, если это еще не сделано, можно несколькими способами, которые мы рассмотрим каждый по отдельности и детально. В случае, если Вы уже используете устройство для печати на одном ПК, а хотите печатать на нем сразу с нескольких, то можете смело переходить к разделу по настройке.
Способы подключения
Роутер
Не все роутеры поддерживают функцию сервера печати. Чтобы сделать принтер сетевым через это устройство, поддержку такой возможности нужно проверить. Сделать это можно на сайте производителя роутера. В характеристиках всегда указывается такая информация.
При наличии такой опции подключения, присоединение печатающего устройства к нему проводите так:
- Отключите роутер от питания.
- Сделайте подсоединение печатающего устройства кабелем патч-корд или шнуром USB.
- Включите роутер, а только потом принтер.
- Настройте свое оборудование на печать по инструкции.
Патч-корд Ethernet
Современные печатающие устройства позволяют делать подключение к сети напрямую через патч-корд. Собственно для этого нужен сам сетевой кабель и шнур питания. Патч-корд подключите одной стороной в сетевую розетку, а другой в соответствующий разъем на принтере. Через небольшой промежуток времени устройство будет зарегистрировано в сети и получит уникальный айпи адрес, по которому к нему можно подключиться с любого ПК или ноутбука.
В моделях, где есть функция беспроводного соединения Wi-Hi, использовать ее рекомендовано. Это удобно, быстро, надежно. Настройку производите согласно инструкции, прилагаемой к Вашему аппарату. Как правило, для этого используется специальное табло на корпусе самого принтера. Настройки подключения по Вай-Фай находятся в одноименном меню в разделе «Сеть». Для англоязычного обозначение ориентируйтесь на слова «Setting» или «Setup» и «Network». У разных брендов названия могут отличаться.
На роутере уже должна быть настроена возможность бездротового соединения. А также нужно знать имя Wi-Hi точки и пароль доступа.
Через кабель USB к другому ПК
Еще один простой и банальный вариант — это подключение через USB кабель (COM или LPT порты уже практически не используют) к другому сетевому ПК. Если принтер только куплен, то такого штекера может не оказаться в коробке. Это не ошибка продавцов. Просто новые модели поставляются без него. Вы можете приобрести шнур отдельно или использовать от другого аппарата.
- Выключите сетевой ПК или ноутбук.
- Подключите плоской стороной штекер к заднему выходу юсб компьютера, а квадратной к принтеру.
- Присоедините шнур питания устройства.
- Включите ПК и дождитесь загрузки.
- Дайте питание на принтер, нажатием соответственной кнопки на нем.
Единственным минусом такого варианта использования сетевого принтера будет необходимость постоянно выключать компьютер, к которому он подключен. Эта проблема решается настройкой таймера выключения.
- Нажмите одновременно на клавиатуре клавиши WINDOWS+R и введите команду «taskschd.msc».
- В правой колонке выберите ярлык «Создать простую задачу».
- Дальше действуем по подсказкам мастера настройки.
- На шаге «Действия» выбираем пункт «Запустить программу».
- Вписываем команду «shutdown».
- Теперь ПК будет сам выключаться в назначенное время.
Драйвера
Не зависимо от типа выбранного присоединения принтера в сеть, обязательным шагом является установка драйверов устройства. Такое программное обеспечение будет осуществлять обмен информацией между прикладными программами печати и самим принтером. Есть несколько источников, где можно найти нужный нам драйвер для работы:
- Установочный диск, который поставляется в сборе при покупке. Это идеальный вариант быстро найти нужное программное обеспечение.
- Сайт производителя устройства. Скачивание нужной версии не занимает много времени.
- База драйверов ОС. В основном в ней есть все нужные.
- Наш сборник файлов.
Установка сетевого принтера
В командную строку, запустив ее через Windows+R, ведите «control printers». Сверху в панели кликните на «Установка».

Выберите первый верхний вариант «Добавить локальный».
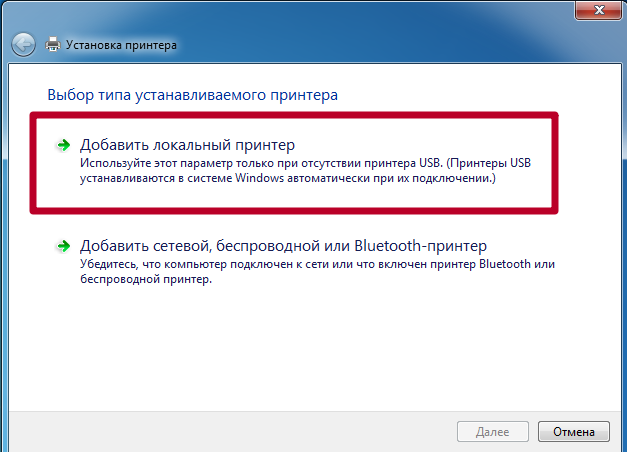
Отметьте строку «Создать новый порт» и выберите Standart TCP/IP Port.

Введите имя модели устройства или айпи. Как узнать IP адрес читайте в одном из разделов этой статьи. Поле «Имя порта» оставьте пустым.

Отметьте пункт «Особое».

Если у Вас в наличии установочный диск или скачаны драйвера, то можно воспользоваться установкой с диска. В противном случае, в левой колонке найдите производителя своего принтера, а в правой — модель.
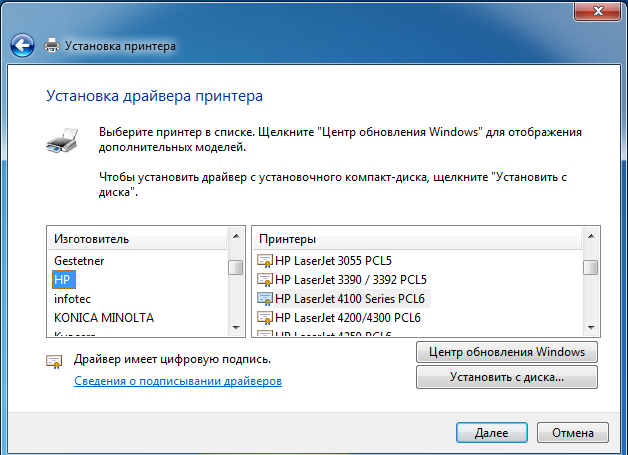
Дождитесь окончания процесса установки драйверов. Это может занять некоторое время.
Настройка
В этом разделе речь пойдет о том, как теперь сделать принтер сетевым, расшарить его, предоставить общий доступ другим пользователям ЛВС. Для этого сначала произведем некоторые настройки самого ПК, а именно включим в нужную сеть. Это же необходимо сделать со всеми компьютерами, которые будут иметь дело с принтером. Далее дадим возможность другим видеть его по сети.
Добавление ПК в сеть
Открываем свойства своего компьютера.

Справа найдите ссылку «Изменить параметры».

На вкладке «Имя» нажмите кнопку «Изменить».
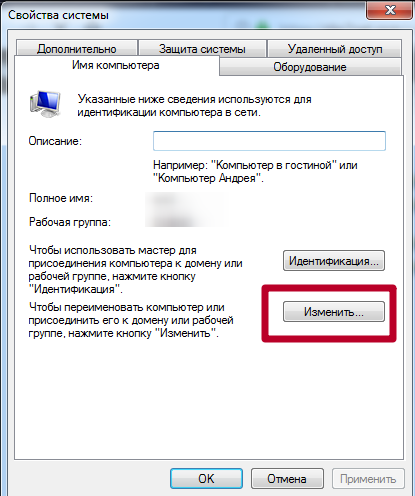
Введите имя рабочей группы. Если не знаете, что вводить или ранее сетки у Вас не было, то можно ввести любое название. Например «MyNetwork» или «Network1». Главное, чтобы у всех ПК было одинаково.
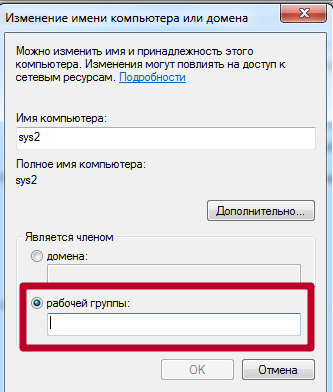
Включение сетевого обнаружения
Изначально, Ваш ноутбук или компьютер будет не виден в сети и соответственно принтер тоже. Чтобы это исправить, внесем некоторые изменения в настройки.
По значку справа внизу на рабочем столе нажимаем левой клавишей мыши. Далее на «Центр управления сетями и общим доступом».

Слева в окне выберите «Изменить дополнительные параметры».

Если Вы знаете тип (домашняя или общедоступная) своей сети, то внесите изменения только для нее. Если не знаете — для всех типов.
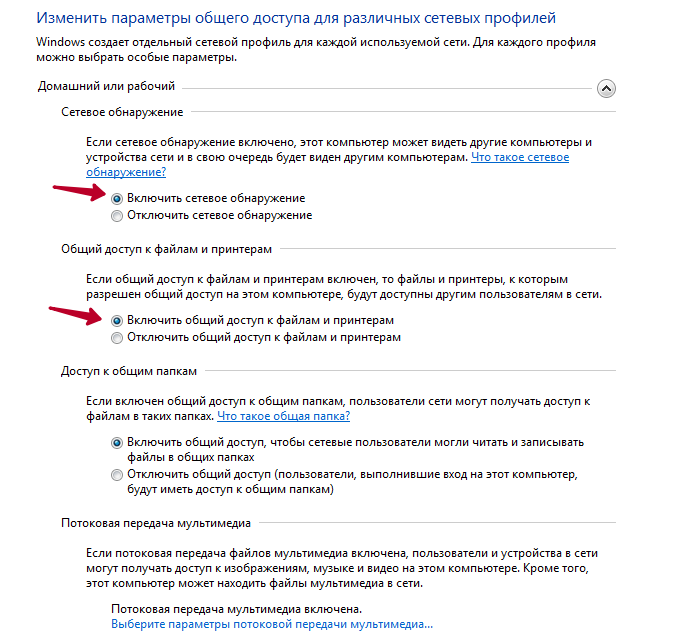
В том же окне ниже отключите доступ по паролю. Сохраните.
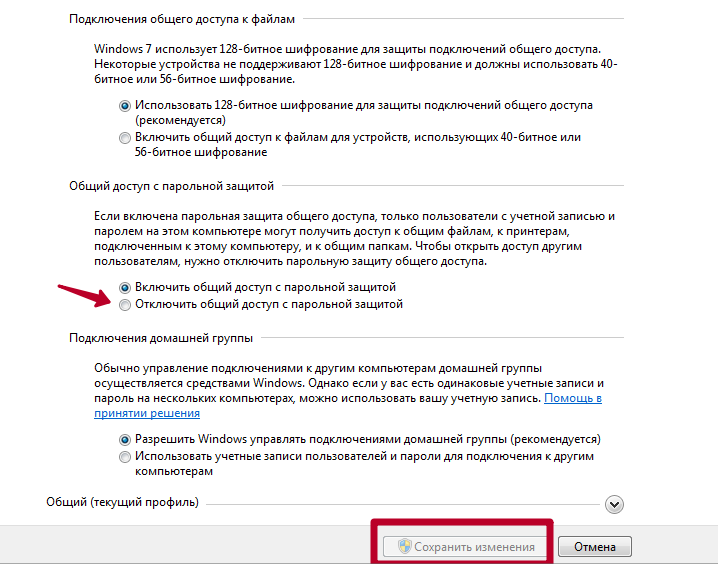
Настройка общего доступа к принтеру
Расшарим доступ к печатающему устройству. Используя мышь, зайдите в свойства. Выберите те, которые выделены на скриншоте.

Активируйте вкладку «Доступ». Отметьте вариант «Общий доступ к данному принтеру». Введите имя, по которому в дальнейшем будет производиться поиск.
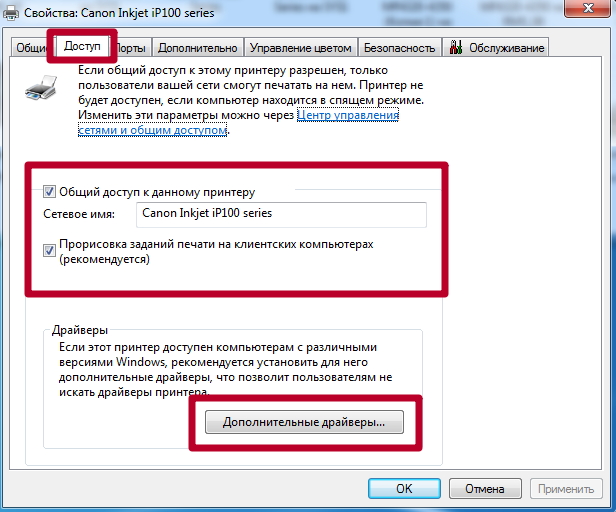
Если в сети используются разные версии операционных систем, например, Win 7 и даже старые XP, то высока вероятность, что среди них есть 32-битные. Нелишним будет заранее установить соответствующие драйвера. Нажмите на кнопку «Дополнительные» в окне на скрине выше. В открывшемся окне выберите пункт X86. Дождитесь установки программного обеспечения.
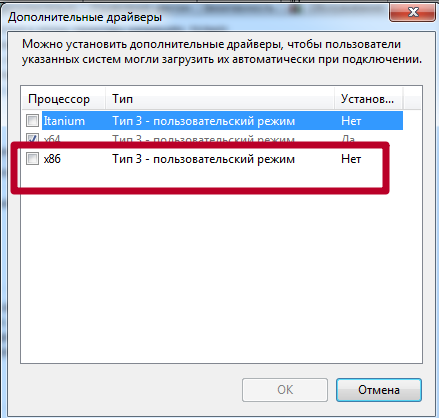
Подключение
Когда все необходимые настройки произведены, можно приступать к подключению. Сделать это можно двумя способами, которые мы сейчас рассмотрим. После также нужно сделать принтер главным по умолчанию в Windows 10 или 7 (процедура немного отличается для разных версий ОС). По ссылке инструкция для обоих вариантов.
Подключение по сети
Суть способа заключается в поиске нужного устройства печати в сети и непосредственном подключении к нему уже на другом компьютере, с которого нужно настроить печать. Если подключение производилось через роутер или напрямую в сеть, то такой вариант Вам не подойдет. Смотрите способ подключения через мастер Виндовс.
Откройте «Мой компьютер» внизу слева найдите ярлык «Сеть». Откройте его и выберите ПК, к которому подключен принтер.

Произведите подключение нужного устройства через его контекстное меню.

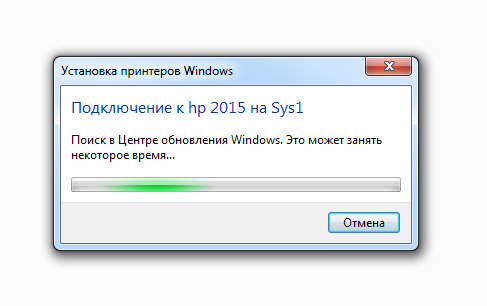
Если система не найдет нужных драйверов на этом ПК, то она предложит их установить. Соглашайтесь и устанавливайте.
Подключение через мастер Виндовс
Зайдите в раздел панели управления «Устройства и принтеры». Нажмите кнопку «Установка», а в следующем окне выберите второй из предложенных вариантов.

Дождитесь сканирования сети и вывода списка всех устройств печати. Выберите нужный вариант. Если нужного нет в перечне, то ниже нажмите ярлык «Отсутствует в списке» и переходите к следующему подразделу этой статьи.

Такое окно Вы увидите при успешном завершении процедур установки.

Сразу можно назначить использование по умолчанию и попробовать проверить печать через пробную страницу.

Если отсутствует в списке
Рассмотрим более сложный случай, когда нужной модели устройства не оказалось в перечне доступных к подключению. После нажатия по ярлыку «Нет в списке», откроется окно такого вида как ниже. Далее есть три варианта:
- Обзор. Способ годен, если подключение произведено к сети через другой ПК.
- Если Вы знаете точное сетевое имя компьютера и принтера, то их можно указать вручную во втором варианте.
Выбираем третий вариант.

Смените тип устройства на «TCP/IP». Укажите айпи адрес принтера.

Сделайте выбор как на скриншоте.
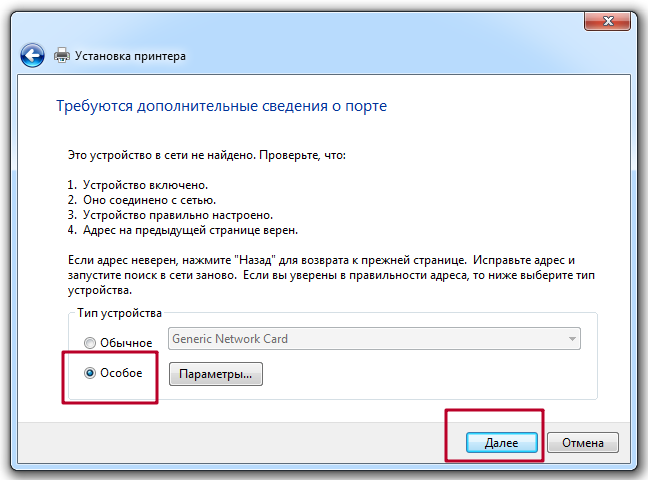
Установите драйвер. В колонке 1 найдите фирму, в колонке 2 — модель.
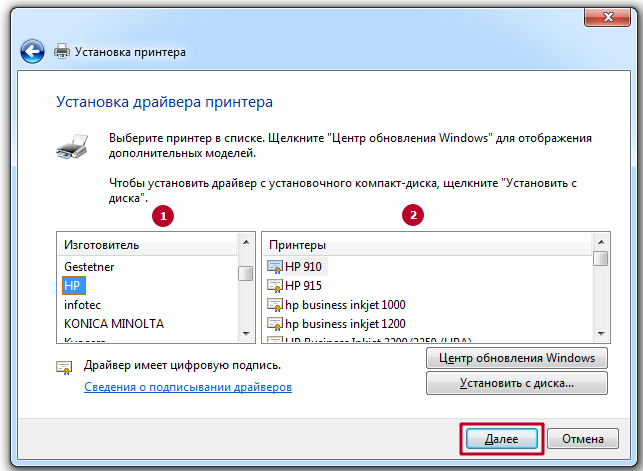
Ждите завершения копирования нужных файлов. Дальше действуйте по логике и подсказкам мастера установки. Произведите настройки по своим требованиям.
Как узнать IP адрес принтера
В сеть аппарат может быть подключен тремя способами и существует столько же способов узнать его IP адрес:
- Напрямую в сеть. Распечатайте тестовую страницу через компьютер или используя кнопки на самом устройстве.
Видео инструкции
Чтобы организовать сканирование по сети, если у Вас МФУ, возможно необходимо произвести дополнительные настройки техники.
Проблемы и неисправности
Если Вы заглянули в этот раздел нашего обзора, то что-то у Вас пошло не так и принтер по сети не печатает. Даже если все шаги были выполнены четко по инструкции, существуют независимые о пользователя обстоятельства, по которым могут возникнуть неисправности. Для их устранения произведите такие действия:
- Отключить сеть (свитч или маршрутизатор), принтер, роутер, компьютер или ноутбук на несколько минут от питания. Включите в таком порядке: сеть, роутер (если есть), компьютер, принтер.
- Смените кабеля usb и ethernet.
- Если используется Виндовс 10 и сетевой принтер подключен к ПК, то стоит проверить, чтобы на обоих компьютерах была включена «Частная сеть».




