Что означают кнопки на принтере и почему они горят или мигают
Для облегчения работы с печатающими устройствами разработчики применяют специальные органы управления и индикации.
Рассмотрим назначение кнопок, наиболее распространенных бытовых и офисных принтеров от таких известных брендов как:
- Canon,
- Epson,
- HP (Hewlett-Packard),
- Brother.
Стандартные кнопки принтеров
Какими бы разными ни были принтеры, органы управления имеют совсем немного отличий (назначение и наименование).


Наиболее часто производители оборудуют свои устройства следующими кнопками:
- «Power» («On/Off») – включает или выключает устройство. Это может быть переключатель на задней или боковой части устройства в труднодоступном месте (эта кнопка практически не нужна, так как все управление устройством осуществляется посредством отдачи команд с персонального компьютера.
- «Stop/Resume» – это кнопка аварийной остановки печати. Некоторые производители наносят на данную кнопку значок красного треугольника в круге (например, кнопка стоп на принтере Canon) или красный крестик. Имеется практически на всех принтерах. Может прерывать печать многостраничных документов или продолжать печать после остановки.
- «Сканировать»/ «Scan» (может обозначаться иконкой сканера). Применимо только для МФУ. Устройство после нажатия кнопки начинает процедуру сканирования.
- «Копирование» / «Copy» (может обозначаться пиктограммой из ромба/квадрата с вертикальной чертой в центре). Инициируется процедура печати копий. Если на МФУ имеется две пиктограммы, то первая, белого цвета, запустит печать в черно-белом цвете, а вторая (голубого окраса или любого другого цвета) – в цветном.
- Кнопка «+» или пиктограмма с несколькими листами задает количество печатаемых копий.
- «Fit to page» — с помощью данной кнопки можно изменить тип копирования – получаемое изображение будет растянуто на всю страницу.
- «Бумага» (иконка листа) – в принтерах Epson это аналог кнопки «стоп/сброс». Подает бумагу из лотка после остановки (например, после возникновения ошибки, если закончились листы в лотке) отменяет текущее задание; в принтерах Canon кнопка «Paper» может применяться для изменения типа и размера подаваемой бумаги.
- «Чернила» (пиктограмма в виде капли) – позволяет запустить продувку сопел на струйных принтерах, используется и для других команд по управлению картриджами/печатающей головкой.
- «Start» / «Go» (иконка квадрата с вертикальной чертой внутри) – универсальная кнопка для подачи команд, в МФУ может запускать процедуры копирования.

Комбинации нажатий кнопок
Для того, чтобы уменьшить количество органов управления на панели устройства, производители принтеров применяют комбинации нажатий.
Так, кнопки могут совмещать в себе множество функций, и очень часто все органы управления сводятся всего к 1 клавише (особо актуально для домашних устройств, которые в большинстве случаев работают непосредственно с персональными компьютерами, тогда как офисные модели могут эксплуатироваться автономно и потому получают расширенные или даже интерактивные панели управления).
В качестве примера рассмотрим кнопку «Go» на принтерах Brother.
Она может совмещать в себе:
- Вывод принтера из режима ожидания;
- Перезапуск/продолжение печати после отдельных ошибок (подразумевается закончившаяся бумага, замятие и т.п., что может оперативно устранить пользователь);
- Печать данных, оставшихся в памяти принтера (удержание кнопки при активном индикаторе «Ready»);
- Отмену печати (долгое удержание в процессе печати многостраничного документа);
- Запуск повторной печати (кнопку необходимо нажимать в течение 4 секунд после печати предыдущего документа);
- Печать тестовой страницы (без подключения к ПК, кнопка удерживается при включении принтера, а затем нажимается еще раз).
В других принтерах (у других производителей) могут быть более сложные комбинации и функционал.
В некоторых случаях с применением кнопок управления и положений лотков (крышек) можно добиться даже обнуления счетчиков печати на картриджах (актуально для ручной перезаправки тонера).
Подробную информацию о кнопках и их функциях можно посмотреть в инструкции к устройству.
Если она утеряна, можно попытаться скачать официальный электронный вариант на сайте производителя.
Почему мигают и горят кнопки и индикаторы на принтере
На некоторых принтерах могут совсем отсутствовать кнопки управления, но индикаторы присутствуют всегда.

Наиболее часто применяемые сигнализации о состоянии устройства:
- Power (Питание) / Go / Start, индикатор процесса или статуса работы принтера. Зеленый или голубой цвет.
- Toner (Тонер, надпись или иконка в виде капли для струйных принтеров и т.п.) – желтый цвет,
- Drum (Барабан) – в большинстве случаев желтый,
- Error (Ошибка) – чаще всего красный,
- Ready (Готовность) – зеленый или голубой цвет.
Обобщенно, к разрешающим цветам можно отнести голубой и зеленый. К информационным или предупреждающим – желтый. К ошибкам или проблемам – красный.
Для более точной диагностики проблемы применяются комбинации миганий (может быть разное количество и продолжительность) и совокупность активных индикаторов.
- Так, если мигает красная кнопка на принтере – произошла ошибка, мешающая нормальной работе. Например, замялся последний лист бумаги (вошел в валы и не вышел). Извлекать листы стоит очень аккуратно, так чтобы внутри не оторвался небольшой кусок (его извлечение может быть затруднено конструкцией устройства). После извлечения убедитесь, что правильно собрали принтер обратно (зарыты все лотки и крышки, установлен картридж и т.п.).
- Постоянно горящий красный светодиод (при этом принтер не реагирует на кнопки) может говорить о более серьезной проблеме. Например, отсутствует работоспособный картридж. Откройте крышку для доступа к картриджу и убедитесь, что он вставлен правильно, с него сняты все защитные пленки, отсутствуют другие элементы, препятствующие нормальному контакту с принимающей платой (нет пыли, мусора, жидкости и т.п.).
- Красный индикатор может сочетать свое горение с другим информационным, например, с «Drum» или «Toner» . В первом случае (Drum) – что-то мешает работе барабана (в лазерных принтерах). Во втором (Toner) – полностью закончился ресурс картриджа. Здесь может помочь процедура сброса счетчика или перезаправка. Будьте внимательны, некоторые производители в целях безопасности и защиты своих устройств от некачественных расходных материалов применяют специальные технологии верификации и диагностики картриджей, и потому процедура перезаправки может не помочь. Принтер откажется печатать и потребует полной замены картриджа.
Конечно, если не работает кнопка на принтере, это может быть связано не только с замятием бумаги или отсутствием тонера (краски). Принтер может сломаться, как и любое другое сложное устройство.
Это может быть вызвано:
- Заводским дефектом,
- Неправильной эксплуатацией,
- Использованием некачественных расходных материалов,
- Механическим повреждением.
Если замена картриджа и изъятие застрявшего листа не помогают – следует обратиться в официальный сервисный центр или в специализированную мастерскую. Не нужно пытаться чинить принтер самостоятельно. Это связано с риском еще большего повреждения устройства.
Принтер не печатает и на нем мигает лампочка
Внимание: воспользуйтесь интерактивным прайс-листом для определения стоимости заправки Вашего картриджа (принтера):
Каждое печатающее устройство оснащено целым набором индикаторов, служащих для того, чтобы сигнализировать о неисправностях или, наоборот, правильной работе прибора. В сегодняшней статье мы рассмотрим такую ситуацию, когда принтер мигает и не печатает – в чем может быть проблема и что делать.

Общий перечень возможных причин
Прежде, чем перейти к более подробному рассмотрению и способам устранения неполадок, окинем общим взглядом самые часто встречающиеся причины. Возможно, вы сразу поймете, что присутствует какой-либо из этих факторов:
- Принтер перезагружается и проверяет правильность работы всех функций;
- В лотке закончилась бумага;
- Закончился тонер в картридже, либо резервуар вовсе отсутствует;
- Устройство ожидает закачивания данных (например, при передаче по Wi-Fi);
- Идет обработка оцифрованного документа;
- Проблема в модуле обслуживания.
Также вы можете заглянуть в инструкцию, которая шла в комплекте с принтером. Она может дать ответ на интересующий вопрос, однако не всегда, поскольку даже разработчики не способны предусмотреть абсолютно все ситуации и причины их возникновения.
Почему принтер не печатает, мигает лампочка: варианты решения
Данная инструкция приведена как пример – разумеется, разные модели принтеров (HP, Canon, Epson) могут функционировать немного по-разному. Тем не менее, это даст общий ориентир для действий.

Медленно мигает индикатор питания
Поломкой данный случай назвать нельзя. Скорее всего, принтер ушел в спящий режим. Большинство печатающих устройств настроены так, что после пяти минут неактивности отправляются в режим сна. Для вывода из этого режима можно либо отправить документ на печать, либо нажать любую кнопку на панели.
Горит предупреждающий индикатор, а лампочка питания быстро моргает
В принтерах HP такое обычно сигнализирует о том, что вы пытаетесь выполнить печать, но приемный лоток при этом закрыт. Откройте лоток, на который должны выходить распечатанные документы.
Одновременно мигают индикаторы предупреждения и питания
Обратите внимание, плотно ли закрыта дверца, за которой располагаются картриджи. Если нет, то закройте ее надлежащим образом.
Мигает индикатор питания
Самая распространенная причина – в том, что принтер занят выполнением задания на печать. Но если это не так, и устройство не печатает, то нужен сброс настроек. Порядок действий следующий:
- Включите прибор нажатием на кнопку питания;
- Во включенном виде вытащите кабель питания и из принтера (МФУ), и из розетки;
- Подождите примерно пятнадцать или двадцать секунд;
- Снова вставьте кабель в розетку, а затем в разъем устройства;
- Если автоматического включения не произошло, то включите принтер при помощи кнопки на панели.
Проверьте, исчезла ли проблема после этих действий. Распечатайте тестовую страницу, чтобы убедиться, что всё в порядке.
На экране устройства мигает буква Е, и печать не идет
Данная ситуация говорит о критической ошибке. Дополнительно с буквой Е могут быстро моргать все лампочки на панели. Первое, что следует сделать, это сбросить настройки (см. инструкцию в предыдущем пункте). Если не помогло, то настоятельно рекомендуется обратиться в сервисный центр.
Мигают либо периодически горят значки чернил

Стандартная проблема связанная с низким уровнем чернил. При этом, если принтер цветной, то один индикатор может отвечать за трехцветный картридж (с синей, красной, зеленой краской), а один – конкретно за черный цвет.
Проверьте уровень чернил. Это можно сделать при помощи программного обеспечения, устанавливаемого вместе с принтером. Если тонера мало, однако печать пока еще качественная, то можно не обращать внимания на индикаторы. Если качество печати ухудшилось, пора заменить либо заправить картриджи.
На протяжении нескольких секунд моргает значок питания, затем горит непрерывно
Принтер при этом не печатает. Ситуация говорит об отсутствии связи между печатающим устройством и компьютером. Возможные предпосылки:
- Компьютер в данный момент выключен;
- Отсутствуют драйверы для принтера;
- Нарушено соединение между принтером (МФУ) и ПК;
- Выбрано другое устройство для печати по умолчанию.
Соответственно, для устранения ошибки следует включить компьютер, установить драйверы, скачанные с сайта производителя либо находящиеся на диске из комплектации, проверить качество соединения между принтером и компьютером, выбрать нужное устройство по умолчанию в панели управления.
Принтер не печатает и мигает восклицательный знак, что делать?
В зависимости от модели, данный сигнал может обозначать практически любую из перечисленных выше ошибок. Например, такой случай часто встречается при замятии бумаги.
Заключение
Мигание принтера может быть разным, исходя из модели и установленных в ней индикаторов. Лампочки горят зеленым, желтым, красным цветом. В большинстве случаев пользователь даже без особого опыта может решить проблему самостоятельно. Но иногда сделать это не получается, и тогда, чтобы не усугубить ситуацию, лучше обратиться к профессионалам. Наш сервисный центр в Санкт-Петербурге обеспечит быстрое устранение неполадок и возвращение принтера к жизни. На весь ремонт оргтехники мы предоставляем гарантию.
Не забудьте сказать автору “Спасибо”, “лайкнуть” или сделать перепост:
Иконки панели задач мигают в Windows 10
В Windows 10 не так часто, но крайне раздражает проблема с миганием панели задач . Эта проблема возникает, особенно если мультимедийные приложения несовместимы, устарели или поврежден драйвер графической карты.
Перезагрузка ПК, кажется, не имеет значения, и эта проблема особенно раздражает и визуально сложна для пользователей.
Почему моя панель задач мигает?
Первый шаг, который вы можете предпринять при определении точной проблемы вашей системы, – выяснить, затрагивает ли эта проблема только панель задач или это общая проблема. Вы можете легко это понять, открыв Диспетчер задач, щелкнув правой кнопкой мыши панель задач и выбрав Диспетчер задач , или воспользовавшись сочетанием клавиш Ctrl + Shift + Esc .
Если все на экране мерцает, а диспетчер задач – нет, скорее всего, вы имеете дело с несовместимым выпуском приложения. В том случае, если диспетчер задач мигает вместе со всем остальным на экране, то проблема, скорее всего, заключается в драйверах графики.
Вот несколько простых в применении решений, которые могут вернуть вашу систему в рабочее состояние.
- Как исправить мигание/мерцание панели задач?
- Решение 1 – удалить проблемные приложения
- Решение 2 – использовать проверку системных файлов
- Решение 3 – Запустите DISM
- Решение 4 – Проверьте, отображается ли мигающая панель задач в безопасном режиме
- Решение 5. Обновите драйвер дисплея
- Решение 6 – Создать новую учетную запись пользователя
Как исправить мигание/мерцание панели задач?
- Удалить проблемные приложения
- Использовать проверку системных файлов
- Запустить DISM
- Проверьте, появляется ли мигающая панель задач в безопасном режиме
- Обновите драйвер дисплея
- Создать новую учетную запись пользователя
Решение 1 – удалить проблемные приложения
Шаг 1.
Попробуйте загрузиться в безопасном режиме с помощью сети и выполнить чистую загрузку.
- Нажмите и удерживайте клавишу Shift, одновременно нажимая «Перезагрузить» на экране входа в систему (в правом нижнем углу).
- Выберите «Устранение неполадок» и нажмите «Дополнительные параметры».

- Выберите «Параметры запуска» и нажмите «Перезагрузить».
- После перезапуска выберите Включить безопасный режим с поддержкой сети .
- Если проблема не сохраняется в безопасном режиме, выполните «Чистую загрузку», чтобы проверить, не вызывает ли это проблема какое-либо стороннее приложение, поскольку «Чистая загрузка» помогает устранить конфликты программного обеспечения.
Если у вас возникли проблемы с загрузкой в Безопасном режиме , шаги по устранению этой проблемы перечислены в этом руководстве.
Кроме того, вы можете использовать панель управления для удаления проблемного настольного приложения.
- Откройте Панель управления .
- Нажмите Удалить программу .

- Выберите приложение, которое вы хотите удалить.
- Нажмите Удалить и выполните процесс удаления.
– СВЯЗАН: полное исправление: не отвечающая панель задач в Windows 10, 8.1, 7
Шаг 2
Поместите компьютер в Чистую загрузку и проверьте, помогает ли это. Установка вашей системы в состояние «Чистая загрузка» помогает определить, являются ли какие-либо сторонние приложения или элементы автозагрузки причиной проблемы.
Решение 2 – использовать проверку системных файлов
- Откройте командную строку.
- Выберите «Запуск от имени администратора».
- Введите «sfc/scannow» без кавычек и нажмите Enter.

- Теперь проверьте, все ли мигают значки на панели задач.
Решение 3 – Запустите DISM
Если проблема не устранена, вы можете запустить средство DISM, чтобы проверить работоспособность системы и попытаться восстановить файлы.
- Нажмите «Пуск».
- Введите «Командная строка» в поле поиска.
- В списке результатов проведите пальцем по командной строке или щелкните правой кнопкой мыши, а затем нажмите или нажмите «Запуск от имени администратора».
- В окне «Администратор: командная строка» введите следующие команды. Нажмите клавишу Enter после каждой команды:
DISM.exe/Онлайн/Очистка образа/Checkhealth
DISM.exe/Онлайн/Очистка изображения/Восстановление здоровья
- Чтобы закрыть окно «Администратор: командная строка», введите «Выход» и нажмите клавишу «Ввод».
Примечание . Для завершения работы инструмента может потребоваться 15-20 минут, поэтому не отменяйте его и не откладывайте Не останавливайте систему в середине процесса.
– СВЯЗАННО: Как отключить прозрачность панели задач в Windows 10, 8.1 или 7
Решение 4 – Проверьте, отображается ли мигающая панель задач в безопасном режиме
Мы рекомендуем вам проверить, происходит ли мерцание значков в безопасном режиме. Чтобы запустить Windows 10 в безопасном режиме, выполните следующие действия:
- Найдите «Настройки» на панели задач и выберите его в результатах поиска.
- Выберите «Обновление и безопасность» и нажмите «Восстановление».
- Перейдите в расширенный запуск и выберите «Перезагрузить сейчас».

- После того, как ваш компьютер перезапустится на экране «Выберите параметр», выберите «Устранение неполадок»> «Дополнительные параметры»> «Параметры запуска»> «Перезагрузить».
- После перезагрузки компьютера выберите параметр запуска в качестве безопасного режима, нажав соответствующий номер.
Решение 5. Обновите драйвер дисплея
Вы можете обновить драйвер дисплея из Диспетчера устройств вручную и проверить, помогает ли это.
- Откройте команду запуска, нажав клавиши Windows + R, введите «devmgmt.msc» (без кавычек) и нажмите Enter.
- Найдите и раскройте «Адаптер дисплея».

- Щелкните правой кнопкой мыши на видеодрайвере и выберите «Обновить драйвер». После этого перезагрузите компьютер, чтобы проверить, устранена ли проблема.
Мы предлагаем загрузить и установить последнюю версию драйвера видеокарты с веб-сайта производителя видеокарты.
– СВЯЗАННО: наслаждайтесь полной прозрачностью панели задач Windows 10 с помощью TranslucentTB
Решение 6 – Создать новую учетную запись пользователя
Некоторые пользователи подтвердили, что создание новой учетной записи решило эту проблему. Итак, если больше ничего не помогло, создайте новую учетную запись пользователя. Для получения дополнительной информации о последующих действиях перейдите на страницу поддержки Microsoft.
Проблема сохраняется?
Если проблема не устранена, вы можете попытаться выяснить, что случилось с вашей системой, до появления мигающей панели задач:
- Вы видите какой-либо код ошибки или сообщение об ошибке на экране?
- Вносили ли вы какие-либо изменения в настройки до выпуска?
- Вам также следует выяснить, связана ли эта проблема с обновленной или новой версией веб-приложений, таких как Chrome. Некоторые пользователи сообщают, что эта проблема возникала, когда несовместимые обновления влияли на это приложение.
Дайте нам знать, если перечисленные выше решения помогли вам решить проблему. Поделитесь своими мыслями в разделе комментариев ниже.
Панель быстрого запуска.
Данная панель используется для вызова программ на выполнение. Может возникнуть вопрос – зачем нужна данная панель, если можно запустить программу с рабочего стола. Бывают моменты, когда на компьютере выполняется несколько программ и на экране соответственно расположено несколько окон, каждая для своей программы. При этом содержимое рабочего стола не видно, а нижняя строчка (панель задач) всегда открыта для пользователя. Чтобы не убирать окна с экрана для того, чтобы добиться освобождения рабочего стола и используется данная панель.
 Если подвести курсор к значку на этой панели, то появится надпись с названием данной программы, как это показано на рисунке справа. В данном примере, курсор мыши подведен к значку программы Internet Explorer, которая работает с интернетом.
Если подвести курсор к значку на этой панели, то появится надпись с названием данной программы, как это показано на рисунке справа. В данном примере, курсор мыши подведен к значку программы Internet Explorer, которая работает с интернетом. 
Если щелкнуть по значку программы, то она запустится на выполнение .
Для того чтобы удалить значок, нужно щелкнуть по нему правой кнопкой мыши. На экране появится панно, в котором нужно выбрать режим Изъять программу из панели задач (смотри рисунок слева). В верхней части панно указаны страницы, на которые был доступ из программы в последнее время. Если бы это была программа проводник, то был бы список папок, которые просматривались и так далее.
 Чтобы вставить новый значок в панель быстрого доступа, можно перетащить его из рабочего стола (или меню Пуск) в панель (рисунок справа).
Чтобы вставить новый значок в панель быстрого доступа, можно перетащить его из рабочего стола (или меню Пуск) в панель (рисунок справа).
Можно перемещать значки в панели, чтобы изменить их последовательность в панели. Для этого, нужно перетащить значок на новое место в панели. Для этого нужно подвести курсор к значку, нажать на левую кнопку мыши и, не отпуская ее, перенести на новое место. При этом около указателя мыши появится значок программы, который будет перемещаться вместе с курсором.
Средняя часть панели.
Средняя часть панели предназначена для показа запущенных программ. Предположим, что вызваны программы Skype и CompoZer, а также и один режим (справочной системы). В дальнейшем режимы для удобства также будем называть программами (смотри рисунок ниже).

Как видно в средней части (справа от панели быстрого запуска) имеются три прямоугольника со значками. Один – программа Skype ( ), второй CompoZer (
), второй CompoZer ( ), третий – справочная система Windows (
), третий – справочная система Windows ( ). Один из прямоугольников вдавлен (имеет более светлый фон) (
). Один из прямоугольников вдавлен (имеет более светлый фон) ( ), что говорит о том, что это активная задача. Два других не вдавлены, что говорит об их пассивности. На экране может быть только одна активная задача. Она отличается от других тем, что ее окно находится поверх всех окон, и все дейсвтия пользователя с помощью мыши и клавиатуры будет проводится именно с этим окном. Второй вид выполнения задачи, когда производятся вычисления, а также выполняется передача данных и прочее, но клавиатура и мышь не могут производить никаких действий. Для того, чтобы задача стала активной, нужно щелкнуть либо по окну задачи, либо по прямоугольнику в средней части панели задач.Если щелкнуть по прямоугольнику программы Skype (
), что говорит о том, что это активная задача. Два других не вдавлены, что говорит об их пассивности. На экране может быть только одна активная задача. Она отличается от других тем, что ее окно находится поверх всех окон, и все дейсвтия пользователя с помощью мыши и клавиатуры будет проводится именно с этим окном. Второй вид выполнения задачи, когда производятся вычисления, а также выполняется передача данных и прочее, но клавиатура и мышь не могут производить никаких действий. Для того, чтобы задача стала активной, нужно щелкнуть либо по окну задачи, либо по прямоугольнику в средней части панели задач.Если щелкнуть по прямоугольнику программы Skype ( ), то эта задача станет активной.
), то эта задача станет активной.
Если завершить работу программы, то прямоугольник этой задачи пропадет с панели задач. Если запустить новую программу, то появится новый прямоугольник. О том, как завершить работу программы (или закрыть программу), уже было написано (нужно щелкнуть по кнопке  сверху справа окна программы).
сверху справа окна программы).
Если подвести курсор мыши к значку программы, то сверху от панели появится уменьшенное окно данной программы. Если запущена одна программа, то появится одно окно, если более одной, то соответствующее количество окон (рисунок ниже), причем сверху будет указано с какими папками работает в данный момент программа. Это относится не только к значкам на панели задач, но и к значкам на панели быстрого доступа.

Сворачивание окна
Запустим программу проводник. Теперь свернем окно этой программы, для чего щелкнем по кнопке, на которой находится черточка, расположенной справа в верхней части окна ( ). В результате окно свернется, то есть, не будет выводиться на экран дисплея, и кнопка в виде небольшого прямоугольника, на котором находится название проводник, расположенная в нижней строке, станет отжатой (станет отжатым, так как имеется другая программа на экране, которая станет активной). Эта операция называется сворачиванием окна. При этом программа будет продолжать выполнять свои действия. Если бы мы скачивали файл из интернета и свернули окно этой программы, то скачивание все равно продолжится.
). В результате окно свернется, то есть, не будет выводиться на экран дисплея, и кнопка в виде небольшого прямоугольника, на котором находится название проводник, расположенная в нижней строке, станет отжатой (станет отжатым, так как имеется другая программа на экране, которая станет активной). Эта операция называется сворачиванием окна. При этом программа будет продолжать выполнять свои действия. Если бы мы скачивали файл из интернета и свернули окно этой программы, то скачивание все равно продолжится.
Для того, чтобы развернуть окно с программой проводник , нужно щелкнуть по кнопке, расположенной в средней части панели задач. При этом окно появится на экране, а кнопка будет как бы вжатой, то есть программа снова станет активной.
Таким образом, можно сворачивать и разворачивать окно программы. Этим действиям также называются: свернуть или распахнуть окно программы.
Раскладка клавиатуры.
Иногда требуется ввести какой-либо текст с клавиатуры. Это может быть название файла, адрес страницы в интернете и прочее. Как правило, после включения компьютера, можно набирать кириллические символы, то есть символы русского языка. Для того, чтобы напечатать буквы английского языка, нужно изменить раскладку клавиатуры. Раскладка – это таблица символов, которая соответствует клавишам клавиатуры в данный момент. Для того, чтобы перейти на латинский алфавит (английский символы) для их ввода, можно использовать два варианта действий. Прежде всего отметим, что внизу экрана слева на нижней строке находится надпись – Ru ( ). Это означает, что раскладка клавиатуры кириллическая, то есть при нажатии на клавишу будут вводиться русские символы.
). Это означает, что раскладка клавиатуры кириллическая, то есть при нажатии на клавишу будут вводиться русские символы.
Теперь изменим раскладку на латиницу. Нажмем на клавишу Shift , и не отпуская ее, нажмем и отпустим клавишу Alt . Необходимо так нажать, чтобы при нажатии на клавишу Alt , клавиша Shift была бы в это время также нажата. Обычно это производится в течении секунды-двух, но когда это делаешь впервые, то может потребоваться большее время. После выполнения данной операции на нижней строчке появится надпись – EN ( ). Если еще раз нажать на эти клавиши, то снова появится надпись – Ru и так далее.
). Если еще раз нажать на эти клавиши, то снова появится надпись – Ru и так далее. 
Опишем второй способ смены раскладки. Для этого щелкнем по надписи – Ru и появится панно, вид которого показан на рисунке справа. Если щелкнуть по EN, то раскладка изменится на латинскую (английские символы). Также можно перейти на русский язык, нажав на RU.
Панель уведомлений.
 На панели уведомлений выводятся значки режимов и программ, которые в данный момент работают. Рассмотрим их подробней.
На панели уведомлений выводятся значки режимов и программ, которые в данный момент работают. Рассмотрим их подробней. 
 В правой части панели показано выводится текущее время (16:31) и ниже текущая дата. Если подвести курсор к этим цифрам, то на экране появится окно с текущей датой и днем недели (смотри рисунок слева).
В правой части панели показано выводится текущее время (16:31) и ниже текущая дата. Если подвести курсор к этим цифрам, то на экране появится окно с текущей датой и днем недели (смотри рисунок слева).
Если щелкнуть по текущему времени, то на экране появится окно, вид которого показан справа. В нем имеется текущая дата и время. Для того, чтобы изменить эти параметры, следует нажать на надпись Изменение даты и времени . При этом на экране появится окно, вид которого показан ниже.

 Нажмем на кнопку Изменить дату и время. (рисунок справа).
Нажмем на кнопку Изменить дату и время. (рисунок справа).
Прежде всего, установим дату. Как видно в окне имеется поле Дата , под которой находится название текущего месяца и справа и слева от него кнопки в виде треугольников, острие которых направлено в разные стороны. Для того чтобы изменить название месяца в сторону предыдущего, щелкнем по кнопке, которая находится слева от названия ( ). Для того чтобы изменить название месяца в сторону следующего по порядку, щелкнем по кнопке, которая находится справа от названия месяца (
). Для того чтобы изменить название месяца в сторону следующего по порядку, щелкнем по кнопке, которая находится справа от названия месяца ( ).
).

Перейдем теперь к изменению названия года, который установим следующим образом. Нужно подвести курсор к полю, в котором находится надпись Сентябрь 2011 , щелкнуть по нему левой кнопкой мыши, после чего содержимое данного поля изменится, как показано на рисунке слева. 
В этом окне установим месяц. Нажмем на номер года левой кнопкой мыши, на экране появится новое окно (рисунок справа), в котором нужно выбрать новое значение. Если нужного номера года нет в окне, то можно, как и раньше воспользоваться кнопками с треугольниками ( ,
, ).
).
Правая часть окна содержит значение текущего времени, которое состоит из трех значений: текущего часа, минут и секунд. Для того, чтобы изменить час, подведем курсор к первым двум цифрам «10» и щелкнем левой кнопкой мыши. После того, как среди этих цифр курсор клавиатуры установится в виде мигающей черточки ( ), следует нажать на кнопки с вертикальными стрелками вверх и вниз, для увеличения или уменьшения значения текущего часа (
), следует нажать на кнопки с вертикальными стрелками вверх и вниз, для увеличения или уменьшения значения текущего часа ( ). Далее то же самое проделаем с минутами и секундами.
). Далее то же самое проделаем с минутами и секундами.
Чтобы ввести цифры с клавиатуры, выделите при помощи мыши две цифры. Для этого нужно подвести курсор к левой стороне первой цифры, нажать на левую кнопку мыши и, не отпуская ее перенести курсор мыши через две цифры, после чего отпустить левую кнопку мыши. В результате две цифры будут выделены темным цветом и их значения можно ввести с помощью клавиатуры ( ).
).
Таким образом, с каждым значком или полем можно выполнять следующие действия:
– подвести курсор мыши к значку;
– щелкнуть по значку левой кнопкой мыши;
– щелкнуть дважды по значку левой кнопкой мыши;
– щелкнуть по значку правой кнопкой мыши.
Это может привести к разным последствиям. Иногда приводят к одному результату, например, дважды щелкнуть или однократно левой кнопкой мыши по значению времени приведет к одному результату. Но часто приводит к разным результатам. 
 Следующий значок – уровень громкости (
Следующий значок – уровень громкости ( ). Если подвести курсор мыши к данному значку, то появится окно с уровнем громкости. В данном примере – уровень громкости – 67 процентов.
). Если подвести курсор мыши к данному значку, то появится окно с уровнем громкости. В данном примере – уровень громкости – 67 процентов.
Если щелкнуть по этому значку, то выше его появится окно с бегунком (окно слева). Этот бегунок ( ) можно потянуть вниз, уровень громкости уменьшится, если вверх – то будет увеличиваться. Если нажать на кнопку с громкоговорителем (
) можно потянуть вниз, уровень громкости уменьшится, если вверх – то будет увеличиваться. Если нажать на кнопку с громкоговорителем ( ), то громкоговоритель будет отключен. При повторном нажатии, он будет снова включен.
), то громкоговоритель будет отключен. При повторном нажатии, он будет снова включен.
Следующий значок – индикатор подключения к сети ( ). можно попробовать самостоятельно посмотреть что будет, если подвести курсор к этому значку или по нему щелкнуть.
). можно попробовать самостоятельно посмотреть что будет, если подвести курсор к этому значку или по нему щелкнуть.
Следующий значок – индикатор подключения к электросети. Данный значок применяется только в ноутбуках. Если ноутбук подключен к электросети, то значок будет иметь вид –  . Если подключения к электросети нет и ноутбук работает от аккумулятора, то значок примет вид –
. Если подключения к электросети нет и ноутбук работает от аккумулятора, то значок примет вид –  . Более подробно о параметрах данного режима будем рассматривать далее.
. Более подробно о параметрах данного режима будем рассматривать далее.

 Слева от указанных выше значков находится треугольник (
Слева от указанных выше значков находится треугольник ( ), нажав на который появятся значки программ (рисунок слева). Эти программы сами устанавливают свои значки в панели уведомлений. Как видно на рисунке, имеется четыре установленные программы.
), нажав на который появятся значки программ (рисунок слева). Эти программы сами устанавливают свои значки в панели уведомлений. Как видно на рисунке, имеется четыре установленные программы.  Не все программы помещают значки в эту панель, а те, которые, как правило, могут не иметь своего окна на экране и в средней области панели задач. Если дважды щелкнуть по значку программы, то появится окно программы на мониторе. Это окно можно закрыть, но значок останется. Для того, чтобы закрыть программу, нужно щелкнуть по значку правой кнопкой мыши и в появившемся панно выбрать режим Выход (смотри рисунок справа).
Не все программы помещают значки в эту панель, а те, которые, как правило, могут не иметь своего окна на экране и в средней области панели задач. Если дважды щелкнуть по значку программы, то появится окно программы на мониторе. Это окно можно закрыть, но значок останется. Для того, чтобы закрыть программу, нужно щелкнуть по значку правой кнопкой мыши и в появившемся панно выбрать режим Выход (смотри рисунок справа).
 В данное панно выведен также значок безопасного извлечения устройств (
В данное панно выведен также значок безопасного извлечения устройств ( ). Для чего он нужен? Ведь устройства, подключенные к USB можно включать и отключать при работающем компьютере. Действительно, например, флешку можно подключить и отключить и проблем не будет. Но существуют устройства, которые при отключении теряют данные. К ним относятся внешние жесткие диски. Это происходит потому, что внешний жесткий диск имеет буфер, в котором находятся данные, в том числе и для записи на диск. Если эти данные не были перенесены на диск, то они теряются, так как при отключении питания, буфер будет обнулен. Для того, чтобы избежать этого и существует данная кнопка. Щелкнем по ней левой или правой кнопкой и на экране появится панно (рисунок справа) со списком устройств. Выберите устройство и щелкните по его названию левой кнопкой мыши. Устройство будет готово к отключению.
). Для чего он нужен? Ведь устройства, подключенные к USB можно включать и отключать при работающем компьютере. Действительно, например, флешку можно подключить и отключить и проблем не будет. Но существуют устройства, которые при отключении теряют данные. К ним относятся внешние жесткие диски. Это происходит потому, что внешний жесткий диск имеет буфер, в котором находятся данные, в том числе и для записи на диск. Если эти данные не были перенесены на диск, то они теряются, так как при отключении питания, буфер будет обнулен. Для того, чтобы избежать этого и существует данная кнопка. Щелкнем по ней левой или правой кнопкой и на экране появится панно (рисунок справа) со списком устройств. Выберите устройство и щелкните по его названию левой кнопкой мыши. Устройство будет готово к отключению.
В панно различных программ присутствуют разные режимы, поэтому их не будем описывать.
Установка параметров панели задач
 Щелкнем по свободному месту панели задач правой кнопкой мыши. В появившемся панно имеется режим Диспетчер задач , который вызовем. Мы уже ранее рассматривали как вызвать этот режим (при помощи клавиш Ctrl+Alt+Del ). В компьютере всегда имеется несколько возможностей открыть программы или выполнить какое-либо действие. Это бывает полезно, когда вызывая режим, он не работает и можно попробовать воспользоваться другим способом. Для этого щелкнем правой кнопкой по свободному месту на панели задач и на экране появится панно с режимами, как это показано на рисунке справа. Теперь для вызова режима следует нажать на надпись Запустить диспетчер задач .
Щелкнем по свободному месту панели задач правой кнопкой мыши. В появившемся панно имеется режим Диспетчер задач , который вызовем. Мы уже ранее рассматривали как вызвать этот режим (при помощи клавиш Ctrl+Alt+Del ). В компьютере всегда имеется несколько возможностей открыть программы или выполнить какое-либо действие. Это бывает полезно, когда вызывая режим, он не работает и можно попробовать воспользоваться другим способом. Для этого щелкнем правой кнопкой по свободному месту на панели задач и на экране появится панно с режимами, как это показано на рисунке справа. Теперь для вызова режима следует нажать на надпись Запустить диспетчер задач .
Затем выберем режим Свойства . На экране появится окно, вид которого показан ниже.

Первый переключатель Закрепить панель задач позволяет закрепить границы панели быстрого запуска и области уведомлений. Если данный переключатель не задействован (нет галочки справа от названия), то эти границы можно перемещать при помощи мыши (вид границы показан справа).
Переключатель Автоматически скрывать панель задач позволяет скрыть нижнюю строку (панель задач), чтобы окно программы могло отображаться на весь экран. Чтобы панель задач появилась, следует подвести курсор мыши к нижней границе экрана.
Положение панель задач на экране позволяет установить панель задач снизу, сверху, справа или слева экрана.
Кнопки панели задач позволяет выбрать режим группировки значков программы на панели задач. Ранее рассматривался режим Всегда группировать, скрывать метки . То есть, если несколько раз вызывается одна программа, например, браузер для работы с интернетом, то на панели задач будет один прямоугольник. Если к нему подвести курсор мыши, то рядом появится список запущенных копий. Если же выбрать режим не группировать, то каждой вновь появившейся программе будет соответствовать новый прямоугольник. Если вызвать 5 раз программу проводник, то присутствует пять прямоугольников, а если переключатель выключен, то один. В примере ниже запущена пять раз программа проводник и одна Skype. Как видно, один из прямоугольников выделен (с надписью Библиотеки), то есть фон более светлый, чем у других прямоугольников.

Если щелкнуть по кнопке Настроить в поле Область уведомлений, то в появившемся окне (рисунок ниже) можно указать, какие значки следует выводить в эту панель. Можно также выводить всегда все значки этой панели или часть из них скрывать ( Скрывать неиспользуемые значки ).

Рассмотрение других вкладок данного режима оставим для самообучения, но они редко используются на практике и поэтому их не описываем.
Информация данного сайта предназначена для бесплатного изучения персонального компьютера. Можно копировать, передавать материалы другим лицам.
Запрещается использовать материалы для получения личной финансовой выгоды, а также размещать на сайтах в интернете.
Мигает лампочка на принтере Canon — что делать?
Все современные модели принтеров и МФУ производства Canon оснащаются автоматической системой самодиагностики, помогающей пользователю выявить те или иные неполадки. На лицевой панели принтеров и МФУ расположены специальные индикаторы, по “поведению” которых можно определить неисправность. Индикатор, изображенный в виде молнии, является аварийным. Он показывает, что именно пошло не так в работе принтера. Разберемся в основных видах неисправностей печатающих машин Canon и приведем рекомендации по их устранению.
Индикатор “молния” непрерывно горит
Существует три основные причины непрерывного горения аварийного индикатора:
- Неисправность узла закрепления.
- Ошибки технического обслуживания.
- Ошибка сканирующего модуля (только для МФУ).
Точно определить вид неисправности поможет информационное окно, выскакивающее на экране компьютера при обнаружении последним неполадки в работе принтера. В данном окне будет приведен код ошибки, по которому и можно определить вид неисправности.

Неисправности узла закрепления
Для устранения неисправностей узла закрепления без обращения в сервисный центр можно воспользоваться автоматической функцией очистки соответствующего узла принтера:
- Очистите очередь печати, а затем загрузите в принтер несколько чистых листов бумаги.
- Нажмите на кнопку “Домой” на ЖК-дисплее, а затем выберите элемент “Меню”.
- В основном меню выберите пункт “Настройка/Обслуживание”.
- В следующем разделе выберите “Чистка блока закрепления”, а затем нажмите “ОК”.
- В последнем разделе нажмите на элемент “Начало”.
- Чистка будет производиться в течение нескольких минут, после чего на ЖК-дисплее отобразится сообщение “Завершено”.
- Вновь нажмите на кнопку “Домой”, затем выключите принтер на несколько минут.
- Включите принтер и попробуйте распечатать документ.
Если процедура очистки блока закрепления не помогает, останется только отвезти принтер в сервисный центр.
Ошибки технического обслуживания
Ошибки технического обслуживания обычно возникают после очередной замены картриджей. Если это случилось именно по этой причине, можно попробовать извлечь чернильницы, а затем, согласно инструкции к принтеру, установить их на свое место. Если ошибка возникает по другой причине, то об этом будет сообщено в информационном окне на мониторе компьютера.

Что именно мешает работе принтера, можно определить по коду ошибки в сообщении на ПК. Вариантов множество, но все они могут быть разделены на следующие группы:
- Ошибки картриджей. Принтер не видит установленные картриджи, либо в них закончились чернила, либо засорились сопла подачи краски и т.д.
- Программные неисправности. Например, ошибки оперативной памяти по причине ее переполнения из-за слишком большого количества документов, поданных на печать (т.е. была переполнена очередь печати).
- Мелкие аппаратно-технические неисправности. Какой-либо из электронных или механических компонентов принтера дал сбой. Например, подвижные узлы принтера не могут двигаться по причине застревания бумаги или постороннего предмета.
- Серьезные аппаратные неисправности. Полный выход из строя одного из электронных и/или механических узлов принтера.
- И другие.
Если манипуляции с заменой картриджей не помогают, нет никакого результата после перезагрузки принтера, скорее всего, устройство придется ремонтировать.
Ошибка сканирующего модуля
Как и в предыдущем случае, ошибки этого рода могут возникать из-за программных или аппаратных сбоев. Все, что можно сделать — попробовать отключить МФУ на несколько минут. Если после этого сканер заработает, но после нескольких процедур сканирования ошибка появится вновь, значит, он перегревается, что свидетельствует о неработоспособности системы вентиляции. Как в этом, так и в любом другом случае МФУ лучше отвезти в сервисный центр.
Индикатор “молния” мигает
Мигание аварийного индикатора может означать наличие как мелких, так серьезных аппаратно-программных неисправностей, устранение которых лучше доверить специалистам. Чтобы установить точную причину неполадок, достаточно посчитать количество миганий индикатора. Это также можно сделать по коду ошибки, приводимому в информационном окне на экране компьютера.

2 мигания (код ошибки — 1000)
Отсутствует бумага в заднем лотке принтера. Решение очевидное.
3 мигания (1203 или 1300)
Здесь две причины — либо открыта крышка принтера, либо имеет место замятие бумаги на выходе и/или в заднем лотке. Решение — осмотреть внутреннюю часть печатающей машины и извлечь застрявшую бумагу, загрузить чистые листы, закрыть крышку и попробовать выполнить печать.
4 или 5 миганий (коды 168A, 1401, 1403 или 1485)
Ошибка характерна для принтеров Canon, использующие картриджи типа “FINE”. 4-х и 5-кратное мигание индикатора “молния” будет означать, что чернильницы не установлены, установлены неправильно либо они не поддерживаются имеющейся моделью принтера/МФУ. Решение — извлечь и правильно установить картриджи. Определить, подходят ли устанавливаемые чернильницы к имеющейся модели принтера или МФУ, можно в технической документации к печатающей машине.

8 миганий (1700 или 1701)
8-кратное мигание индикатора сигнализирует о заполнении абсорбера (памперса) чернил на 90%. Печать может быть продолжена до заполнения абсорбирующего материала на 100%, после чего аварийный индикатор может непрерывно гореть или бесконечно мигать. В последнем случае потребуется заменить абсорбер, что трудновыполнимо в домашних условиях.
9 миганий (код ошибки 1890)
Также относится к принтерам, работающим с картриджами FINE. При 9-кратном мигании следует проверить держатель картриджа. Возможно, на нем остался защитный материал, который следует удалить.
11 миганий (4102 или 4103)
Ситуация возникает при неправильных настройках параметров печати и/или при неверно указанном типе носителя и размере бумаги. Данные параметры указываются в драйвере принтера. Чтобы войти в настройки драйвера в окне программы, из которой осуществляется печать, откройте меню “Печать”, а затем перейдите в “Свойства” принтера.
12 миганий (код 4100)
Ошибка может возникнуть при попытке выполнить печать с использованием неоригинальных картриджей Canon.
13 и 16 миганий (коды 1686 и 1688, соответственно количеству миганий)
Во всех либо в одном из картриджей закончились чернила.
14 и 15 миганий (коды 1684 и 1682, соответственно)
Ошибка инициализации картриджей. Проверьте правильность установки чернильниц. Удалите защитную пленку картриджа, если она не была удалена перед установкой. Проверьте, подходят ли чернильнице к имеющейся модели принтера.

Поочередное мигание индикатора “молния” и индикатора питания
Некоторые виды неисправностей принтеров и МФУ Canon проявляются в виде поочередных миганий аварийного (Alarm) индикатора и индикатора питания (ВКЛ/ON). Например, два мигания означает, что один раз загорается индикатор “молния” и один раз индикатор “ВКЛ”, затем мигания повторяются в таком же порядке, а после непродолжительной паузы цикл возобновляется.
2 мигания (код ошибки — 5100)
Может означать замятие бумаги либо наличие постороннего предмета, мешающего движению печатающей головки. Также 2-кратное мигание индикаторов может сигнализировать о неправильной установке чернильниц. Первым делом следует убедиться в отсутствии посторонних предметов внутри принтера, затем — в правильности установки картриджей. Если ничего из этого не является причиной возникновения неисправности, принтер следует отвезти в сервисный центр.
7 миганий (коды 5B00 и 5B01)
7-кратное мигание индикаторов может означать наличие серьезных аппаратных или программных неисправностей принтера/МФУ. Ситуация, схожая с той, что описана в первой главе данной статьи при непрерывном мигании аварийного индикатора.
10 миганий (код ошибки B20х, где “х” — любое целое число от 1 до 9)
При 10-кратном мигании индикаторов производитель Canon рекомендует сразу же обратиться в сервисный центр, т.к. в работе печатающей машины произошел серьезный сбой, и последующая ее эксплуатация может привести к неустранимым неполадкам.
То же самое относится ко всем случаям, отличным от описанных в данной главе статьи, т.е. индикаторы “молния” и “ВКЛ” мигают не 2, 7 или 10 раз. При этом на экране компьютера может высвечиваться код ошибки 5ххх или 6ххх, где вместо “ххх” может присутствовать любое число от 001 до 999.
На принтере горит восклицательный знак в треугольнике
 Световые индикаторы, которые расположены на панели управления, указывают определенное состояние печатающего оборудования. Лампочки могут светиться все время, быть выключенными либо гореть с учетом состояния принтера. Мигание указывает на состояние оборудование либо на вероятные ошибки в работе.
Световые индикаторы, которые расположены на панели управления, указывают определенное состояние печатающего оборудования. Лампочки могут светиться все время, быть выключенными либо гореть с учетом состояния принтера. Мигание указывает на состояние оборудование либо на вероятные ошибки в работе.
Восклицательный знак в треугольнике на принтере
В определенных случаях пользователи не знают, почему загорелся или мигает треугольник на принтере. Чаще всего эта проблема происходит во время эксплуатации лазерного оборудования и чтобы ее решить иногда нужно только знать некоторые основные причины.
Индикаторы, находящиеся на панели, необходимы, чтобы показывать неисправности в определенных узлах. На разные изменения оборудования лампочки могут реагировать различными способами. Например, индикаторы могут мигать либо гореть длительное время. Иногда индикаторы не подают каких-либо признаков «тревоги».
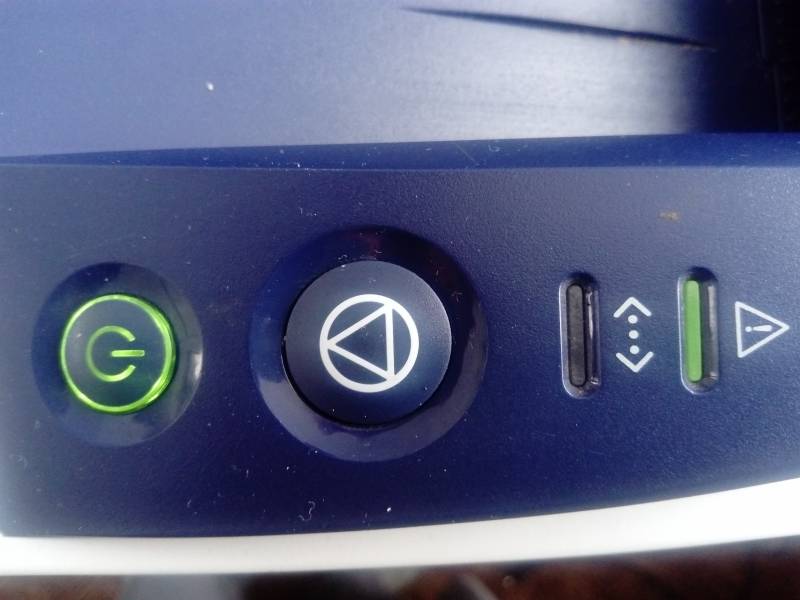
Мигает
Если во время эксплуатации МФУ перестало работать и начал мигать треугольник или вероятно на экране появилась буква Р, то, вначале необходимо отключить устройство от электросети. После нужно осторожно вынуть картридж и осмотреть принтер на наличие замятия бумажного листа.
Если были выявлены частички бумаги, а вероятно и полностью лист, нужно осторожно его достать. Нужно вытягивать очень осторожно, поскольку в устройстве находятся разные датчики, которые можно сломать. После зрительного осмотра перезапустите печатающее устройство. Также может мигать восклицательный знак с молнией в желтом треугольнике.

Горит
Чаще всего основной причиной является чип, который находится на картридже для контроля чернил, который во время заправки нужно заменить на новый.
Справка! По этой причине рекомендуется выполнять заправку в ремонтных мастерских. Если данное условие не было соблюдено, то на дисплее может гореть красный треугольник или буква Р, это указывает на неисправную работу картриджа.
Как устранить проблему
Основные неисправности и способы решения:
- Если на устройствах Хьюлетт Паккард загорелась красная лампа, что указывает на «Предупреждение» (в моделях Кэнон в данном случае загорается восклицательный знак), может быть, что в принтере не находится картриджа. Чтобы исправить данную ошибку необходимо только открыть крышку корпуса, получив доступ к разъему, который необходим для расходников. Затем с вновь установленного картриджа нужно убрать защитную пленку и вставить заново в проем, пока не буден слышен щелчок.
- Если на панели загораются обе лампочки, то есть красная и зеленая, при этом одновременно, то девайс производит инициализацию.
- Если замигала зеленая лампочка, то для печати оборудование обрабатывает данные либо принимает их.
- Иногда случается, что все время начинает гореть зеленая кнопка, а красная только иногда мигает – это общая ошибка в печатающем оборудовании либо неисправность в подаче бумаги. Это чаще всего сопровождается замятием листов.
- Если на панели время от времени загорается красная кнопка, это указывает, что картридж неверно вставлен. Более того, такой сигнал может появиться, когда крышка корпуса не до конца была захлопнута. Чтобы исправить данную проблему потребуется извлечь картридж и вставить назад в разъем.
- Если красная кнопка в моделях Хьюлетт Паккард начала мигать, то это может быть в результате не полностью снятой ленты. Чтобы убрать ее из печатающего оборудования, потребуется открыть крышку корпуса. Кроме того, упаковочную ленту необходимо извлечь из лотков.
- Если все время загораются обе лампочки на печатающем устройстве, то это иногда говорит о какой-то серьезной проблеме, исправить которую самостоятельно, вероятней всего, не получится.
- Нужно отметить, что у моделей Кэнон за определение кода неисправности отвечает треугольник. Соответственно, если на печатающем оборудовании загорелся этот символ, то нужно записать код, высветившийся на экране устройства, затем прочитайте, что он обозначает в инструкции к оборудованию.
- При этом у печатающих моделей Epson вместо двух лампочек во время наличия ошибки загорается капля. Например, если она замигала при полностью заправленном картридже, то чтобы исправить данную проблему необходимо сбросить счетчик чернил, используя какое-то сервисное программное обеспечение, например, Print Help.

Справка! То есть, индикаторы на печатающем оборудовании сообщают о наличии определенных проблем. Большинство из неисправностей можно исправить самому, даже если нет определенного опыта.
Если на принтере начала гореть какая-то из кнопок, то в первую очередь необходимо познакомиться с инструкцией по эксплуатации. Но в случаях, если причина неисправности точно не определена, желательно обратиться в ремонтную мастерскую, в которой печатающее устройство смогут изучить на наличие определенных неисправностей.
Как подключить принтер Canon к Wi-Fi?
Большинство современных моделей принтеров Canon оснащается беспроводным Wi-Fi-модулем, позволяющим пользоваться устройством без необходимости подключения к компьютеру при помощи USB-кабеля. Поддержка Wi-Fi также обеспечивает возможностью работы с печатающей машиной посредством смартфона или планшета. А если принтером пользуется множество пользователей (например, всеми сотрудниками офиса), удобней всего это делать именно через Wi-Fi — нет привязки к конкретному компьютеру, устройство можно установить вообще в любом месте (главное, чтобы там «ловил» Wi-Fi) и т.д.
Прежде чем начать пользоваться удобствами беспроводного доступа к принтеру, нужно выполнить его настройку. В случае с продукцией Canon это можно сделать двумя способами — автоматическим и ручным. В зависимости от модели принтера Canon процедура настройки может несколько отличаться, в основном — это названия пунктов меню LCD-дисплея устройства, последовательность нажатий кнопок, интерфейс драйвера на компьютере (если Wi-Fi настраивается через ПК) и прочие некритичные моменты.
Автоматическая настройка Wi-Fi у принтеров Canon
Автоматический способ подключения к Wi-Fi потребует наличие у принтера и беспроводного роутера функции WPS (Wi-Fi Protected Setup). У современных моделей устройств Canon такая функция имеется, у Wi-Fi-роутера (даже самого современного) она может отсутствовать.
Проверить, поддерживается ли беспроводным маршрутизатором технология WPS, очень просто — на корпусе устройства (обычно в задней части, где подключается кабель питания) должна присутствовать кнопка, подписанная как «WPS». У некоторых моделей роутеров производства TP-Link эта кнопка (как и сама функция автонастройки) называется «QSS». Если ни той, ни другой кнопки на роутере нет, сразу переходите к следующему разделу статьи.
Автоматическая настройка Wi-Fi для принтеров Canon без LCD-дисплея
Приведем пример процедуры установки беспроводной связи между Wi-Fi-маршрутизатором и МФУ Canon PIXMA MG3640:
- Для удобства разместите принтер и Wi-Fi-маршрутизатор рядом.
- Найдите на лицевой панели принтера кнопку «Wi-Fi» с изображением антенны («1» на фотографии ниже), нажмите и удерживайте ее до тех пор, пока не индикатор питания («2») не начнет мигать. Отпустите кнопку «Wi-Fi». Если принтер оснащен LCD-панелью управления, переходите к следующей инструкции.
 1
1
- Далее нажмите кнопку «Black»/«ЧБ» («3»), а затем вновь «Wi-Fi» («1»). Индикатор «Wi-Fi» («4») при этом должен будет замигать быстрее, а индикатор питания («2») — просто загореться.
- Теперь подойдите к Wi-Fi-роутеру, нажмите и удерживайте на нем кнопку «WPS» (или «QSS», если она так называется). В зависимости от модели маршрутизатора может потребоваться удерживать эту кнопку до 2 минут.

- В момент удержания кнопки «WPS» на роутере смотрите на лицевую панель МФУ. Индикаторы «Wi-Fi» («1») питания («2») будут мигать — это сигнал того, что принтер устанавливает связь с роутером. Как только она будет установлена, оба индикатора перестанут мигать и будут гореть стабильно.
Чтобы проверить успешность подключения МФУ к беспроводной сети, а заодно и узнать заданные принтеру в процессе подключения сетевые настройки, выполните следующие действия (на примере того же Canon PIXMA MG3640):
- Загрузите в лоток принтера 2 листа бумаги.
- Нажмите и удерживайте кнопку «Wi-Fi» на лицевой панели МФУ до тех пор, пока индикатор питания не мигнет один раз, после чего отпустите кнопку.
- Теперь однократно нажмите кнопку «Wi-Fi». Принтер должен будет распечатать информацию о параметрах и состоянии сети.
- Найдите на распечатанной странице графу «Connection»/«Подключение». Напротив нее должно быть указано «Active»/«Активно», т.е. принтер подключен к беспроводной сети.
- Также найдите на странице графу «SSID». Напротив нее будет указано имя беспроводной сети Wi-Fi, к которой подключился принтер.
Автоматическая настройка Wi-Fi для принтеров Canon c LCD-дисплеем
Для автоматического подключения к беспроводной сети принтеров с LCD-панелью управления функцию «WPS» нужно запускать из меню настроек. Например, в случае с МФУ Canon PIXMA MX922 это делается следующим образом:
- Нажимаем кнопку «Menu/Меню» на лицевой панели МФУ для открытия меню настроек на LCD-экране. Затем, используя кнопки-стрелки, выделяем пункт меню «WLAN-Setup» («Настройка WLAN») и нажимаем кнопку «ОК» на лицевой панели.

- В открывшемся меню стрелками выбираем пункт «WPS», нажимаем «ОК».

- На экране появится сообщение о необходимости нажатия кнопки «WPS» («QSS») на Wi-Fi-роутере. В данном случае ее не придется удерживать 2 минуты — достаточно 5-10 секунд. Сразу после этого нажимаем кнопку «ОК» на лицевой панели принтера.
- В течение некоторого времени индикатор «Wi-Fi» на корпусе МФУ будет мигать. Как только на дисплее отобразится сообщение «Connected to the access point» («Подключено к точке доступа»), вновь нажимаем кнопку «ОК» на панели. Настройка завершена.

Стандартная (ручная) настройка Wi-Fi у принтеров Canon
Для ручной настройки беспроводной сети на принтерах и МФУ Canon используется специальная сервисная утилита, поставляемая на диске в комплекте с устройством, либо с LCD-панели устройства, если таковая предусмотрена в его конструкции.
Ручная настройка Wi-Fi для принтеров Canon без LCD-дисплея
Первое, что требуется — запустить программу настройки принтера Canon. Если диска нет, ее можно скачать с официального сайта Canon.
- Перейдите на официальный сайт Canon.
- В правом верхнем углу страницы нажмите кнопку поиска, введите в отобразившуюся текстовую строку модель принтера (например, «PIXMA MG3540») и перейдите в появившемся меню по ссылке из раздела «Рекомендации для поиска».

- На открывшейся странице откройте раздел «Программное обеспечение», затем укажите операционную систему и язык (обычно определяется сайтом автоматически). Ниже в разделе «Рекомендации для вас» нажмите кнопку «Загрузить» для старта скачивания нужной нам программы.

Сразу запустите скачанную программу. Несколько секунд она будет распаковываться и сканировать компьютер. Дальнейшие действия:
- Убедитесь, что была скачана правильная версия утилиты, подходящая для имеющегося принтера. В верхней части окна будет указана поддерживаемая программой серия МФУ/принтеров. В нашем случае это — «MG3500», куда входят все устройства с индексом «MG35». Жмем кнопку «Далее».

- Программа будет «думать» секунд 10-20, потом появится окно, в котором нужно кликнуть по кнопке «Беспроводное подключение» для последующей настройки Wi-Fi.

- Дальше инструкции пойдут в самой программе. Начиная с включения принтера:

- Когда программа предложит выбрать метод соединения, нажмите кнопку «Настройка беспроводной сети».

- Следуйте дальнейшим инструкциям программы настройки Canon. В них будет указано, какие кнопки нажимать на лицевой панели принтера для его подключения к беспроводной сети.

- Когда откроется окно выбора программного обеспечения для МФУ/принтера Canon, отметьте галочкой самый первый пункт «MP Drivers», остальные — по желанию.

- Запустится процесс скачивания и установки программного обеспечения для принтера. Затем откроется еще одно окно с инструкциями. Просто следуйте им до победного конца. Во время настройки придется ввести пароль от Wi-Fi-сети.

Ручная настройка Wi-Fi для принтеров Canon с LCD-дисплеем
Для примера возьмем МФУ Canon PIXMA MX922:
- Нажмите кнопку «Menu/Меню» на лицевой панели МФУ для открытия меню настроек на LCD-экране. Затем, используя кнопки-стрелки, выделите пункт меню «WLAN-Setup» («Настройка WLAN») и нажмите кнопку «ОК» на лицевой панели.

- В открывшемся меню стрелками выберите пункт «Standard setup» («Стандартная настройка»), затем нажмите кнопку «ОК» на принтере.

- На экране должны будут отобразиться все точки доступа Wi-Fi, которые принтеру удалось обнаружить. Среди них нужно выделить стрелками и выбрать кнопкой «ОК» ту точку доступа, к которой будет выполнено подключение. Если имя домашней/офисной беспроводной сети неизвестно, но она используется для выхода в интернет через смартфон, на нем и можно будет посмотреть название точки доступа (в настройках, где выбирается сеть для подключения). Для обновления списка точек доступа нажмите левую функциональную кнопку под дисплеем (под надписью «Search Again»/« Повторить поиск»)

- Далее на дисплее МФУ отобразится сообщение о необходимости ввода пароля и поле для его написания (если точка доступа Wi-Fi не защищена паролем, принтер сразу подключится к сети, останется нажать кнопку «ОК» на его лицевой панели).

- Нажмите «ОК», чтобы начать ввод пароля. Делается это путем выбора нужной буквы/цифры/символа на виртуальной клавиатуре при помощи кнопок-стрелок и последующим нажатием кнопки «ОК» для утверждения.

- При помощи функциональной средней кнопки под дисплеем можно задавать регистр букв (большая/маленькая), а также переключаться на ввод символов и цифр. Правая кнопка используется для удаления одного символа. По окончанию ввода пароля 2 раза нажмите первую из функциональных кнопок под надписью «Done» («Готово») на дисплее.

- Осталось нажать кнопку «ОК» на принтере. При успешном подключении к Wi-Fi МФУ выдаст соответствующее сообщение (как и при автоматической настройке).
Сброс сетевых параметров МФУ и принтеров Canon
Процедура сброса сетевых параметров принтера может потребоваться в случаях, если устройство испытывает какие-то сложности при подключении к беспроводной Wi-Fi-сети либо оно ранее уже использовалось с другим роутером (т.е. в МФУ/принтере сохранены предыдущие настройки, несовместимые с имеющимися настройками маршрутизатора).
Сама процедура несложная:
- Нажмите и удерживайте на лицевой панели МФУ/принтера кнопку «Resume/Cancel» («Возобновить/Отмена»). Приготовьтесь считать количество миганий индикатора «Alarm» («Тревога»).

- Количество миганий зависит от модели МФУ/принтера Canon. Например, у ранее упомянутой модели Canon PIXMA MG3640 индикатор должен мигнуть 21 раз. А у Canon PIXMA MG3540 — 17 раз. Количество миганий можно посмотреть в руководстве пользователя к имеющемуся принтеру. В электронном виде его также можно скачать с официального сайта Canon на странице, посвященной конкретной модели печатающей машины.
Если же многофункциональное устройство или принтер Canon оснащен LCD-дисплеем, сброс выполняется путем запуска с него соответствующей функции. На примере Canon PIXMA MX922 это делается следующим образом:
- Нажимаем кнопку «Menu»/«Меню» на кнопочной панели принтера, выбираем при помощи стрелок пункт «Setup»/«Настройки/Установки» и нажимаем кнопку «ОК».

- Таким же образом в меню настроек заходим в раздел «Device setting»/«Настройки устройства».

- Из представленного на экране перечня настраиваемых параметров принтера выбираем «LAN Settings»/«Настройки LAN»/«Сетевые настройки».

- Из очередного списка выбираем стрелками пункт «Reset LAN settings»/«Сброс настроек LAN», жмем кнопку «ОК», а затем еще раз, чтобы подтвердить намерение сброса сетевых параметров принтера.

