Инструкция, как отксерокопировать документ на принтере на компьютер

Современная оргтехника (расшифровка значения) выполняет разные операции с изображениями, текстами. Преобразовывает их, корректирует, а затем распечатывает. Цель этой статьи – помочь читателю разобраться с тем, как сделать ксерокопию на принтере. А также будут рассмотрены особенности таких известных моделей как Canon, HP, Epson. Еще будет дан лайфхак – как отксерокопить документы на компьютер, если устройство не имеет функции ксерокса, но может сканировать или имеется отдельный сканер.
Выполнение копирования на принтерах со встроенным ксероксом
Если печатное устройство имеет функцию ксерокса, то для того, чтобы снять копию, нужно выполнить несколько простых действий:
- Подключить принтер к сети.
- Положить бумагу в специальный лоток для нее.
- Поднять верхнюю крышку, положить на рабочую стеклянную поверхность нужный документ или фотографию.
Обратите внимание. Документ ложится той стороной, которую нужно отксерокопировать. Его стоит выровнять, ориентируясь по меткам, нанесенным вокруг поверхности.
- Закрыть крышку.
- Нажать кнопку на панели принтера, предназначенную для цветной либо черно-белой ксерокопии.
Количество ксерокопий документа, которые можно сделать за 1 раз, зависит от модели печатающего устройства или его функциональности. Например, некоторые принтеры не печатают за 1 раз более 20 копий.
- Чтобы поменять формат листа, пользователь может найти кнопку «Paper» либо другую кнопку, отвечающую за изменение формата бумаги. Затем на экране выбрать формат печати (обычный А4, фотобумага А4, фотобумага 10×15).
- Выбрать качество изображения (текст, фото, текст/фото). Для документа с текстом подойдет функция «Текст», поскольку буквы будут четкие и яркие. Если в документе имеется текст с изображением, то лучше использовать комбинированную функцию «Текст/фото». А когда нужно скопировать только изображение или фотографию – то применяется свойство «Фото». Тогда оно получится не затемненным или светлым, передающим качество оригинала.
- Нажать кнопку «ОК», дождаться завершения процесса ксерокопирования.
Во время ксерокопирования нельзя открывать крышку, поскольку изображение с текстом будут искажены, а на самой бумаге появятся затемненные пятна.
Как из принтера и сканера сделать ксерокс?
Если печатное устройство не имеет встроенной функции ксерокса, но есть возможность сканирования документа, то можно сканер переделать в копир. Для этого, выбранный документ размещается на рабочей поверхности оборудования, сканируется, обрабатывается на компьютере, отправляется обратно на принтер для печати.

Чтобы упростить процесс снятия копии, можно скачать бесплатную программу KseroLite в интернете, установив ее на компьютер. Далее программа запускается. В меню настроек нажимается кнопка «Выбрать сканер». В появившемся окне пользователь указывает источник документа. Затем выбирается печатающее устройство пользователя. Устройство заранее должно быть выбрано «По умолчанию», через меню «Пуск» и «Устройства и принтеры», кликнуть на свой принтер и в его свойствах отметить «использовать по умолчанию».

После выбора печатающего оборудования, с помощью программы KseroLite, задаются параметры печати – качество, цвет документа. Лучше установить среднее качество, а в пункте цвет выбрать «Оттенки серого». Далее пользователь в пункте «Ксерокопия документов» отмечает количество копируемых страниц и нажимает «ОК». Процесс завершен.
Особенности ксерокопирования в моделях разных производителей
Принцип работы большинства моделей принтеров ничем не отличается друг от друга. Поэтому особых проблем с ксероксом у пользователя не должно возникать. Но в некоторых устройствах есть свои особенности, которые стоит учитывать при работе с оборудованием. Ниже читатель познакомится с наиболее известными моделями печатающей техники и их нюансами.
Техника марки HP отличается надежностью, многофункциональностью и простотой в работе. Она подходит как для офисов, так и для дома. Во многие модели встроена функция автоматической подачи бумаги, поэтому документ располагают не на рабочей поверхности сверху, а в лотке для листов. Причем документ размещают вверх той стороной, с которой нужно снять копию.

Максимальное количество листов, которые можно положить в лоток – около 35 штук. Но устройство может копировать документ только с одной стороны. Для ксерокопирования второй стороны нужно переворачивать листы в лотке. Если функции автоматической подачи бумаги в оборудовании нет, то оригинал кладут на стеклянную поверхность и ксерокопия проходит по стандартному принципу. На оригинале не должно быть мусора, грязных пятен, помятостей, потёртостей или царапин. Иначе копии получатся низкого качества.
Epson
Чтобы снять копию с оригинала на принтере модели Epson, необязательно подсоединять устройство к компьютеру. Оно может работать самостоятельно в автономном режиме. Для ксерокса должен применяться качественный оригинал. Подходят как обычные листы, так и фотобумага. Если документ имеет большую толщину в результате чего крышка не закрывается, то ее можно снять, а по окончании процесса копирования, установить на место.

Если во время ксерокопирования, принтер оповещает об истощении запаса чернил, то работу можно продолжать вплоть до окончательного израсходования красящего вещества. Текст по-прежнему будет четким и ярким.
Canon
Работа на оборудовании модели Canon схожа с предыдущими марками. Техника многофункциональна и способна выполнять несколько задач одновременно. Canon имеет долгий срок службы и качественные детали оборудования. Одной заправки картриджа хватает на то, чтобы сделать около 5 тыс. копий. Аппарат может передавать не только основные цвета, но и полутона.

Пользователь может воспользоваться режимом AutoOff, если техника долгое время не работает – в целях экономии энергоресурсов, а также режимом двусторонней печати – для быстрой и экономной работы.
Вывод
Пользоваться современными принтерами для ксерокопирования документов не так уж и сложно. Даже если у техники нет функции ксерокса, читатель из статьи узнал, как легко это можно исправить.
Как сделать ксерокопию на принтере: инструкция, рекомендации
Современная оргтехника (расшифровка значения) выполняет разные операции с изображениями, текстами. Преобразовывает их, корректирует, а затем распечатывает. Цель этой статьи – помочь читателю разобраться с тем, как сделать ксерокопию на принтере. А также будут рассмотрены особенности таких известных моделей как Canon, HP, Epson. Еще будет дан лайфхак – как отксерокопить документы на компьютер, если устройство не имеет функции ксерокса, но может сканировать или имеется отдельный сканер.
Вы полузуетесь обычным ксероксом или хотите сделать копию на сканере?
- Есть компьютер, сканер и принтер, а нужно сделать ксерокопию. 39%, 350 голосов
350 голосов 39%
350 голосов — 39% из всех голосов
У меня МФУ. 18%, 160 голосов
160 голосов — 18% из всех голосов
146 голосов — 16% из всех голосов
принтер НР и компьютер*10%, 92 голоса
92 голоса — 10% из всех голосов
Epson*7%, 62 голоса
62 голоса — 7% из всех голосов
У меня принтер Canon*6%, 56 голосов
56 голосов — 6% из всех голосов
хуета*2%, 15 голосов
15 голосов — 2% из всех голосов
У меня принтер pantum*1%, 5 голосов
5 голосов — 1% из всех голосов
Lexmark и компьютер*0%, 2 голоса
2 голоса — 0% из всех голосов
Всего голосов: 888
Вы или с вашего IP уже голосовали.
Как понять, что устройство может сканировать или копировать?
Большинство современных принтеров являются так называемыми МФУ — многофункциональными устройствами, сочетающими в себе еще и возможности сканера и копира. Конечно, каждый производитель выпускает продукцию разных ценовых сегментов, что влияет в первую очередь на функционал. Но найти в наше время устройство для печати, не способное сканировать и делать копии изображений, достаточно сложно.
Для того чтобы понять, можно ли сделать ксерокопию на принтере, и является ли ваше устройство МФУ, необходимо ознакомиться с его документацией. Если же такой возможности нет, то достаточно будет простого внешнего осмотра. На МФУ, оснащенных сканером и ксероксом, сверху присутствует крышка. Под ней находится стеклянная панель. В простом же устройстве сверху располагается выход для отпечатанного документа.




Правила установки ксерокса
Ксерокс – это копировальный аппарат. Данное устройство используется для того, чтобы делать копии с рисунков, текстов, фотографий и других изображений, распечатывая их на бумаге либо другом подходящем материале. Копир применяют также для изготовления брошюр, книг незначительными тиражами. К такому виду техники относят следующее оборудование:
- многофункциональные устройства (МФУ);
- принтер, соединенный со сканером;
- дупликатор;
- разнообразные специальные машины.

Прежде, чем подключить ксерокс к компьютеру, его необходимо поставить в удобное место. При этом следует придерживаться следующих рекомендаций:
- устанавливать копир нужно на ровной поверхности подальше от комнатных растений, чтобы при их поливе на устройство не попала вода;
- копировальный аппарат не должен находиться под действием солнечных (прямых) лучей либо возле отопительных приборов;
- технику нельзя располагать возле источников воды или в запыленных местах;
- ксерокс следует поставить на отдельный стол либо подставку, чтобы создаваемые при его работе вибрации пагубно не воздействовали на расположенные там же серверы, системные блоки компьютеров.
После установки оборудования с учетом рассмотренных рекомендаций, его питающим кабелем подключают к стационарной сети напряжением 220 В.
Как сделать ксерокопию с помощью принтера?
Пожалуй, самая частая задача, выполняемая офисными МФУ, — это снятие копий с документов. Это могут быть накладные, паспорта, водительские удостоверения, военные билеты и прочее. Сам по себе процесс копирования с помощью цветного или черно-белого принтера достаточно прост. Достаточно следовать нескольким простым правилам. Для начала необходимо подключить устройство к источнику питания и включить его. Установить на компьютер драйверы, либо же убедиться в их наличии, и что ПК «видит» подключенный к нему принтер. По возможности очистить документ от возможных загрязнений и максимально выровнять заломы, если таковые имеются, так как наличие данных дефектов снизит качество получившейся копии. Далее исходную бумагу необходимо поместить в отсек сканера, лицевой стороной положить на стеклянную панель. Нужно внимательно следить за тем, чтобы на ней не оставались отпечатки пальцев, которые могут испортить копии. После необходимо выбрать режим копирования и нажать кнопку «Старт».
На панели управления устройством можно менять количество дубликатов. Также некоторые модели оснащены функцией копирования нескольких исходников на один лист. Это может пригодиться, если вы не знаете, как правильно делать ксерокопию паспорта на принтере.






Техника безопасности при работе с копировальным устройством
Как и с любыми сложными электрическими приборами, нужно соблюдать меры безопасности и при работе с копиром. Следуя нормам, указанным в руководстве по эксплуатации benq 5550t или других моделей, необходимо придерживаться таких правил.
- Выполнять работу на копировальном аппарате могут только лица, достигшие 18 лет, имеющие первую группу электробезопасности.
- Ксерокс нужно располагать в 1,5 метрах от окон и в 1-м от стен.
- Комната, в которой располагается техника, должна быть равномерно освещена.
- Нужно организовать свободный доступ к копиру со всех сторон.
- Прежде чем приступить к копированию, следует убедиться, что все подключено правильно, нет никаких повреждений на кабеле питания и на самом аппарате.
- Требуется класть бумагу только в специально отведенные лотки.

Важно! Если есть возможность, то копир должен находиться в отдельном, выделенном помещении. Во время работы копировальная техника выделяет вредные вещества, например, озон, поэтому в помещении с таким оборудованием должна быть хорошая вентиляция.
При работе на копировально-множительных аппаратах обязательно нужно изучить руководство по эксплуатации. Общий принцип работы у всех одинаковый, но могут быть отличия в зависимости от бренда. Копировальная техника довольно проста как в использовании, так и в обслуживании. Все что необходимо – соблюдение правил и инструкций. При этом обязательно нужно обеспечить подход со всех сторон к копировальной технике и при появлении странных, нехарактерных звуков, немедленно перестать работать.
Возможные неполадки при копировании и сканировании документов
Цифровые устройства подвержены не только механическим, но и программным сбоям. И даже самые дорогие модели не застрахованы от этого. Благо, большинство подобных неполадок легко устранить.
- Программный сбой устройства. При нем МФУ может зависнуть, и функции принтера, сканера, ксерокса будут недоступны. Для решения проблемы необходимо перезапустить аппарат.
- Ошибка в работе. В процессе использования может произойти что-то, что вызвало внутреннюю ошибку устройства. Обычно ее код отображается на дисплее принтера или в сообщении на компьютере. Дальнейшие действия зависят от того, чем была вызвана ошибка. Устранить проблему можно с помощью возврата к заводским настройкам.
- Невозможность копирования или сканирования может быть обусловлена тем, что МФУ занят выполнением другой задачи. Стоит дождаться ее заверения и возобновить процесс.
- Если принтер управляется с ПК, то возможно, что некорректно работает или «слетел» драйвер. Устранить проблему поможет его переустановка или обновление. Программа должна находиться на диске, который был в комплекте с оборудованием. Если таковой утерян, то загрузить ПО можно на сайте производителя.
- Сброс настроек. Это самая последняя мера перед обращением в сервис. Как уже писалось выше, устройство за время работы могло накопить немало системных ошибок. Сброс приведет к их стиранию.
Прежде чем обращаться к мастерам для решения вышеописанных проблем, стоит подключить принтер к другому компьютеру и попробовать произвести на нем печать, сканирование или копирование. В случае если устройство не реагирует, стоит задуматься об обращении в сервисный центр.
Преимущества Canon
Производитель, который находится на рынке с 1933 года и имеет в своих подразделениях более 200 тысяч рабочих мест, просто не может позволить себе оставаться на месте, ведь Canon продолжительное время является флагманом отрасли печати и фотографии. Постоянно улучшаются существующие модели и создаются новые. Также существует официальный сайт с подробным описанием моделей, наличием драйверов на них и технической поддержкой.

Настроить принтер Canon Pixma с подключением через WiFi займет не более нескольких минут, так как дано подробное описание. Помимо прочего приведена подробная инструкция по синхронизации беспроводного подключения устройства через WiFi к компьютеру. Также приводятся возможные неполадки и пути их устранения. Поэтому если вы не решаетесь взяться за эту несложную работу самостоятельно и до сих пор задаете себе вопрос о том, как настроить параметры печати вашего принтера прочтите эту инструкцию и у вас обязательно все получится!
Обслуживание
Сейчас имеется немало подробных статей по профилактическому обслуживанию разных видов цветных и черно-белых принтеров, а более детальные инструкции по каждой модели можно найти на сайте производителя. Если говорить обобщенно, то, чтобы избежать проблем при эксплуатации, устройство должно содержаться в чистоте, на нем вовремя следует менять расходные материалы, а ежегодное обслуживание важно производить регулярно.

Правила использования МФУ
Стоит отметить, что стеклянная панель сканера является самым чувствительным к внешним воздействиям элементом устройства. Потому обращение с ней должно быть максимально осторожным. Нельзя допускать появления на панели царапин, грязи, отпечатков пальцев и потертостей, так как все эти дефекты проявятся на скане или копии документа. Пыль со стекла необходимо удалять при помощи мягкой безворсовой салфетки. Также недопустимо копирование загрязненных или пыльных документов и предметов, категорически запрещено использование абразивов.
В случае возникновения каких-либо проблем с работоспособностью устройства не стоит торопиться и лезть в механизм самостоятельно, лучше доверить это квалифицированным мастерам. Категорически запрещается любое механическое воздействие на стекло сканера. Также недопустимо использование порошковых очистителей, так как они могут оставить царапины на поверхности, и большого количества жидкости: она может попасть внутрь и повредить электрические компоненты устройства либо привести к короткому замыканию.

Подготовка документа
Перед тем как сделать ксерокопию на принтере, стоит предварительно подготовить документ и выбрать правильные настройки. Например, если нужно получить дубликат достаточно изношенной и потертой бумаги, при выборе высокого разрешения все дефекты будут отчетливо видны. Перед тем как сделать ксерокопию на принтере, стоит отдельно заострить внимание на возможных следах клея или скотча, наличии скрепок, скоб и прочего, так как это может оставить следы на стекле или повредить его. Если лист пыльный или грязный, то лучше перед копированием очистить его при помощи сухой салфетки.

Пошаговая инструкция по сниманию копий
Офисным работникам, студентам, всем тем, кто сталкивается с оформлением различных документов, часто приходится делать ксерокопии. Копируют паспорта, книги, водительские и пенсионные удостоверения, конспекты лекций и прочие бумаги. Самостоятельно, если имеется в наличии копировальная техника, это делать несложно. При этом придерживаются такого алгоритма действий:
- включают устройство в сеть;
- проверяют наличие чистых листов, укладывая их при необходимости в лоток;

- расправляют исходный документ (если он помят);
- открывают крышку копира;
- копируемой стороной документ укладывают вниз, ориентируясь при этом по имеющимся на стекле меткам, не выходя за их пределы;
Как сделать ксерокопию на принтере?

- Основные правила
- Как ксерокопировать?
- Возможные проблемы
Многие люди придерживаются ошибочной точки зрения, что с помощью принтера можно заниматься только распечаткой файлов. Однако многофункциональные устройства нового поколения позволяют также справляться с ксерокопированием документов.


Основные правила
Чтобы иметь возможность в любой момент сделать ксерокопию на принтере, потребуется изначально приобрести современное устройство, обладающее функцией копирования или же сканирования. Как правило, такое МФУ одновременно является и сканером, и ксероксом, и принтером. Передавать отсканированные данные на компьютер могут как лазерные, так и струйные устройства.
Обычно наличие такой возможности определяется по внешнему виду принтера – если в его верхней части имеется крышка, под которой располагается стеклянная поверхность, значит, пользователю удастся получить копию.

Кроме того, у обычного принтера информация распечатывается вертикально вверх, в то время как МФУ выдает готовые документы с торца. Современные принтеры продаются повсеместно – и в таких специализированных магазинах по реализации техники, как «Эльдорадо» и «М. Видео», и в интернет-магазинах, к примеру, Ozon. Приобретать ксерокопирующие устройства лучше проверенных марок – Panasonic, Xerox, HP, Epson и других. МФУ, присутствующие на рынке, представлены в разных ценовых категориях.




Как ксерокопировать?
Перед тем как копировать на принтере документ, необходимо правильно подготовить используемое устройство. Первое, что нужно сделать – это проверить, подключен ли принтер к ПК или ноутбуку. Как правило, для этого используется USB-кабель, не всегда входящий в комплект и приобретаемый дополнительно.
Затем принтер подсоединяется к электросети, после чего активируется его кнопка питания. В дисковод компьютера вставляется диск, на котором содержится программное обеспечение копировальной машины. В последнее время альтернативой ему является флешка с драйверами, идущая в комплекте с самим принтером.

В том случае, когда диск отсутствует, необходимо зайти на сайт производителя, ввести в поисковом окне полное название своего устройства и скачать наиболее актуальный драйвер. Ориентироваться следует на файлы с расширением exe. Когда драйверы установятся, операционная система, скорее всего, сама их опознает.
При необходимости можно будет зайти в раздел «Принтеры и факсы» и отыскать имя своего устройства. Завершив синхронизацию, следует определиться, при помощи какой программы будет осуществляться ксерокопирование документа. Чаще всего выбор проводится между Adobe, XnView и VueScan.
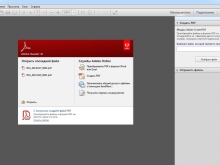
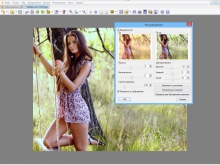
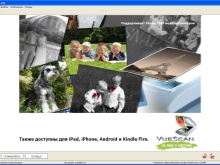
Документы и фото
Для того чтобы отксерокопировать фото и документы, помимо заправленного МФУ, потребуется подходящая бумага. В принципе, все происходит следующим образом.
- Листами для печати заполняется входной лоток, а сам документ кладется на протертое стекло лицевой стороной вниз. Хорошо бы сразу же его проверить на отсутствие отпечатков пальцев, затертостей или грязи.
- Подровняв листок для копирования по границе направляющих, то есть по линиям, нанесенным вокруг стекла, можно закрывать крышку принтера.
- При помощи кнопок на панели управления выбирается оттенок печати. Затем нажимается либо кнопка «Пуск», либо «Копирование», а затем «Пуск».



Количество нажатий основной кнопки обычно определяет, сколько получится дубликатов документа: как правило, от 1 до 20 за один раз.
Возможен также вариант использования клавиш в виде стрелочек. Для смены формата бумаги чаще всего активируется кнопка Paper. Существует также возможность расположить на одном листе несколько копий документа. После окончания работы получившиеся копии извлекаются из соответствующего лотка, а исходник достается из сканирующего отсека.
Кстати, чтобы отксерокопировать документ с двух сторон, на этапе настройки необходимо выбрать пункт «Стороны (двусторонняя печать)». В меню первое число будет обозначать количество сторон оригинала, а второе – количество сторон копии.
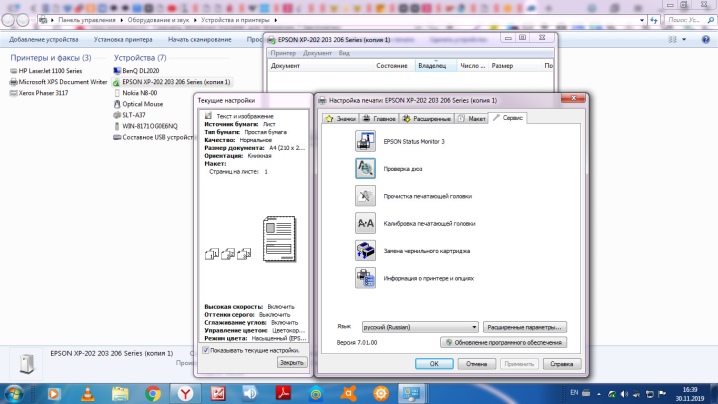
Более детальную инструкцию можно рассмотреть на примере принтера Canon.
- После подготовки устройства к работе в лоток загружается бумага формата A4 или Letter. Оригинал кладется вниз той стороной, которую предстоит копировать, и выравнивается с меткой совмещения.
- Закрыв крышку, необходимо нажать кнопку «+» столько раз, сколько требуется сделать копий. Число будет появляться на светодиодном индикаторе и с каждым нажатием увеличиваться на единицу. Если на экране появляется F, это говорит о том, что пользователь задал 20 копий. Нажав кнопку «+» снова, можно вновь изменить количество на 1 копию.
- Индикатор «Paper» позволяет задать формат бумаги. Использовать можно стандартный формат А4, фотобумагу формата А4, Letter либо же фотобумагу формата 10 на 15 сантиметров.
- Если включена функция копирования по размеру страницы, то можно создавать копии документа, увеличенные либо же уменьшенные по размеру страницы. При необходимости оригиналу будут добавлены поля.
- Кнопка «Цветной» позволит отксерокопировать документ в цвете, а «Черный» – получить черно-белую копию. Во время работы важно, чтобы крышка всегда оставалась закрытой.
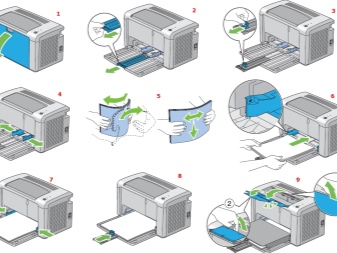

Необходимо добавить, что осуществить ксерокопирование можно и более сложным путем – отсканировать документ, после чего распечатать отредактированную версию.
- Документ выкладывается на очищенное стекло и накрывается крышкой МФУ.
- На ноутбуке через «Пуск» выбирается «Панель управления», после чего требуется открыть вкладку «Оборудование и звук» и перейти в раздел «Устройства и принтеры».
- Щелкнув правой клавишей по иконке, символизирующей МФУ, необходимо выбрать функцию «Начать сканирование». Чтобы настроить параметры, непосредственно перед сканированием потребуется выбрать «Предварительный просмотр», а затем уже «Сканировать».
- Готовый документ сохраняется, после чего распечатывается.
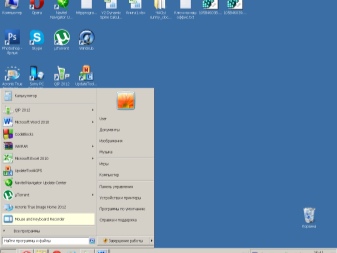
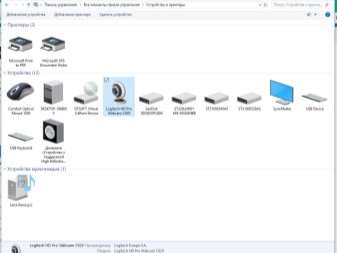
Перед началом работы следует также оценить несколько базовых параметров. Во-первых, DPI при обработке текстового документа не должен выходить за границы 300-400.
Чем выше данный показатель, тем четче получается картинка, но сама процедура сканирования займет немного больше времени. Во-вторых, проверить следует насыщение цветом или цветность. Как правило, выбор делается между черно-белым текстом, серым и цветным. Чем выше данный показатель, тем дольше будет происходить процесс сканирования.


Паспорт
Перед тем как делать копию паспорта, важно убрать все стикеры, чехол и даже при необходимости извлечь имеющиеся скобы. Далее в «Настройках» следует выбрать «Параметры», после чего в «Оттенках серого» установить требуемое разрешение.
Паспорт кладется ксерокопируемой стороной на стекло таким образом, чтобы от края сохранялся отступ, равный 3-5 сантиметрам. Закрыв крышку устройства, необходимо нажать пусковую кнопку. Работа в правильной программе позволит при помощи рамки выделить необходимую область, оставив пустые поля за границей рабочей зоны.
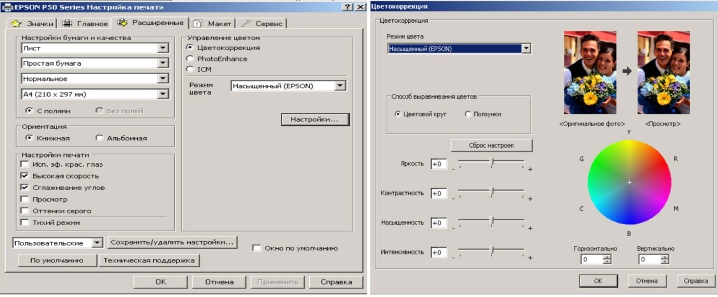
Возможные проблемы
Если принтер плохо печатает, то в первую очередь следует проверить, соблюдаются ли правила эксплуатации. Речь в данном случае идет о возможных температурных колебаниях, уровне влажности воздуха, а также заправленности МФУ, то есть количестве чернил. Устройство важно регулярно очищать от пыли и загрязнений, а также необходимо контролировать состояние печатающей головки.
Стекло, являясь наиболее чувствительной деталью, должно максимально защищаться от царапин, грязи и потертостей, иначе качество оцифрованного материала значительно снизится. Кроме того, время от времени поверхность следует протирать мягкой тканью, к примеру, из синтетической замши.

Используемая бумага также должна быть очищена от пыли и грязи. Кроме того, не приветствуется наличие на ней кусочков скотча или скрепляющих элементов. Ярко выраженные отпечатки пальцев лучше убрать ластиком или же фланелевой тканью.
Во время работы ни в коем случае нельзя давить на стеклянное покрытие. При уборке следует избегать большого количества порошка, царапающего поверхность, а также избытка влаги, способного намочить устройство.
В том случае, когда принтер не справляется с созданием ксерокопии, причина может заключаться в том, что программа банально не отвечает. Чаще всего вопрос решается обычной перезагрузкой принтера. Если это не сработало, можно отключить устройство, подождать минимум минуту и включить его снова.
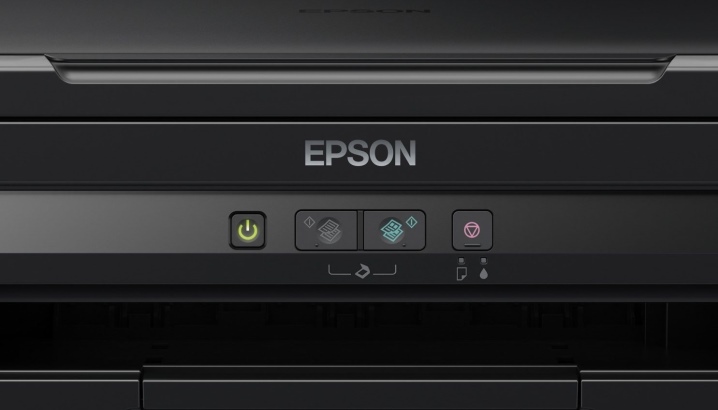
Когда в работе сканера возникает ошибка, требуется уточнить ее код, а затем устранить ее. Данный показатель определяется путем диагностики. В большинстве случаев код ошибки либо отображается на дисплее принтера, либо же выводится в сообщении на компьютере. Далее способ решения проблемы определяется в зависимости от того, чем она была вызвана.
Необходимо добавить, что сканер может функционировать в сервисном режиме, но ксерокопировать он в это время не будет. Активировать данный режим, к примеру, у МФУ Canon, получится, если пять раз нажать клавишу сброса настроек.

Иногда документ не удается скопировать по той простой причине, что устройство в данный момент выполняет другую задачу, к примеру, находится в ожидании распечатываемого документа.
Для того чтобы оперативно отксерокопировать, можно отменить предыдущую задачу и перейти к актуальной либо же просто дождаться завершения последней.
Причиной неудовлетворительного функционирования принтера может являться и «полетевший» драйвер сканера. Для решения проблемы будет достаточно перезагрузить программное обеспечение. В некоторых случаях решить проблему и того проще – пользователю требуется извлечь кабель из компьютера и МФУ и вставить его снова.

Специалисты считают, что когда ничего не помогает, стоит попытаться сбросить настройки принтера до заводских. Для этого требуется открыть меню операционной системы и выбрать пункт «Сброс настроек» либо же воспользоваться аппаратным способом и последовать инструкции.
Перед тем как нести принтер в ремонтную мастерскую, стоит попробовать подсоединить его к другому компьютеру, вновь установить драйверы и попытаться отксерокопировать документ.
О том, как сделать копию двухстороннего документа, расскажет следующее видео.
Как сделать ксерокопию и скан на МФУ
На сегодняшний день «документ» может выступать как листом бумаги, так и электронным файлом. Помимо создания копий в бумажном варианте их можно скопировать и в электронные файлы и наоборот. Электронный вариант документа более удобен, чем бумажный, но для преобразования одного в другой необходимо специальное оборудование. Для создания копии документа пользователю необходимо воспользоваться многофункциональным устройством. Данное оборудование способно выполнять функции сканирования, копирования и печати одновременно. Такой тип техники стал весьма популярен благодаря своей универсальности. В одном корпусе пользователь получает несколько аппаратов. Это позволяет получить значительную экономию как финансовых средств, так и рабочих площадей, весь девайс компактный и вполне доступный. Приобретая копир принтер сканер canon, вы гарантированно достигаете высокого уровня рабочего процесса.
Как снимать копии на принтерах
Ксерокопия на принтере выполняется в различных вариантах. Вы можете просто копировать файл в А4 формате, можете создать фотографическую копию в высоком разрешении. Также возможно делать расширенную или уменьшенную копию, с полями и без них.
Копировать на принтере довольно просто. Для начала работы необходимо упорядочить страницы. Прежде всего, убедиться, что бумага загружена в лоток устройства. После этого необходимо правильно расположить документы на стекле сканера. Затем следует закрыть крышку и выбрать нужное количество копий. Если надо изменить формат копий, то нажмите клавишу PAPER. После этого на дисплее появятся варианты размеров бумаги, которые доступны для печати. Для выбора монохромного или цветного режима нажмите соответствующую кнопку на управленческой панели устройства, и сделать ксерокс. После выбора всех необходимых параметров вы получите желаемый вариант и количество копий.
Как создать электронную версию документа
Для того, чтобы придать бумажному документу электронный формат, необходимо наличие не только специальной техники, но и программного обеспечения. Для того, чтобы сканер работал корректно, необходимы специальные драйвера. Зачастую они поставляются в комплекте с аппаратом, но если их нет, то возможно всегда найти в интернете. Можно использовать универсальную программу ABBY Finereader, при помощи которой выполняется распознавание текстов и непосредственное сканирование. Весь процесс преображения бумажного документа в электронный файл основывается именно на этих двух процедурах (распознавании символов и сканировании).
Как сделать сканер на принтере
Для создания электронной копии документа необходимо открыть меню «Пуск». Затемиз списка всех установленных программ выбрать драйвер многофункционального девайса (если шел в комплекте) или же выбрать программу ABBY Finereader, запуск которой далее следует выполнить. После того, как сканер и соответствующее программное обеспечение были запущены, можно открыть крышку устройства и положить на сканировочную поверхность текстом вниз бумажный документ. Лист необходимо расположить на стекле сканера предельно ровно относительно краев рабочей поверхности аппарата. Далее нужно максимально просто прижать крышку с целью исключения попадания освещения при выполнении сканирования. В противном случае файл получится засвеченным, то есть, та область документа, на которую попал свет, не будет отображена. После этого в настройках следует подобрать оптимальные параметры для сканирования. К ним можно отнести изменение цветового формата, типа файла, разрешения, яркости и контрастности. По окончании настроек необходимо нажать клавишу «Сканировать». После завершения процедуры на экране появится превью файла – уменьшенный скан с целью компактного представления для пользователя. Если необходимо, можете провести обработку полученной копии: убрать лишнее, надписи добавить и пр. Хранить полученные сканы можно не только на компьютере или съемных носителях. Существуют многофункциональные девайсы, предоставляющие возможность сканирования сразу в облако или электронную почту. Наличие таких опций позволяет сэкономить время для обработки документации. Как видно, сканирование на принтере – довольно легкий и быстрый процесс, который может выполнить без труда даже неподготовленный пользователь.
В настоящее время динамичного развития периферийного оборудования найти модель, идеально соответствующую печатным требованиям конкретного пользователя довольно просто. Выбор принтеров осуществляется в специальных магазинах и сайтах, при помощи определенных критериев и консультаций компетентных менеджеров. Это позволяет избежать досадных ошибок при покупке техники.
Как сделать ксерокопию на принтере Canon, Hp, Epson и других
А так же, нередко возникают проблемы во время работы с такими принтерами. Иногда случается так, что пользователю нужно работать со сканером, но принтер неожиданно отказывается корректно работать, из за того, что картриджи на нем не так давно перестали работать или на данный момент отсутствует картридж. На данный момент нас не волнует то, как починить картридж, нам просто необходимо знать, можно ли заставить принтеру делать сканирование без картриджей, и если да, то как?
- ⇡#Комплект поставки
- Как установить принтер Samsung в Linux?
- Как установить драйвера на принтер Samsung?
- Скорость
- Неполадки принтера
- Для этого следует осуществить ряд проверок:
- Учимся использовать сканер самостоятельно
⇡#Комплект поставки
Устройство поставляется в большой картонной коробке. Вместе с МФУ мы обнаружили следующий набор аксессуаров:
- кабель питания;
- кабели и вилку для подключения к телефонной линии;
- телефонную трубку с проводом;
- ложемент для трубки с креплением;
- наклеиваемые крючки для укладки телефонного кабеля;
- компакт-диск с драйверами и ПО;
- печатное руководство по началу работу с устройством на разных языках и гарантийный талон.

Комплект поставки Canon i-SENSYS MF543x
Если бы не наличие в нашей модели факса, комплект поставки у устройства был бы стандартным. Впрочем, телефонную трубку далеко не всегда можно встретить даже у МФУ со встроенными факсами.
Как установить принтер Samsung в Linux?
После некоторых поисков я обнаружил такой драйвер и успешно установил его. И хотя уже прошло время, и теперь Linux отлично подхватывает этот принтер, всё же родные драйвера все равно порой лучше, так как с ними идёт родная утилита управления принтером, в которой больше функций, чем в стандартной программе Ubuntu.
Как установить драйвера на принтер Samsung?
Для начала скачаем сам драйвер: Driver Samsung ML-1660 Linux.
Распаковываем архив. Если распакованная папка оказалась у вас в домашнем каталоге, то переходим в неё:
В папке находится файл autorun . Запускаем этот файл командой:
Sudo sh autorun
После этого должно появится графическое окно установщика:
Начинаем установку, как это всё мы обычно делаем в Windows. Не буду описвать все начальные шаги, там всё понятно интуитивно. Принтер перед установкой лучше включить, чтобы программа его увидела. На каком-то этапе появится такое окно:
Как видите, тут можно установить драйвер практически на . Я выбираю конечно свой, Samsung ML-1660. Если вашего принтера Samsung в списке нет, поищите более свежую версию драйвера, так как эта уже устарела и устареет со временем ещё больше.
После установки в меню ПРИЛОЖЕНИЯ появляется ярлык программы. Запускаем.
Вот такая утилита. Не сказать, что мне она сейчас нужна, но если у вас новый принтер или почему то вашу модель ваш Linux не видит, то можно попробовать установить драйвер принтера таким образом.
Samsung Universal Print Driver – это универсальная программа для работы с принтерами и сканерами Samsung. После установки этого приложения вы можете печатать на разных печатных устройствах. Графический интерфейс позволяет быстро сортировать принтеры, создавать папки для рабочих устройств, смотреть и изменять отчёты. В программе простое и удобное меню с быстрой установкой и автоматическим обновлением драйверов. Загружая файлы на свой компьютер, вы соглашаетесь с лицензией HP .
Windows 10 / 8 / 8.1 / Vista / 7 / 2003 / 2008 / 2012 / 2016 — для печати
Есть разные варианты этой программы. Воспользуйтесь первой ссылкой если Вы не знаете, какую версию скачать.
- Рекомендуем (25.6 MB) — SamsungUniversalDrivera-all
- XPS (28.0 MB) — SamsungUniversalDriver XPS
- PS (22.8 MB) — SamsungUniversalDriver PS
- PCL6 ( MB) — SamsungUniversalDriver PCL6
Windows 10 / 8 / 8.1 / Vista / 7 / 2003 / 2008 / 2012 / 2016 — для сканирования
Скорость
К преимуществам рассматриваемого решения можно отнести высокое быстродействие. При включении на прогрев этому МФУ необходимо всего 10 секунд. При активации из ждущего режима на эту операцию будет затрачено не более 0,5 секунды. Потом первая страница будет выведена через 6 секунд. В дальнейшем скорость печати составит 23 односторонних листа в минуту. Все эти числа справедливы для наибольшего формата А4. Если размер носителя уменьшится, то возрастет быстродействие подсистемы печати и копирования в

Canon MF4410. Сканирование , в свою очередь, выполняется со схожим быстродействием. То есть все те же 23 страницы в минуту. Опять-таки ключевым фактором, который ограничивает скорость выполнения данной операции, является оперативность оператора. Поэтому фактически на таком многофункциональном устройстве можно в лучшем случае получить 18-20 цифровых копий.
Скромный набор интерфейсов в Canon MF4410. В данном случае реализована поддержка лишь только одного проводного способа подключения — USB. Наиболее оптимально в связке с рассматриваемым МФУ использовать его версию 2.0. В этом случае скорость получения и отправки информации будет согласована с работой подсистемы печати. Если же использовать ревизии этого интерфейса 1.0 или же 1.1, то скорость получения и отправки будет ниже, снизится скорость работы МФУ. В случае же применения USB в модификации 3.0, далеко не полностью будет загружена проводная линия передачи. Быстродействие многофункционального устройства не уменьшится, но вот возможности персонального компьютера будут не до конца загружены. Каких-то дополнительных интерфейсов производитель не предусмотрел. Поэтому самостоятельно реализовывать функции сервера документооборота это периферийное решение не может. Эти функции будут переложены на системный блок ЭВМ, к которому подключено это МФУ.
Лишь только одну модификацию картриджа можно использовать в

Canon MF4410. Программы у них имеют идентичную функциональность, и в этом плане сложно выделить какое-либо решение. МФУ “Самсунг” обеспечивает более высокое качество печати и позволяет выводить документацию в цвете. Но при этом стоимость у него в 2 раза выше и составляет 16000 рублей. Поэтому покупка его оправдана лишь в случае потребности в цветной печати. Решение компании НР имеет схожие характеристики, но вот качество цифровых отсканированных документов у него будет хуже. Их максимальное разрешение 1200Х1200, а у MF4410 — 9600Х9600. Поэтому при сопоставимой стоимости предпочтительней выглядит решение Canon.
Драйвер для многофункционального устройства «3 в 1» Canon i-SENSYS MF4410. Поддерживаются все версии Windows, на странице загрузок файлы разбиты на 32 и 64-разрядные. Драйвер устанавливает посредством инсталлятора, который оснащен русским языком. Проблем с установкой не будет даже у неопытных пользователей.
Для начала нужно запустить скачанный файл, выбрать путь распаковки и извлечь из архива установочные файлы. Теперь в распакованном архиве нужно найти файл “” и запустить его. Далее следуйте инструкциям по установке, а в конце программа попросит вас подключить МФУ к компьютеру через кабель. Теперь вы сможете печатать, сканировать и копировать документы с помощью своего устройства.
Если на вашем компьютере установлена Windows 8, то при отсоединении и подключении кабеля или при включении и выключении МФУ может не работать функция сканирования. В этом случае нужно перезагрузить компьютер.
Также вы можете воспользоваться специальной программой для обработки отсканированных изображений. Она имеет весьма лаконичный и простой интерфейс и позволяет быстро отправлять отсканированные изображения во внешние приложения для создания PDF документов, распознавания текста и т.д.
Устройство i-SENSYS MF4410 отличается симпатичным дизайном, высокой скоростью печати (23 страницы в минуту) и удобным ЖК дисплеем. Данная модель позиционируется как устройство для дома и небольших офисов. Подпишите на обновления для драйвера на нашем сайте, чтобы всегда иметь максимальную производительность МФУ. Если у вас возникли вопросы, вы можете задать их прямо здесь, выбрав соответствующую вкладку вверху страницы.

Неполадки принтера
Все неполадки принтера условно можно разделить на две категории:
- неисправности самого принтера;
- неправильная настройка оборудования печати.
Если проблемы с неисправностями оборудования можно решить только в мастерских, то неправильную настройку оборудования можно легко устранить самостоятельно без наличия специальных навыков.
Для этого следует осуществить ряд проверок:
- Наличие драйверов на принтер проверяются через кнопку «пуск» раздела «устройства и принтеры», где должно быть указано наименование печатного оборудования, напротив которого должна стоять зелёная галочка, причём статус должен быть отображён в стиле «готов».
- Проверка состояния типа запуска, которая осуществляется через раздел «диспетчер печати», который легко найти, пройдя по ярлыку, расположенному на рабочем столе. Алгори. В открывшемся меню находим службу «диспетчере печати», там должен быть указан тип запуска в автоматическом режиме .
- При отсутствии выявления факта недостатка стоит заподозрить отсутствие драйверов. В такой ситуации следует самостоятельно провести работы по установке программы.
При пользовании сторонними программами, скачанными с интернет-сервисов, следует убедиться, что в них отсутствуют вредоносные программы и что они относятся к категории последней версии драйверов.
Учимся использовать сканер самостоятельно
Что такое скан и что значит копия?
Сканирование (скан) – процесс, который превращает документы с бумажного носителя в электронный вид.
Сканирование, ксерокопирование, печать – все это ускоряет работу в офисной работе и не только.
Дома в повседневной жизни сканер бывает нужен не меньше, т.к. помогает быстро и легко оцифровывать картинки, фотографии и документы, передавая их на компьютер. Но даже будучи довольно распространенным и привычным прибором, сканер требует к себе правильного отношения. Не стоит пытаться использовать устройство, не имея соответствующих навыков, это может привести к дорогостоящей поломке.
Комплект картриджей для Epson R200, R220, R300, R300M, R320, R340, RX500, RX600, RX620, RX640 6 шт,InkTec неоригинальные




Комплект неоригинальных (совместимых) картриджей InkTec для 6-цветных принтеров и МФУ Epson моделей:
- принтеры R200, R220, R300, R320, R340, R500, R600,
- МФУ RX620, RX640.
Комплект картриджей заменяет оригинальные картриджи Epson:
- черный картридж T0481,
- голубой картридж T0482,
- пурпурный картридж T0483,
- желтый картридж T0484,
- светло-голубой картридж T0485,
- светло-пурпурный картридж T0486,
Состоит из 6-ти однократно используемых картриджей:
- Черный картридж EPI-10048B;
- Голубой картридж EPI-10048C;
- Желтый картридж EPI-10048Y;
- Пурпурный картридж EPI-10048M;
- светло-голубой картридж EPI-10048LC;
- светло-пурпурный картридж EPI-10048LM.
Заправлены корейскими чернилами InkTec, одноразовые (выбрасываются после одного цикла работы).
Купить поштучно






Сопутствующие товары

Производитель может незначительно изменить внешний вид, вес, размеры и комплектацию товара (не влияя на целевой функционал продукта). В некоторых случаях мы не успеваем отразить такие изменения, поменяв изображение и описание на сайте. Рекомендуем при покупке уточнять наличие обязательных характеристик.
Внимание: производитель принтера не поддерживает гарантию при использовании неоригинальных расходных материалов. Все товары на нашем сайте – это неоригинальные расходные материалы, если в описании явно не указано иное.
“Не работает”, “Не печатает”, “Не определяется” – не отзыв, это повод обратиться в тех.поддержку.
Если у вас вопрос, а не отзыв, нажмите: задать ВОПРОС по товару. Отзывы не комментируются.
Ваш отзыв о товаре
Введите код, указанный на картинке:
Статьи по теме и часто задаваемые вопросы
- Решение проблем с одноразовыми картриджами
- Сколько страниц напечатает картридж
Сообщить, когда появится
Заказ в один клик
Комплект картриджей для Epson R200, R220, R300, R300M, R320, R340, RX500, RX600, RX620, RX640 6 шт,InkTec неоригинальные
Отправляем ссылку на почту:
Мы отправим только ссылку и ничего кроме ссылки
Специальные предложения
- Скидки и акции
- Бесплатные цветовые профили
- Бесплатные чернила
- Бесплатные картриджи
- Херсон 14.08.2021 08:52:00
Информация
- Как оформить заказ
- База знаний
- Новости компании
- Гарантия и возврат
- Карта сайта
О компании
- Доставка и оплата
- Карта проезда
- О компании
- About
Личный кабинет
- Вход / Регистрация
- История заказов
- Закладки
- Отследить заказ
Добавить товар в коллекции
Мы добавили товар в корзину
С товаром также покупают:
КАК РАБОТАЕТ ПОСТАМАТ
В Москве можно забрать заказ из постамата в этом же здании (доступ с с 09:00 до 20:00 в будни, с 10:00 до 18:00 в выходные и праздничные дни, в том числе в субботу и воскресенье). Заказ помещается в постамат после обработки заказа и до 11 утра следующего рабочего дня (вы получите номер ячейки и пин-код). После 11 утра следующего рабочего дня заказ можно забрать в магазине по обычному графику (пн-пт: 11:00-19:00). Заказ должен быть предоплачен на сайте и обработан в будний день до 18:55 в будни. По запросу заказ может быть повторно размещен в постамате. Только для физических лиц.
Магазин открыт только с 11:00 до 19:00 в будни, доступ в здание с постаматом открыт с 09:00 до 20:00 7 дней в неделю. Постамат находится в конце коридора на первом этаже (фото).
Картриджи для Epson Stylus CX4300
Картридж для Epson Stylus T26/TX106/T27/TX109/TX117/TX119/C91/CX4300
Картридж для Epson Stylus T26/TX106/T27/TX109/TX117/TX119/C91/CX4300
Картридж для Epson Stylus T26/TX106/T27/TX109/TX117/TX119/C91/CX4300
Картридж для Epson Stylus T26/TX106/T27/TX109/TX117/TX119/C91/CX4300
Не нашли нужный картридж? Узнайте о наличии по телефону: 8 (495) 761-00-56.
Картриджи для Epson Stylus CX4300 сертифицированы по Ростест и имеют гарантию на весь срок службы. Вы можете протестировать картридж при курьере. Расходные материалы изготовлены с расчетом на возможность перезаправки. Чтобы купить картридж, добавьте его в корзину и оформите заказ. Либо свяжитесь с нами по телефону или электронной почте.




При заказе картриджей стоимостью 990 руб. в количестве от 10 штук цена снижается до 790 руб. за единицу! Акция действвует до конца месяца, успейте купить!
Акция действует до 31.11.2014
Ассортимент нашего сайта обновился и увеличился.
Рады сообщить, что наш раздел акции обновился.
Обратите внимание: раздел акции обновился!
Информация на сайте, не является публичной офертой, в том числе цены, фотографии товаров, технические характеристики.
Есть вопросы? Звоните:
8 (495) 761 00 56
г. Москва, ул.Цюрупы,
д.1А, офис 5
ИНН: 772701001














