Почему не определяются картриджи EPSON-XXXX?

Иногда струйные принтера Epson отказываются печатать, ссылаясь на то, что “картриджи не могут быть опознаны”
Вот далеко не полный список принтеров, которые подвержены неисправности:
Принтеры (4 цвета): Epson Stylus T26, T27, T30, T40, C110, S22.
Фото-принтеры (6 цветов): Epson Photo R270, R290/295, R390, T50, T59, P50
МФУ (4 цвета): Epson Stylus CX3700, CX3900, CX4700, CX4900, TX106/109, TX117/119, SX125, SX425, SX550…
МФУ фото-серии (6 цветов): Epson Stylus RX590, RX610/615, TX650, TX700, TX710, TX800
Для начала смотрим на статус монитор на компьютере, нам необходимо выяснить, с чем конкретно мы столкнулись. Не советуем ориентироваться на показания ЖК-дисплеев МФУ, поскольку они не несут всей нужной нам информации. Возможны два варианта:
1) Не определяется один или несколько картриджей.
Тут всё просто – виноваты либо сами чипы на картриджах, либо отсутствует контакт с контроллером CSIC.
Сразу поясним, что такое CSIC. Это контроллер интеллектуальных Чипов на картриджах Epson. Выглядит он примерно вот так:

Самый простой способ выяснить, что именно виновато – заменить картриджи, ПЗК (перезаправляемые картриджи) или СНПЧ (систему непрерывной подачи чернил).
Или попоробовать вот так:
2) Не определяются все картриджи!
Вероятнее всего, тут виновата плата управления, шлейфы и прочая электроника.
Внимание! Ремонт по пунктам, изложенным ниже, не рекомендуется, если вы ремонтируете впервые, имеете ТОЛЬКО навык сборки-разборки, или никогда не делали ничего подобного (паять, прозванивать, и т.п)! Лучше доверьте это специалистам. Весь ремонт вы осуществляете на свой страх и риск. Think about it!
Итак, вы все таки решили рискнуть и попытаться сделать все своими руками! Что ж, вперед!
Возможные варианты:
а) Есть повреждения или имеется неконтакт в разъёмах и шлейфах, идущих от каретки к основной плате. На практике такое встречается редко и, если и попадаются такие случаи, то в результате человеческого вмешательства. На МФУ серии TX700/710/800 есть смысл обратить внимание на шлейф идущий к плате CSIC, он проложен отдельно от всей связки.
б) Вышла из строя плата SCIC . Выжечь её достаточно сложно, но возможно. Проверьте, не залит ли этот контроллер чернилами. Такое встречается, если пользователь относится к принтеру наплевательски, или чернила льёт мимо картриджей, или эксплуатирует его на износ, не заботясь о периодическом ТО. Неоригинальные чернила сильно «пылят», щедро окрашивая механизм принтера изнутри. Определить, так ли это, можно только заменив эту плату. Пока оставим этот вариант (всё равно заменить нечем), пойдём дальше.
в) Есть вероятность выхода из строя планки ЧИПов или основного SCSI-ЧИпа, если они раздельные. Проверяем заменой СНПЧ. Нечем проверить? Идём дальше.
г) Обесточена плата CSIC! т.е. несправны предохранители на основной плате. Начинаем разбираться подробно!
Для начала рассмотрим часть принципиальной схемы основной платы принтера: (если вы не шарите в этом, то лучше, всё-таки, плюнуть на гордость и отнести принтер в СЦ)

Обратите внимание на то, что питание контроллера CSIC и печатающей головки принтера поступают через предохранитель. Обязательно (!) нужно проверить «живой» он или нет.
Для начала нужно найти на плате сам предохранитель, или предохранители. Они обозначаются стандартно F1,F2, достаточно малы по размеру и находятся вблизи от 2х силовых транзисторов управляющих шиной питания ПГ и CSIC.
Как разобрать принтер и добраться до основной платы (BOARD ASSY MAIN) догадаетесь сами.
Покажу на примере плат Epson TX117, TX200, T50:
Обратите внимание на то, что питание контроллера CSIC и печатающей головки принтера поступают
через предохранитель. Обязательно (!) нужно проверить «живой» он или нет.
(Как разобрать принтер и добраться до основной платы (BOARD ASSY MAIN) догадаетесь или нагуглите сами)
Для начала нужно найти на плате сам предохранитель, или предохранители. Они обозначаются
стандартно F1,F2, достаточно малы по размеру и находятся вблизи от 2х силовых транзисторов
управляющих шиной питания ПГ и CSIC.
Покажем на примере плат Epson TX117, TX200, T50:


Проверяем предохранитель тестером, и, если он “дохлый” – стоит задуматься: отчего ж он сгорел?
Общеизвестно, что плавкие предохранители защищают источник питания от нагрузки. Нагрузка в
нашем случае – это плата CSIC и Печатающая головка принтера, и раз предохранитель сгорел – это не
случайно! Продолжаем расследование!
Восстанавливаем предохранитель обычной перемычкой, искать такой же небесмыссленно, но долго, а
в нашем случае хуже уже не будет! Главное, не включать принтер сразу после пайки, а выснить еще кое-что.
Если на плате применяются обычные биполярные транзисторы, как, например, на TX117 TX200, то
замеряем переходы база-коллектор и база-эммитер. Сопротивление должно быть не менее 250 ОМ. Если
тестер “зазвенел”, меняем транзисторы.
Крайне нежелательно менять транзисторы на аналоги, т.к схема питания головки очень похожа на
старые усилители мощности ЗЧ и представляет из себя сбалансированную пару pnp/npn с нулевой
точкой. Найти их в продаже практически невозможно, поэтому если менять, то менять сразу оба на
согласованную пару, поройтесь в Даташитах и подберите что-нибудь подходящее.
Далее подключаем все шлейфы к плате и замеряем сопротивление между предохранителями и массой, в
норме сопротивление составляет примерно 480 ОМ.
Теперь рассмотрим более сложный случай – на плате установлены транзисторные сборки серии TT. В
пример пойдёт плата T50.

После восстановления предохранителя, промеряем переходы на сборках, как показано на фото, если
всё ОК, подключаем шлейфы и замеряем сопротивление между F2 и землёй – сопротивление должно быть
в пределах 480 Ом.
Если всё в порядке, собираем принтер и включаем. Этот момент нарекается СМОГ-ТЕСТОМ! Если дым сразу не пошёл – значит, у нас есть возможность установить картриджи и вывести на печать тест дюз, как самый важный тест принтера.
Еще нужно обратить внимание на следущее:
В ситуации, когда мы сталкиваемся с «мёртвыми» транзисторами следует выяснить, почему они вышли
из строя – в первую очередь нужно осмотреть разъём печатающей головки на предмет попадания в него жидкостей – чернил, например. Как показывает практика, даже одной небольшой капли в этом разъёме достаточно, чтобы выжечь основную плату. Если видим следы электролиза на шлейфе, тщательно вычищаем и его и разъём! Помните, если вы оставите нагар в этом месте (а это не что иное, как электропроводные углеродистые соединения), то принтер поработает немного и снова умрёт. В некоторых случаях, прогоревший разъём целесообразно заменить (перепаять). Таким же образом внимательно рассматриваем разъём планки CSIC.
Вот, собственно, и все с диагностикой и ремонтом такого рода проблем! Но, если вы все же решились на сервисное обслуживание, то наша лаборатория СИТ-Мастер к вашим услугам! Мы вас и починим, и заправим 🙂
Чернильные картриджи не могут быть опознаны Epson
В процессе работы с принтерами фирмы Epson каждый пользователь может столкнуться с рядом проблем, одной из самых неприятных, сразу после поломки устройства, является случай, когда принтер epson не видит картридж. Очевидно, что печатать техника в таком случае не будет.

Как правило, подобная ситуация происходит из-за того, что картриджи были перезаправлены своими руками. Но паниковать не стоит, ситуацию ещё можно исправить. Для этого нужно вытащить картридж и убедиться в том, не выступает ли слишком сильно крепление из пластика, расположенное на месте чипа. Если крепление выступает слишком сильно, нужно удалить его часть при помощи ножа и попытаться вставить обратно.
Некоторые картриджи перезаправляемого типа обнуляются самостоятельно в том случае, когда вы их вытаскиваете из принтера и возвращаете после на место.
Не распознает картридж Epson – наиболее распространенные причины
Как правило, ситуация решает довольно быстро, можете попробовать для начала воспользоваться следующими советами:
- Перезагрузить принтер — выключаем устройство и включаем его через 30 секунд.
- Очистить — есть вероятность, что контакты на картридже окислились или испачканы после заправки. Достаем чернильницы из принтера и протираем их ластиком.
- Выровнять чипы — нужно убедиться, что чипы на картриджах стоят ровно. Возможно, после заправки вы протирали их ластиком и один из них сдвинулся. Выровняйте чип или приклейте его заново, после вставляйте и пробуйте.
Должным образом не произведена замена картриджей

После того как картриджи установлены, нужно сообщить об этом принтеру (нажатием соответствующей клавиши на его панели), далее принтер может выдать ошибку “невозможно распознать черн. картриджи”. Нужно выбрать замену картриджей, и когда принтер установит каретку в “положение замены” (место со специальным вырезом в корпусе) необходимо зажать кнопку на чиповой планке картриджного блока и удерживать её нажатой 8-10 сек. Далее снова нужно сообщить принтеру о (якобы) произведённой замене картриджей.
Села батарейка, питающая чип

На многих чипах СНПЧ для Epson (например, на чипе для XP-313, 423, 323 и др.) установлена питающая батарея на 3 или 3,6 вольта (чаще всего элемент CR2032). Обычно она работает стабильно около года, иногда – больше, иногда – меньше, но можно ориентироваться примерно на это время. Когда батарея подсядет и начинает подавать пониженное напряжение, СНПЧ может перестать обнулять уровень чернил или вообще определяться. Причем обычно проблема возникает сначала только с одним из цветов. Замените батарейку и всё снова начнет работать стабильно.
Чего не нужно делать, если после заправки принтер не видит картридж
- Категорично запрещается вдавливать картридж в сопла принтера. Таким образом, можно сломать периферийное устройство.
- Вытаскивать картриджи, не дождавшись их возвращения в изначальное положение. Так можно поранить руки и сломать принтер.
Epson не распознает картриджи
С картриджами все в порядке и они установлены правильно? Тогда следующим шагом будет проверка маркировки на чипе. Она должна соответствовать вашей модели принтера. Чтобы проверить это, нажмите на защелки на блоке картриджей и расшатывающими движениями достаньте его.

Еще один простой способ устранения неполадки. Для этого вам понадобятся использованные оригинальные картриджи. Их нужно поставить на место новых. Ждите до тех пор, пока принтер их не распознает. Затем, не выключая печатник из сети, произвести замену. Если печатающее устройство распознало оригиналы, значит, проблема в чипах СНПЧ или ПЗК, и их надо будет заменить.
Принтер Epson не видит картридж — что делать?
Картридж для любого принтера — основной расходник, без которого работа печатающей машины не представляется возможной. А неполадки принтера по вине чернильниц это также — основная их “болезнь”. Рассмотрим основные причины и способы устранения неисправностей печатающих машин Epson, связанных с картриджами.
Основные неисправности принтера Epson
Современные принтеры Epson любой модели представляют собой компьютеризированное печатающее оборудование с собственной системой диагностики на борту. При возникновении каких-либо неисправностей на встроенном дисплее машины либо на экране компьютера отображается соответствующее сообщение или приводится краткий код ошибки в виде набора букв и цифр. Приводим перечень ошибок, относящихся к неполадкам картриджа.

Код ошибки: W-12
Ошибка сигнализирует о неправильной установке чернильниц. Часто возникает при замене или дозаправке картриджа (только для бескартриджных моделей, поддерживающих дозаправку). Также ошибка может появиться после проведения профилактических работ над печатающей машиной. Причин несколько:
- В случае с новыми чернильницами — перед их установкой следует убедиться в отсутствии защитной пленки, прикрывающей электрические контакты и сопла в нижней части устройства.
- Для правильной установки чернильницы ее следует вставлять в приемную каретку до щелчка.
- После заправки или профилактики на электрических контактах чернильницы может оставаться высохшая краска или приклеиться какой-либо мелкий предмет — кусок бумаги, полиэтилена и т.п. Перед установкой следует убедиться в отсутствии предмета.
- Нередко загрязнению подвергается и контактная площадка каретки для установки чернильницы. Потому и ее следует осмотреть и удалить грязь и посторонние предметы, если они туда попали.
Все причины, вызывающие код ошибки “W-12”, устраняются просто:
- Извлеките картриджи из каретки.
- Устранить имеющиеся загрязнения при помощи увлажненной ватной палочки и любые предметы, блокирующие электрический контакт.
- Правильно (до щелчка) установите чернильницы обратно.
В некоторых случаях данных процедур не бывает достаточно. В особенности это касается картриджей, которые не использовались в течение длительного времени (не относится к новым чернильницам). Основная причина неисправности — загрязнение красящих сопел или каналов подачи краски. О том, как выполнить их прочистку, будет сказано ниже.

Код ошибки: W-13
Ошибка может означать одно из трех:
- В принтер устанавливаются неоригинальные (подделка) чернильницы.
- Устанавливаемые картриджи не подходят по техническим характеристикам к имеющейся модели принтера Epson.
- Электрические контакты чернильницы имеют повреждения (отсутствует один из контактов, короткое замыкание и т.д.).
Третью причину вряд ли получится устранить без спецоборудования. Но и ремонт в большинстве случаев — бессмысленное мероприятие, т.к. дешевле и проще приобрести новые картриджи.
Для определения оригинальной продукции Epson по защитной голограмме, присутствующей на каждой упаковке чернильниц. У оригинальных картриджей она переливается цветами под разным углом обзора, у подделки — нет. Также при покупке следует обратить внимание на стоимость. Поддельная продукция значительно дешевле оригинала. Точные цены на картриджи следует уточнять на официальном сайте Epson (epson.ru).
Определить, подходят ли устанавливаемые чернильницы к имеющейся модели принтера, также легко:
- Зайдите на сайт epson.ru.
- В правом верхнем углу страницы найдите поле “Поиск по сайту…” и впишите в него уникальный код картриджа, указанный на упаковке или на корпусе изделия.
- На следующей странице выберите ваш картридж и перейдите по ссылке.
- Под изображением картриджа найдите и перейдите по ссылке “Совместимые продукты”.
- Отобразится список с моделями принтеров, которым подходят данные чернильницы.
- Если в списке отсутствует имеющаяся модель принтера, значит, картридж к ней не подходит.
Если устанавливающиеся/заменяющиеся картриджи подходят к имеющейся модели принтера и никакие манипуляции с ними не приводят к должному результату, переходите к следующему разделу.

Капитальная чистка картриджей
К данному способу следует прибегать только в случае, если не помогает чистка при помощи увлажненного ватного тампона. Существует несколько способов капитальной очистки. В домашних условиях без наличия продувочного и другого специального оборудования можно поступить следующим образом:
Вся операция сводится к тому, чтобы очистить от загрязнений и высохшей краски сопел.

- Все, что потребуется — несколько салфеток, неглубокая емкость и чистая вода (желательно бутилированную).
- Уложите на дно емкость салфетки, а затем залейте их водой так. Воды много не нужно — достаточно такого количества, чтобы ей были хорошо пропитаны салфетки.
- Далее положите картридж на смоченные салфетки соплами вниз (изображены на фото выше) и подождать некоторое время. Обычно хватает пары часов.
- Время от времени нужно смотреть на место, куда была установлена чернильница. Если оно хорошо прокрасилось, процедуру можно завершить.
- Дайте картриджу подсохнуть 10-15 минут, а затем установите его обратно в принтер и повторите попытку печати.
Чистка каналов подачи краски
Данная процедура в домашних условиях может быть выполнена лишь при помощи штатных средств, а именно — запуск на принтере специальной функции очистки. Она очищает не только сами каналы, но и печатающую головку. Запустить с компьютера ее просто (на примере ОС Windows):
- Принтер должен быть включен, на встроенном дисплее и на мониторе компьютера не должны отображаться никакие ошибки.
- Загрузите бумагу в лоток (некоторые модели принтеров Epson распечатывают пробную страницу для проверки результатов прочистки).
- Откройте “Панель управления”.
- Перейдите в раздел “Оборудование и звук”, затем — “Устройства и принтеры”.
- В верхней части окна в разделе “Принтеры” найдите значок вашей модели и кликните по нему правой кнопкой мыши.
- Выберите в контекстном меню пункт “Прочистка печатающей головки” (Head Cleaning).
- Откроется новое окно. Следуйте инструкциям на экране — они простые.
Чистка производится несколько минут, после чего автоматически распечатается пробная страница. Если этого не произошло, попробуйте отправить любой документ на печать.
Ошибки со стороны операционной системы
Нередки ситуации, когда причиной рассматриваемой проблемы становятся различные ошибки и сбои операционной системы, связанные с обменом технической информации между принтером и компьютером. Некоторые неисправности можно устранить путем переустановки драйвера. Но сначала рекомендуется удалить из системы имеющееся ПО:
- Перейдите в раздел “Устройства и принтеры” по аналогии с вышеприведенной инструкцией.
- Кликните правой кнопкой мыши по значку принтера, выберите пункт “Удалить устройство”.
- Отключите USB-кабель от принтера, а затем вставьте его обратно. На экране должно появиться сообщение об обнаружении нового устройства.
- Если имеется диск, идущий в комплекте с оборудованием, то установить драйвер можно с него. Но лучше воспользоваться наиболее свежей версией ПО.
- Скачать нужный драйвер можно на официальном сайте epson.ru в разделе “Драйверы и руководства” на странице, посвященной имеющейся модели принтера.
- После скачивания запустите установщик и следуйте инструкциям на экране.
Другие советы
Если ничего из вышесказанного не помогает — это еще не повод обращаться в сервисный центр. Можно попробовать еще несколько вариантов устранения проблемы:
- Попробуйте подключить принтер к другому компьютеру, на котором ранее он точно не использовался, установите драйвер и пробуйте печатать.
- Можно также попробовать установить имеющиеся картриджи на другой принтер, для которого эти чернильницы подходят.
- Если нет возможности приобрести новые картриджи, то можно поступить наоборот — попробовать использовать чернильницы с другого аналогичного принтера.
- Редко, но проблема может заключаться в бытовой/офисной электросети — падение напряжения, скачки частоты тока и т.д. Если принтер не будет получать электроэнергию нужного качества, то он и вовсе может выйти из строя.
Если ничего из сказанного в данной статье не помогает, только тогда обращайтесь к специалистам.
Что делать в домашних условиях, если принтер не видит или не распознает картридж

Самой распространенной неисправностью является ситуация, когда принтер не распознает расходные материалы и чаще это случается после заправки. Для струйных устройств характерно, когда выдается ошибка, что чернильные картриджи или какой-то один из них не могут быть опознаны.
Чаще других, такими проблемами «болеют» модели известных производителей, как: Эпсон, Hp, Canon. Эту ситуацию легко объяснить популярностью указанных фирм на рынке, а не плохим качеством продукции. Почему принтер не видит картридж и что делать в такой ситуации обычному пользователю подробно узнаете в нашей статье. Здесь детально расписаны все причины возникновения неисправностей и их решение.
Не видит картридж в струйном принтере
Неправильно установлен новый картридж или не распознает старый после заправки.
На каждом картридже струйного принтера, при детальном осмотре, легко увидеть специальные чипы и другие незнакомые части. Они расположены на корпусе не просто так. Потому важно, чтобы установка была сделана правильно. Об этом может свидетельствовать небольшой щелчок в момент установки, но это актуально не для всех моделей. Чтобы откинуть вариант с неправильной установкой, достаточно вынуть и снова его установить.
Если Вы устанавливаете новые картриджи, которые ранее не использовались, то нелишним будет проверить наличие защитных пленок или других лишних предметов на корпусе. Актуальной, в некоторых случаях, может быть подкладка из бумаг или картона, которая поможет занять картриджу нужное место в каретке.
Счетчики.
Для неопытного пользователя такая причина может показаться не совсем понятной. Объяснение довольно простое и требует наличия информации об устройстве самого печатающего картриджа. Для струйного принтера, если его сравнивать с лазерным, то это достаточно умное «создание», которое обладает своей памятью и может принимать запрограммированные решения.
Дело в том, что на нем установлен специальный чип, в который записана информация о его возможности распечатывания определенного количества листов. А также есть электронный счетчик, который подсчитывает сколько отпечатков уже сделано. В момент когда разница начинает стремиться к нулю, будут выводиться специальные сообщения о низком уровне чернил. Как правило, они попросту игнорируются. Проблема наступает в момент сравнения возможного и реально отпечатанного количества страниц.
В разных моделях реакция аппарата на данную ситуацию разная. Часто выдает ошибку не опознавания картриджа. Логично, что выходом из данной проблемы будет сброс счетчика. Такая процедура индивидуальна для каждой модели принтера и может быть похожа только для аппаратов из одной серии.
Неоригинальный картридж или не для Вашей модели.
Если у Вас принтер HP не видит картридж, то большая вероятность, что проблема заключается именно в оригинальности расходных материалов. Этот производитель яростней других борется с подделками своей продукции.
Когда, картриджи, которые были в принтере в момент его покупки, перестали печатать и заправка не помогает их оживить. А иногда долить чернил попросту невозможно. Станет вопрос о покупке новых. Многие знают, что оригинальные товары могут стоить больших денег. Но всегда есть вариант выхода из сложной ситуации. Что можно сделать:
- Не пожалеть денег и купить дорогие оригинальные.
- Приобрести восстановленные.
- Подобрать совместимые.
Каждый вариант имеет свои плюсы и минусы. Восстановленные и совместимые могут вызывать ошибку “картридж не опознан. В такой ситуации рекомендуем произвести мероприятия, описанные в подразделе «Не правильно установлен» и «Счетчики». Гарантий исправления нет, но попробовать стоит.
Очень часто пользователи пытаются вставить в принтер расходные материалы, которые ему не подходят. Дело в том, что для каждой отдельной модели устройства есть свой вид картриджей. Взаимозаменяемыми могут быть, но не всегда, только для моделей одного производителя и модельной линейки аппаратов. Перед покупкой всегда следует узнать точную марку своих картриджей. Получить данную информацию можно из характеристик принтера на официальном сайте его производителя в Интернете.
Отсутствие контакта. В некоторых случаях пишет сообщение, что невозможно распознать чернильные картриджи.
Между принтером и картриджем в момент его установки образуется контакт и за счет этого определяется наличие. Если такого контакта нет, то гарантировано можно получить сообщение «отсутствует картридж» или «картридж не найден».

Зачастую не видеть может после заправки, а особенно это актуально для принтеров фирмы Canon. Поскольку это дело достаточно «грязное», то легко случается ситуация, когда краска попадает на чип, который и является связывающим звеном. Следует протереть контакты чипа специальной салфеткой или обычной. Для профилактики протрите аккуратно контакты и в самом принтере, они тоже могут быть загрязнены.
Что еще можно и нужно сделать:
- Проверьте наличие сторонних предметов в местах соприкосновения.
- Сделайте осмотр чипа на предмет правильной установки. При необходимости исправьте его положение.
Загрязнение или засыхание после долгого простоя.
Если Вы давно не печатали ничего на своем принтере, то вполне реальной причиной неполадок может быть засыхание сопел. Некоторые модели устройств печати идентифицируют картридж по состоянию печатающей головки. В данном случае поможет полная очистка картриджа. В дальнейшем не откладывайте профилактические мероприятия для своего принтера в «долгий ящик».
Загрязнение чернильниц или самого принтера может возникнуть после продолжительного его использования или механического повреждения внутренних частей, которые повлекли за собой вытекание краски. В случае повреждений, которые мы предусмотреть не можем, решить неисправность можно только в сервисном центре. Но загрязнение от процесса работы устройства можно предупредить регулярной «уборкой» внутри принтера. Главное не допускать засыхание чернил.
Замена выполнена не до конца.
Кроме физической замены, для многих моделей устройств струйных принтеров, необходимо сообщить о смене или установке новых «расходников» программным путем. Обратите внимание на экран управления на принтере. Там должно быть сообщение о смене картриджа или нескольких (тогда сообщения могут появляться по очереди). Все что нужно делать в такой ситуации — это следовать инструкциям на экране. Через некоторое время после нескольких процедур принтер должен начать печатать.
Другие причины.
Если все выше перечисленные причины Вами устранены или уверены в их невиновности в неисправностях принтера, то, как вариант, можно рассматривать программные сбои. Неисправность, когда принтер не видит картридж даже новый, наблюдается для большинства моделей HP и Кэнон. Что делать в таком случае читайте в самом последнем подразделе этой статьи.
Проблемы с СНПЧ
Проблемы с не распознаванием СНПЧ случаются намного реже и в основном после установки.
Что же делать в таком случае:
- Проверить и почистить контакты. Если есть загрязнения или остатки засохших чернил, то удалять их острыми предметами нельзя. Можно воспользоваться обычной канцелярской резинкой, которую легко купить в обычном магазине. После такой чистки, нелишним будет протереть чистой салфеткой поверхности микросхем.
Причины не распознавания в лазерных
Неправильна установка.
Как и в случае со струйными принтерами, лазерные устройства могут не видеть картридж по причине его неправильной установки. Что делать:
- Отключите шнур питание от устройства.
- Откройте крышку принтера.
- Извлеките картридж полностью.
- Сделайте осмотр внутри аппарата на предмет наличия сторонних предметов.
- Вставьте обратно по пазам на корпусе до самого конца и щелчка в конце.
- Закройте крышку. Она должна закрыться плотно и без усилий.
- Подключите питание и включите сам принтер.
- Пробуйте произвести печать любого документа или ориентируйтесь на уведомления.
В случае использования картриджа, который уже заправлялся несколько раз, обратите внимание на износ деталей.
Совместимый картридж.
Совместимыми называются расходные материалы, которые не есть оригинальными, но по характеристикам подходят к принтеру и должны без проблем заменить оригинал. Производители принтеров, такие как HP, Canon, Samsung, Xerox всячески стараются сделать невозможной замену их расходных материалов продукцией сторонних фирм. По этим причинам некоторые, а зачастую старые модификации продукции, могут не подходить к определенной модели принтера.
Если Вы приобрели совместимый картридж и он не определяется принтером или тот его не видит, то удостоверится, что проблема именно в его неоригинальности, а не в неисправностях самого принтера, попробовать печать на оригинальном старом картридже.
Чип.
В последние годы производители стали комплектовать свои картриджи специальными чипами. Минимум, который выполняет эта микросхема, это подсчет количества отпечатанных листов. В случае достижения установленного лимита могут быть несколько вариантов развития событий.
- Вы начнете получать уведомления о низком количестве тонера с требованием заменить картридж.
- Печать будет бледной или на листах появятся белые полосы.
- Самый печальный вариант — картридж будет отключен или заблокирован. Принтер перестанет его определять и видеть вообще.
В таком случае следует сделать сброс счетчика (для некоторых моделей такую процедуру обязательно делать после каждой заправки), если для него это возможно, или купить новый чип.
Тонер.
Очень редкой причиной неисправности может быть низкий уровень тонера. Есть модели принтеров некоторых производителей, которые блокируют картридж, если тонера совсем мало.
Проблема с программным обеспечением
Кроме физических неисправностей и проблем, которые влияют на способность принтера «видеть» картридж есть и программные. Так как работой устройства руководит специальная компьютерная программа, более известна как драйвер, то ее целостность, актуальность и совместимость также важны.
Бывают разные причины ее повреждения:
- Последствия поражения операционной системы вирусами.
- Неопытные действия пользователя.
- Автоматическая установка новых версий драйверов.
Epson TX650: проблема с картриджем
Post by zaka » 17 Nov 2011, 11:38
Есть принтер Epson RX610 вчера сдох ошибка “Не распознает чернильные картриджи” долго мучился и нашел стати 1, 2
Вот далеко не полный список принтеров, которые подвержены неисправности:
(Российский модельный ряд)
Принтеры (4 цвета): Epson Stylus T26, T27, T30, T40, C110, S22.
Фото-принтеры (6 цветов): Epson Photo R270, R290/295, R390, T50, T59, P50
МФУ (4 цвета): Epson Stylus CX3700, CX3900, CX4700, CX4900, TX106/109, TX117/119, SX125, SX425, SX550…
МФУ фото-серии (6 цветов): Epson Stylus RX590, RX610/615, TX650, TX700, TX710, TX800
Для начала смотрим на статус монитор на компьютере, нам необходимо выяснить, с чем конкретно мы столкнулись. Не советую ориентироваться на показания ЖК-дисплеев МФУ, поскольку они не несут всей нужной нам информации. Возможны два варианта:
1) Не определяется один или несколько картриджей.
Тут всё просто – виноваты либо сами чипы на картриджах, либо отсутствует контакт с контроллером CSIC.
Сразу поясню, что такое CSIC. Это контроллер интеллектуальных Чипов на картриджах Epson. Выглядит он примерно вот так: 
Самый простой способ выяснить, что именно виновато – заменить картриджи, ПЗК (перезаправляемые картриджи) или СНПЧ (систему непрерывной подачи чернил).
2) Не определяются все картриджи!
а) Есть повреждения или имеется неконтакт в разъёмах и шлейфах, идущих от каретки к основной плате. На практике такое встречается редко и, если и попадаются такие случаи, то в результате вмешательства личностей, у которых, извиняюсь, руки не на том уровне растут. На МФУ серии TX700/710/800 есть смысл обратить внимание на шлейф идущий к плате CSIC, он проложен отдельно от всей связки.
б) Вышла из строя плата SCIC . Выжечь её достаточно сложно, но возможно. Проверьте, не залит ли этот контроллер чернилами. Такое встречается, если пользователь относится к принтеру наплевательски, или чернила льёт мимо картриджей, или эксплуатирует его на износ, не заботясь о периодическом ТО. Неоригинальные чернила сильно «пылят», щедро окрашивая механизм принтера изнутри. Определить, так ли это, можно только заменив эту плату. Пока оставим этот вариант (всё равно заменить нечем), пойдём дальше.
в) Есть вероятность выхода из строя планки ЧИПов или основного SCSI-ЧИпа, если они раздельные. Проверяем заменой СНПЧ. Нечем проверить? Идём дальше.
г) Обесточена плата CSIC! т.е. несправны предохранители на основной плате. Начинаем разбираться подробно!
Для начала рассмотрим часть принципиальной схемы основной платы принтера: 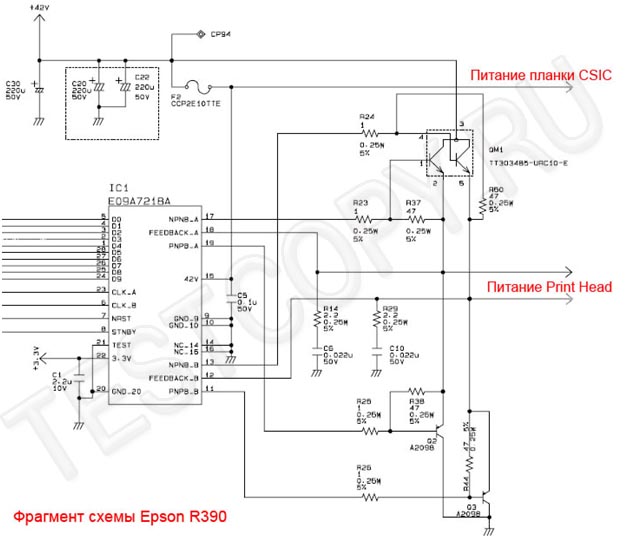
Обратите внимание на то, что питание контроллера CSIC и печатающей головки принтера поступают через предохранитель. Обязательно (!) нужно проверить «живой» он или нет.
Для начала нужно найти на плате сам предохранитель, или предохранители. Они обозначаются стандартно F1,F2, достаточно малы по размеру и находятся вблизи от 2х силовых транзисторов управляющих шиной питания ПГ и CSIC.
Как разобрать принтер и добраться до основной платы (BOARD ASSY MAIN) догадаетесь сами.
Покажу на примере плат Epson TX117, TX200, T50: 
Проверяем предохранитель тестером и если он “дохлый” стоит задуматься, почему это произошло?! Общеизвестно, что плавкие предохранители защищают источник питания от нагрузки. Нагрузка в нашем случае это плата CSIC и Печатающая головка принтера, и раз предохранитель сгорел – это не случайно. Чувствуете опасность ситуации? В любом случае продолжаем.
Восстанавливаем предохранитель обычной “соплёй”, искать такой же конечно смысл конечно есть, но в нашем случае хуже уже не будет! Принтер сразу не включаем.
Если на плате применяются обычные биполярные транзисторы, как например на TX117 TX200, то замеряем переходы база-коллектор, база-эммитер. Сопротивление должно быть не менее 250 ОМ. Если тестер “зазвенел”, меняем транзисторы.
Крайне нежелательно менять транзисторы на аналоги, т.к схема питания головки очень похожа на старые усилители мощности ЗЧ и представляет из себя сбалансированную пару pnp/npn с нулевой точкой. Найти их в продаже практически невозможно, поэтому если менять, то менять сразу оба на согласованную пару, поройтесь в Даташитах и подберите что-нибудь подходящее.
Далее подключаем все шлейфы к плате и замеряем сопротивление между предохранителями и массой, в норме сопротивление составляет примерно 480 ОМ.
Теперь рассмотрим более сложный случай, на плате установлены транзисторные сборки серии TT. В пример пойдёт плата T50.[spoiler] [/spoiler]
[/spoiler]
После восстановления предохранителя, промеряем переходы на сборках, как показано на фото, если всё ОК, подключаем шлейфы и замеряем сопротивление между F2 и землёй, сопротивление должно быть в переделах 480 Ом.
Если всё в порядке, собираем принтер и включаем. Этот момент я называю СМОГ-ТЕСТОМ! Если дым сразу не пошёл значит, у нас есть возможность установить картриджи и вывести на печать тест дюз, это самый важный тест принтера.
На что ещё нужно обратить внимание.
В ситуации, когда мы сталкиваемся с «мёртвыми» транзисторами следует выяснить, почему они вышли из строя:
В первую очередь нужно осмотреть разъём печатающей головки на предмет попадания в него жидкостей, чернил например. Как показывает практика, даже одной небольшой капли в этом разъёме достаточно, чтобы выжечь основную плату. Если видим следы электролиза на шлейфе, тщательно вычищаем и его и разъём! Помните, если вы оставите нагар в этом месте (а это не что иное, как электропроводные углеродистые соединения), то принтер поработает немного и снова умрёт. В некоторых случаях, прогоревший разъём целесообразно заменить (перепаять).
Во вторых таким же образом, внимательно рассматриваем разъём планки CSIC.
офф сайт
Внимательно прочитав эту статейку сделал следующие шаги:
Разобрал принтер;
Снял карету;
Промыл чипы картриджей (спирт);
Промыл CSIC (просушил);
Проверил шлейфы CSIC оказалось все в порядке;
Обратил внимание на предохранитель вот ту то была зарыто собака замутил перемычку;
Собрал принтер и на всякие случая сбросил памперсы и заправил СНПЧ включил принт и воля ))) ыработает.
Инструкция по устранению проблем памперса в Epson L210, L110, L355, L800, L100, TX650, TX410 и других
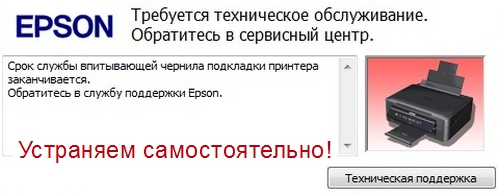
Сообщение «Срок службы впитывающей чернила подкладки принтера заканчивается» на Epson – типичная ошибка. Причина – программная регулировка оборудования, предупреждающая, что время использования детали истекло. При этом, как правило, памперс не исчерпал ресурс. Требуется обслуживание, но не обязательно в сервисном центре.
Емкость с впитывающим наполнителем еще способна поработать. Для этого нужно перенастроить специальные датчики блокировки. Можно безопасно продлить срок службы аппарата, если сделать сброс «софтверной» защиты. После проведенной операции, в процессе эксплуатации стоит следить, чтобы не произошло физического переполнения буферного устройства.
Причины ошибки
Чтобы корректно проделать процедуру сброса счетчика, не помешает узнать немного об объекте манипуляций и причине ошибки.
Что такое памперс
Чтобы чернила не разбрызгивались внутри, в конструкции принтера предусмотрена деталь, собирающая лишнюю жидкость – памперс. Она представляет собой емкость с пористым, хорошо впитывающим материалом, установленную в нижней части аппарата. Этот элемент съемный, при отработке ресурса заменяется на новый.

Почему заполняется
Во время прочистки дюз головок или при печати без полей емкость принимает излишки краски. Чернила не обладают достаточной летучестью, постепенно накапливаются. За состоянием памперса следит отдельный датчик, который считает количество обработанных страниц. Когда достигается лимит, печать блокируется, а пользователю посылается уведомление об ошибке.

Разновидности памперсов для разных классов принтеров
В зависимости от вида принтера, меняется устройство чернилоприемника. Большое влияние на конструкцию памперса, например, оказывает производительность печатающего устройства.
Широкоформатные модели
В принтерах, рассчитанных на печать бумаги форматов А2 и выше, памперсы представляют собой съемные контейнеры. Любой неподготовленный пользователь, ознакомившись с краткой инструкцией, способен самостоятельно заменить отработанную емкость.
Цены
Стоимость нового принимающего чернила контейнера определяется моделью принтера и колеблется между четырьмя и шестью тысячами рублей.
Ресурс
Количество страниц до замены памперса также зависит от конкретной модификации аппарата. В среднем, диапазон лежит в пределах от 10 до 35 тысяч страниц.
Артикулы некоторых моделей для покупки
Для большинства моделей широкоформатных принтеров производитель выпускает контейнер для замены.
| Артикул | Модели Epson |
| 13T699700 | Серия SC, например, SC-P7000 |
| 12C890191 | Большинство модификаций Stylus Pro |
| 12C890501 | Stylus Pro 7700, Stylus Pro 9700 |
Бытовые
Бытовые устройства, печатающие на бумаге до формата А3 обычно не имеют отдельного от конструкции памперса. Деталь встроена в корпус и самостоятельно заменить ее непросто. Предполагается, что пользователь должен обратиться с этой целью в сервисный центр.
Ресурс
Предусмотренное производителем количество страниц до замены интегрированного чернилоприемника: от 3 до 5 тысяч. Ресурс памперса легко увеличить, если делать прокачку чернил только в самом необходимом случае и взять за правило печатать текст и изображения с полями. При пунктуальном следовании правилам может получиться напечатать до 12 тысяч страниц до заполнения емкости.
Если принтер долго не использовался чистку печатающей головки проводить строго обязательно!
Даже если были приняты меры по продлению срока службы, принимающего чернила контейнера, датчик выдаст ошибку по достижении лимита. Инженеры Epson устанавливают ограничивающее значение с большим запасом. Так что иногда принтер удается не раз сбросить до того, как емкость действительно заполнится. Поэтому у владельца есть два варианта действий:
- обратиться в сервисный центр для решения затруднения;
- самостоятельно сбросить счетчик, слить чернила из емкости.
Программные способы устранения
Методика не является панацеей, так как рано или поздно происходит переполнение емкости.
Почему и сколько раз можно применять
Среднее количество сбросов до заполнения памперса: от 2 до 3 раз. Затем потребуется замена или слив чернил.
Какую утилиту использовать в зависимости от своей модели
Для принтеров Epson в ходу две программы. Для моделей с индексами CX, ME, SP, WF и большинства L лучше всего использовать программу Adjustment Program. Она же подойдет трем модификациям с литерой R: R270, R330 и R390.
А вот приложение PrintHelp подойдет принтерам серий Photo, RX, SX и большинству моделей, начинающихся с буквы R и T. В список совместимых с утилитой входят и два L-варианта: L100 и L200.
Прежде чем переходить к описанию процедуры сброса стоит упомянуть, что вмешательство в работу принтера на уровне прошивки приведет к потере гарантии. Поэтому для недавно приобретших оборудование наиболее разумно обратиться в сервисный центр. Во избежание порчи устройства, в результате некорректных действий, не рекомендуется проводить сброс и тем, кто имеет небольшой опыт работы с цифровой техникой.
PrintHelp
Работа с утилитой требует внимания.
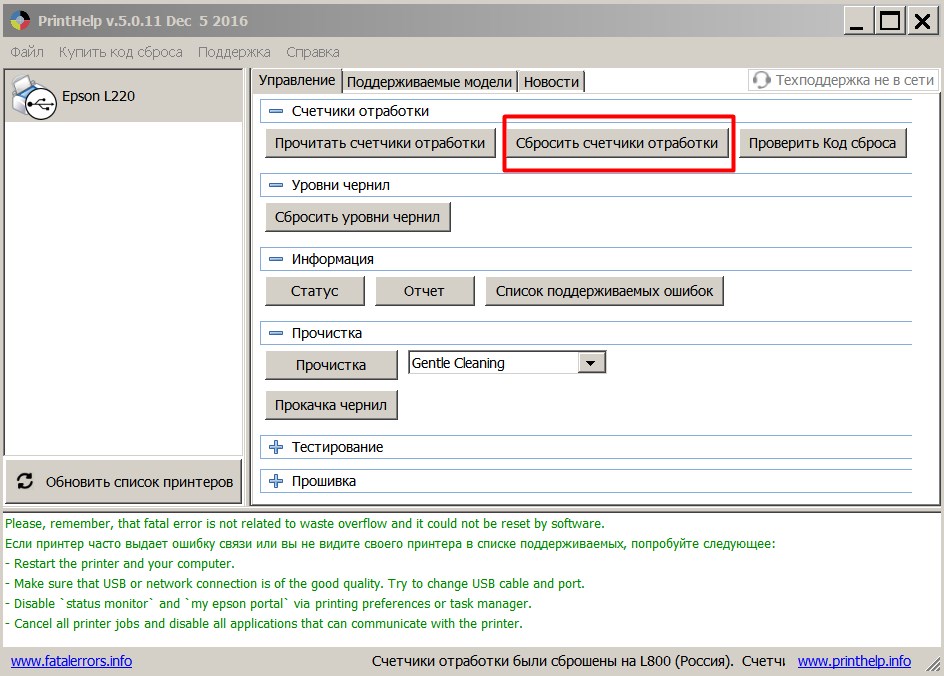
Минус утилиты – небольшой список моделей, для которых доступно бесплатное обнуление. Для остальных принтеров придется покупать специальный код.
Adjustment Program
Утилита имеет несколько версий. Для каждой указаны совместимые модели.
- После загрузки нужного дистрибутива, установки и запуска, в окне программы выбирается серия принтера и нажимается кнопка «Start».
- В открывшемся новом окне активируется кнопка «Particular adjustment mode».
- В следующем окне выбирается пункт «Waste ink pad counter» и нажимается «ОК».
- В новом открывшемся диалоге, проставляются галочки в разделах счетчиков, и кнопкой «Initialization» запускается сброс.
По окончании процедуры понадобиться выключить и включить принтер.
Ответственность за сброс
Прежде чем переходить к описанию процедуры сброса стоит упомянуть, что вмешательство в работу принтера на уровне прошивки приведет к потере гарантии. Поэтому для недавно приобретших оборудование наиболее разумно обратиться в сервисный центр. Во избежание порчи устройства, в результате некорректных действий, не рекомендуется проводить сброс тем, кто имеет небольшой опыт работы с цифровой техникой.
Физическая очистка
Программный сброс счетчика не решает проблему полноценно. Прежде чем чернила начнут вытекать из контейнера, в распоряжении владельца принтера не более трех циклов обнуления.
Когда обязательно нужно делать
Рано или поздно памперс переполниться. И тогда стоит решить: устранять проблему своими силами или нести аппарат в сервис-центр и платить деньги.
Варианты очистки
Пользователям с опытом, успевшим освоить азы сборки-разборки компьютерного оборудования и периферии, не трудно будет решить вопрос собственными силами. Тем же, кто обладает принтером на гарантии или не владеет элементарными навыками ремонта техники лучше не испытывать судьбу и отнести устройство в мастерскую.
В сервисном центре
Мастер проведет программный сброс датчика и заменит памперс. Процедура не занимает много времени: оперативность работы зависит от регламента и загруженности конкретного сервиса.
Самостоятельно
Операция восстановления памперса несколько отличается для разных серий. Так в некоторых моделях для того, чтобы добраться до трубки слива чернил не обойтись без почти полной разборки принтера. Но часто для этого достаточно снять локальную крышку, открутив несколько винтов. Иногда сливное отверстие отделяет от внешнего пространства небольшая заглушка.
К сливной подсистеме присоединяют силиконовый шлейф, другой конец которого соединен с емкостью для слива.
Внимание! Перед началом работ стоит найти инструкцию по прочистке контейнера для своего принтера и внимательно с ней ознакомиться.
Для удобства работы можно приобрести специальный набор для очистки памперса. Хотя несложно и подобрать соответствующие инструменты самостоятельно из бытовых запасов или купить элементы по отдельности.
Какой программой можно обнулить счетчик памперса принтера Epson: Adjustment program, PrintHelp, INKCHIP WIC, SSC Service Utility
Когда придет время сбросить счетчик абсорбера (памперса) принтера Epson, на мониторе компьютера выскочит соответствующее сообщение с кодом ошибки E-10 или E-11, либо с надписью «Требуется техническое обслуживание. Обратитесь в сервисный центр. Срок службы впитывающей чернила подкладки истек». Если печатающее устройство не подключено к ПК, то определить проблему можно по поочередно мигающим индикаторам чернила и бумаги. К тому же у более современных аппаратов, оснащенных ЖК-дисплеем, появится предупреждающее сообщение об окончании срока эксплуатации абсорбера МФУ или принтера. Также, все это сопровождается полной блокировкой работы печатающего устройства. В этой статье мы расскажем Вам, как сбросить счетчик памперса и обойти блокировку принтера Epson.

Почему блокируется работа принтера Epson с заполненным счетчиком отработанного чернила
Появление подобной ошибки не гарантирует того, что памперс принтера Epson действительно переполнен. Датчик блокировки сработает намного раньше, чем подобное произойдет с абсорбером печатающего устройства. Все дело в том, что разработчики специально программируют счетчик таким образом, чтобы тот срабатывал и блокировал работу устройства, после слива определенного количества отработанного чернила. Как правило, емкости контейнера и впитывающих свойств губки хватает приблизительно на два цикла работы счетчика. В связи с этим, после программного обнуления памперса Epson, принтером еще можно пользоваться какое-то время (например, до конца рабочего дня/недели, все зависит от интенсивности работы устройства).
Стоит отметить, что памперс принтера Epson выполняет очень важную роль. Ведь он впитывает отработку и не дает ей растечься по всему устройству, либо протечь за его пределы. Поэтому, полностью игнорировать эту проблему никак нельзя. Естественно, какое-то время Вы можете печатать принтером после сброса счетчика абсорбера на программном уровне. Однако со временем памперс переполнится и чернила испачкают все внутренние части. Это чревато очень негативными последствиями, вплоть до вызова короткого замыкания платы управления принтера, а также порче мебели и прочих предметов (в зависимости от места установки струйного принтера). Чтобы этого не допустить, принтер Epson нужно разобрать и почистить абсорбирующую губку.
Как сбросить памперс принтера Epson
На сегодняшний день обнулить счетчик абсорбера струйной оргтехники Epson можно несколькими методами. Однако все они предусматривают сброс на программном уровне при помощи различных утилит для компьютера. Еще очень старые модели можно попробовать обнулить определенной комбинацией клавиш (одновременно зажать кнопки «Отмена печати» и «Замена картриджей», а после нажать кнопку «Включения/Выключения» принтера), но уже новые аппараты разблокируются только программным способом. В число самого перспективного ПО входят следующие программы:
1. SSC Service Utility
Это бесплатное программное обеспечение, которое предназначено для сброса счетчика памперса принтеров Epson, преимущественно серии Stylus. Работать с софтом комфортно и не сложно, минус только в том, что оно подходит для малого количества моделей принтеров и МФУ Epson. Чтобы начать работу в программе, ее нужно скачать и установить на ПК. Скачать SSCLG можно как с официального ресурса, так и с нашего сайта. Для обнуления счетчика абсорбера, потребуется выполнить ряд следующих действий:
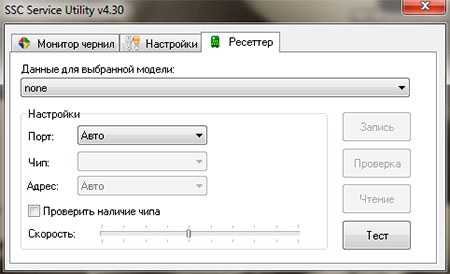
- скачать, установить и открыть программу SSC Service Utility;
- перейти в меню «Настройки» и выбрать соответствующую модель принтера/МФУ;
- нажать на крестик, тем самым свернуть программу SSCSU в трей;
- нажать в трее правой кнопкой мыши по иконке программы SSCLG;
- навести курсор на пункт «Счетчик отработки», и во всплывающем меню нажать на «Сбросить счетчик отработки»;
- нажать на кнопку «Yes» в открывшемся окне;
- перезапустить принтер и осуществить тестовую печать.
Скачать программу SSC Service Utility – размер 0,9 МБ, формат .ZIP, совместимость с ОС Windows 95/98/ME/2K2/XP. Утилита SSCLG также проверялась на ОС Windows 10 x64.
Программа SSC Service Utility подходит к следующим моделям принтеров и МФУ Epson:
- Epson Stylus C20/ C40/ C50/ C60; Epson Stylus CL-750.
- Epson Stylus Сolor 400/ 440/ 480 LPT/ 480SXU/ 580/ 600/ 640/ 660/ 670/ 680/ 740/ 777/ 760/ 800/ 850/ 860/ 880/ 900/ EM-900C/ 980/ 1160/ 1520/ 3000.
- Epson PictureMate All Series.
- Epson Stylus Photo EX; Epson Stylus Photo 700/ 750/ 780/ 790/ 810/ 820/ 825/ 870/ 890/ 915/ 1200/ 1270/ 1280/ 1290/ 2000P; Epson Stylus Photo IP-100.
- Epson Stylus Pro 5000/ PM-5000C.
- Epson PM-770C/ 780C/ 875DC/ 890C/ 3000C/ 3300C/ 3500C.
Стоит отметить, этой программой можно не только сбросить счетчик памперса, но и уровня чернила в картриджах, а также провести чистку печатающей головки или заморозить работу определенного картриджа, если в этом будет подобная потребность.
2. INKCHIP WIC
INKCHIP Adjustment WIC – это одна из лучших программ, специализирующаяся на сбросе счетчика абсорбера принтеров Epson. Ее неоспоримые достоинства в том, что работает она всегда четко и фактически без сбоев (в основном сбоит только из-за поражения ПК вирусами). К тому же поддерживает огромное количество моделей принтеров и МФУ Epson. Однако наряду с этим у программы INKCHIP есть один существенный минус – она платная. Точнее, само ПО можно скачать бесплатно, а вот для сброса памперса она потребует одноразовый ключ, который можно купить только у официального производителя. Процесс обнуления памперса при помощи INKCHIP WIC состоит из следующих действий:
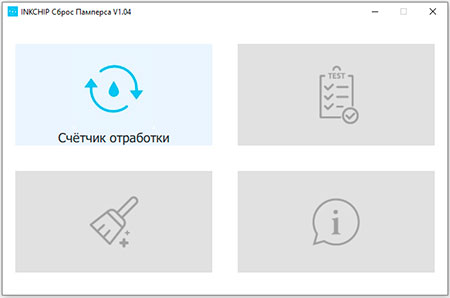
- покупки ключа для сброса счетчика абсорбера Epson для соответствующей модели;
- скачивания, установки и пуска программы Adjustment INKCHIP;
- нажатия кнопки «Счетчик отработки» в открывшемся окне программы;
- выбора модели принтера Epson, которому нужно обнулить счетчик памперса;
- нажатия кнопки «Обнуление счетчика» и ввода купленного кода, позволяющего сбросить абсорбер принтера Epson;
- подтверждения действия и перезагрузки принтера кнопкой «On».
Скачать программу INKCHIP WIC – размер 28,6 МБ, формат .ZIP, совместимость с любыми версиями ОС Windows 64-bit.
Программа INKCHIP Adjustment WIC подходит к следующим моделям принтеров и МФУ Epson:
- Фабрика печати Epson L120/ 130/ 132/ 210/ 220/ 222/ 300/ 310/ 312/ 350/ 355/ 360/ 362/ 364/ 365/ 366/ 375/ 380/ 382/ 385/ 386/ 395/ 396/ 405/ 455/ 456/ 475/ 485/ 486/ 495/ 550/ 555/ 565/ 566/ 575/ 605/ 655/ 800/ 805/ 810/ 850/ 1110/ 1118/ 1119/ 1300/ 1800/ 3050/ 3060/ 3070/ 3100/ 3104/ 3106/ 3108/ 3110/ 3114/ 3116/ 3118/ 3150/ 3152/ 3156/ 3160/ 4150/ 4160/ 5190.
- Epson XP-30/ 33/ 55/ 100/ 102/ 103/ 200/ 201/ 202/ 203/ 204/ 205/ 206/ 207/ 208/ 210/ 211/ 212 213/ 214/ 215/ 216/ 217/ 220/ 225/ 230/ 235/ 240/ 243/ 245/ 247/ 255/ 257/ 300/ 302/ 303/ 305/ 306/ 310/ 312/ 313/ 315/ 320/ 322/ 323/ 325/ 330/ 332/ 335/ 340/ 342/ 343/ 345/ 352/ 355/ 400/ 402/ 403/ 405/ 406/ 410/ 412/ 413/ 415/ 420/ 422/ 423/ 425/ 430/ 432/ 435/ 440/ 442/ 445/ 452/ 455/ 510/ 520/ 530/ 540/ 600/ 610/ 620/ 630/ 640/ 700/ 710/ 720/ 750/ 760/ 800/ 810/ 820/ 830/ 850/ 860/ 900/ 950/ 960/ 2100/ 2101/ 2105.
- Epson Work Force 30/ 40/ 60/ 310/ 320/ 435/ 500/ 520/ 545/ 600/ 610/ 620/ 630/ 645/ 840/ 845/ 1100/ 2010/ 2510/ 2520/ 2530/ 2540/ 2630/ 2650/ 2660/ 2750/ 2760/ 3720/ 3730/ 7010/ 7011/ 7012/ 7015/ 7018/ 7510/ 7511/ 7515/ 7520/ 7521/ 7525; Epson Work Force M1030/ M1560; Epson Work Force T42WD.
- Epson Stylus C60/ 61/ 62/ 70/ 80/ 82/ 110/ 760/ 860/ 1150/ 1160; Epson Stylus D120; Epson Stylus DX3800/ 4000/ 4200/ 4800/ 5000/ 6000/ 7400/ 8400/ 9400F; Epson Stylus CX2800/ 2900/ 3100/ 3200/ 3300/ 3400/ 3700/ 3800/ 3900/ 4000/ 4100/ 4200/ 4700/ 4800/ 4900/ 5000/ 5900/ 6000/ 7300/ 7400/ 7700/ 7800/ 8300/ 8400/ 9300F/ 9400Fax; Epson Stylus SX200/ 210/ 218/ 230/ 235/ 400/ 410/ 420W/ 430/ 440/ 510W/ 525WD/ 535WD/ 610FW/ 620FW/ 600FW; Epson Stylus TX200/ 210/ 220/ 230/ 235/ 320/ 400/ 410/ 420/ 420W/ 430/ 435/ 550W/ 560WD/ 720/ 820/ 830; Epson Stylus NX200/ 210/ 220/ 230/ 300/ 330/ 400/ 410/ 420/ 430/ 510/ 530/ 620/ 635.
- Epson Stylus Office B30/ 40W/ 42WD/ 1100; Epson Stylus Office BX300F/ 305/ 305 plus/ 310FN/ 320FW/ 525WD/ 535WD/ 600FW/ 610FW/ 620FWD/ 625FWD/ 630FW/ 635FWD/ 925/ 935FWD; Epson Stylus Office T30/ 33/ 40w/ 1100; Epson Stylus Office TX300F/ 320F/ 510FN/ 515FN/ 525FW/ 600FW/ 610FW/ 620FWD.
- Epson Stylus Photo 785/ 820U/ 825/ 830U/ 890/ 895/ 900/ 915/ 925/ 935/ 950/ 960/ 1280/ 1290/ 1390/ 1400/ 1410/ 1430/ 1500/ 2100/ 2200; Epson Stylus Photo P50; Epson Stylus Photo T50/ 60; Epson Stylus Photo TX650/ 700W/ 710W/ 720WD/ 730/ 800FW/ 810FW/ 820FWD/ 830; Epson Stylus Photo R240/ 250/ 260/ 265/ 270/ 280/ 285/ 290/ 330/ 340/ 350/ 360/ 380/ 390/ 1900/ 2000/ 2400/ 2880/ 3000; Epson Stylus Photo PX650/ 660/ 700W/ 710W/ 720WD/ 730/ 800FW/ 810FW/ 820FWD/ 830; Epson Stylus Photo RX520/ 530/ 560/ 580/ 585/ 590/ 595/ 610/ 640/ 650/ 680/ 685/ 690.
- Epson Artisan 50/ 700/ 710/ 720/ 730/ 800/ 810/ 830/ 837/ 1430.
- Epson Sure Color SC-P400/ 407/ 408/ 600/ 607/ 608.
- Epson PX-045A/ 046A/ 047A/ 048A/ 049A/ 1001/ 1004/ 101/ 105/ 1200/ 1600F/ 1700F/ 201/ 203/ 204/ 404A/ 405A/ 434A/ 435A/ 436A/ 437A/ 501A/ 502A/ 503A/ 504A/ 505F/ 535F/ 5600/ 5V/ 601F/ 602F/ 603F/ 673F/ 7V/ A640/ A720/ A740/ FA700/ G5300/ K100/ K150/ M650A/ M650F/ M680F/ V700/ V780.
- Epson PM-D800/ D870/ G4500/ G850/ G860/ T960/ PF-71/ 3500C/ 3700C/ 400/ 4000PX/ A820/ A840/ A840S/ A890/ A920/ A940.
- Epson K100/ 101/ 200/ 201/ 300/ K301.
- Epson ME Office 650FN/ 82WD/ 85ND/ 900WD/ 940FW/ 960FWD/ 1100/ 510/ 520/ 530/ 560W/ 570/ 620F.
- Epson EP-10VA/ 301/ 302/ 306/ 4004/ 702A/ 703A/ 705A/ 706A/ 707A/ 708A/ 709A/ 774A/ 775A/ 776A/ 777A/ 801A/ 802A/ 803A/ 804A/ 805A/ 806A/ 807A/ 808A/ 901A/ 901F/ 902A/ 902F/ 903A/ 903F/ 904A/ 904F/ 905A/ 905F/ 906A/ 906F/ 907A/ 907F/ 976A3/ 977A3/ 978A3/ 979A3/ M570T.
- Epson ET-1110/ 14000/ 2500/ 2550/ 2600/ 2610/ 2650/ 2700/ 2710/ 2720/ 2750/ 2760/ 3600/ 4500/ 4550/ 4700.
- Epson E-300/ 330/ 340/ 350/ 360/ 500/ 520/ 600/ 700.
- Epson M100/ 105/ 200/ 205.
Если Вы сомневаетесь, поможет ли эта программа обнулить счетчик абсорбера, воспользуйтесь ключом для демонстрации ее возможностей. Для этого вместо кода сброса памперса введите команду «trial» и программа бесплатно обнулит счетчик на 5%. Таким образом, Вы убедитесь в том, подходит эта утилита к принтеру или нет.
3. PrintHelp
Программа PrintHelp считается универсальной, так как работает не только с принтерами Epson, но и с МФУ других производителей (читайте так же, как сбросить счетчик памперса принтера Canon). Основная особенность приложения заключается в его обширном функционале. С его помощью можно обнулить счетчик абсорбера, прочистить печатающую головку, выполнить тест протяжки бумаги, а также перепрошить некоторые модели Epson. Проблема программы PrintHelp только в том, что она наполовину платная. Иными словами, Вы не сможете сбросить памперс или прошить принтер Epson, пока не купите и не введете соответствующий код. К счастью, множество кодов можно бесплатно найти на просторах Интернета. Чтобы приступить к работе, утилиту нужно скачать, установить и открыть, а далее выполнить следующие действия:
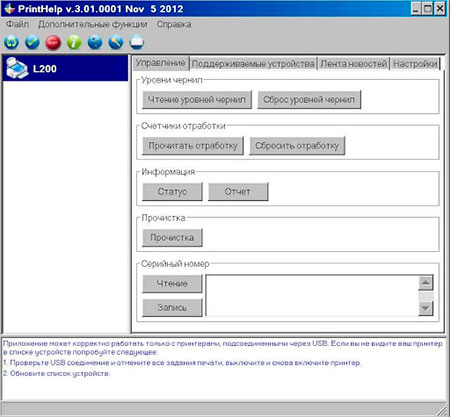
- в левой части окна программы кликните по иконке активного принтера;
- когда появится небольшое меню, перейдите на вкладку «Управление»;
- далее следует нажать кнопку «Сбросить счетчик отработки», либо выбрать пункт «Main» и нажать «Очистить» (все зависит от версии приложения);
- после осуществления процедуры обнуления памперса следует выключить принтер.
Программа PrintHelp подходит к следующим моделям принтеров и МФУ Epson:
- Epson Artisan 50/ 700/ 710/ 720/ 725/ 730/ 800/ 810/ 830/ 835/ 837/ 1430;
- Epson B30/ 40W/ 42WD/ 1100;
- Epson BX300F/ 305FW/ 310FN/ 320FW/ 525WD/ 535WD/ 600FW/ 610FW/ 620FWD/ 625FWD/ 630FW/ 635FWD/ 925FWD/ 935FWD;
- Epson C41/ 42/ 42/ 44/ 45/ 46/ 58/ 59/ 61/ 62/ 63/ 64/ 65/ 66/ 67/ 68/ 77/ 78/ 79/ 82/ 83/ 84/ 85/ 86/ 87/ 88/ 90/ 91/ 92/ 110/ 120;
- Epson CX2800/ 2900/ 3100/ 3200/ 3300/ 3400/ 3500/ 3600/ 3700/ 3800/ 3900/ 4000/ 4100/ 4200/ 4500/ 4600/ 4700/ 4800/ 4900/ 5000/ 5900/ 6000/ 6300/ 6400/ 6500/ 6600/ 7300/ 7400/ 7700/ 7800/ 8300/ 8400/ 9300F/ 9400Fax/ 9500F;
- Epson D68/ 78/ 88/ 92/ 120;
- Epson DX3800/ 4000/ 4050/ 4200/ 4800/ 5000/ 5050/ 6000/ 6050/ 7400/ 7450/ 8400/ 8450/ 9400F;
- Epson E-300/ 330/ 350/ 360/ 520/ 600;
- Epson EP-702A/ 703A/ 705A/ 706A/ 707A/ 708A/ 709A/ 775A/ 776A/ 777A/ 801A/ 802A/ 803A/ 804A/ 804F/ 805A/ 806A/ 807A/ 808A/ 901A/ 901F/ 902A/ 903A/ 903F/ 904A/ 904F/ 905A/ 905F/ 906F/ 907F/ 976A/ 976A3/ 977A/ 977A3/ 978A/ 978A3/ 979A3/ 10VA/ 301/ 302/ 306/ 4004;
- Epson ET-14000/ 2500/ 2550/ 2600/ 2650/ 4500/ 4550;
- Epson EW-M660FT;
- Epson K100/ 101/ 200/ 201/ 300/ 301;
- Epson L100/ 110/ 111/ 120/ 130/ 132/ 200/ 210/ 211/ 220/ 222/ 300/ 301/ 310/ 312/ 350/ 351/ 355/ 356/ 358/ 360/ 362/ 364/ 365/ 366/ 375/ 380/ 382/ 383/ 385/ 386/ 395/ 396/ 405/ 455/ 456/ 475/ 485/ 486/ 495/ 550/ 551/ 555/ 556/ 558/ 565/ 566/ 575/ 605/ 655/ 800/ 805/ 810/ 850/ 1300/ 1800/ 3050/ 3060/ 3070/ 3100/ 3101/ 3108/ 3110/ 3111/ 3118/ 3150/ 3151/ 3158/ 4150/ 4158/ 4160/ 4168;
- Epson M100/ 105/ 1108/ 200/ 205/ 1128;
- Epson ME-10/ 20/ 30/ 32/ 33/ 35/ 70/ 80/ 82WD/ 85/ 100/ 101/ 200/ 300/ 301/ 303/ 320/ 330/ 340/ 401/ 403/ 510/ 520/ 530/ 560/ 570/ 600F/ 620F/ 650/ 700/ 900WD/ 940FW/ 960FWD/ 1100;
- Epson NX100/ 110/ 125/ 127/ 130/ 200/ 210/ 215/ 220/ 230/ 300/ 305/ 330/ 400/ 410/ 415/ 420/ 430/ 510/ 515/ 530/ 620/ 625/ 635;
- Epson P50/ 60;
- Epson PP-50/ 100;
- Epson PX650/ 659/ 660/ 700W/ 710W/ 720WD/ 730FWD/ 800FW/ 810FW/ 820WD/ 830FWD;
- Epson PX-045A/ 046A/ 047A/ 048A/ 049A/ 1001/ 1004/ 101/ 105/ 1200/ 1600F/ 1700F/ 201/ 203/ 203A/ 204/ 404A/ 405A/ 434A/ 435A/ 436A/ 437A/ 501A/ 502A/ 503A/ 504A/ 505F/ 535F/ 5500/ 5600/ 5V/ 5VII/ 601F/ 602F/ 603F/ 673F/ 7V/ 7VII/ A640/ A720/ A740/ FA700/ G5000/ G5100/ G5300/ K100/ M650/ M650A/ M650F/ S05B/ S05W/ V600/ V630/ V780;
- Epson Photo 820/ 830U/ 890/ 900/ 950/ 960/ 1280/ 1290/ 1390/ 1400/ 1410/ 1430/ 1500/ 2100/ 2200;
- Epson PictureMate PM100/ 200/ 210/ 215/ 225/ 235/ 240/ 245/ 250/ 260/ 270/ 280/ 290/ 300/ 310/ 400;
- Epson PM-3500C/ A820/ A840/ A840S/ A870/ A890/ A900/ A920/ A940/ A950/ A970/ D770/ D800/ D870/ G4500/ G5000/ G800/ G820/ G850/ G860/ T960/ T990;
- Epson R200/ 210/ 220/ 230/ 240/ 245/ 250/ 260/ 265/ 270/ 280/ 285/ 290/ 295/ 300/ 310/ 320/ 330/ 340/ 350/ 360/ 380/ 390/ 800/ 1800/ 1900/ 2000/ 2400/ 2880/ 3000;
- Epson RX420/ 425/ 430/ 500/ 510/ 520/ 530/ 560/ 565/ 580/ 585/ 590/ 595/ 600/ 610/ 615/ 620/ 630/ 640/ 650/ 680/ 685/ 690/ 700;
- Epson S20/ 21/ 22;
- Epson Sure Color SC-P400/ 408/ 600/ 608/ 800;
- Epson SX100/ 105/ 110/ 115/ 117/ 125/ 130/ 200/ 205/ 210/ 215/ 218/ 230/ 235/ 400/ 405/ 410/ 415/ 420W/ 425W/ 430/ 435/ 510/ 515/ 525WD/ 600FW/ 610FW/ 620;
- Epson T10/ 11/ 12/ 13/ 20/ 21/ 22/ 23/ 24/ 25/ 26/ 27/ 30/ 33/ 40W/ 42WD/ 50/ 59/ 60/ 1100/ 1110;
- Epson TX100/ 101/ 102/ 103/ 105/ 106/ 109/ 110/ 111/ 115/ 116/ 117/ 119/ 120/ 121/ 125/ 129/ 130/ 200/ 209/ 210/ 219/ 220/ 230/ 300F/ 320F/ 325F/ 400/ 405/ 408/ 409/ 410/ 415/ 419/ 420W/ 510FN/ 515FN/ 525/ 550W/ 560WD/ 600FW/ 610FW/ 620FWD/ 650/ 659/ 700W/ 710W/ 720WD/ 730/ 800FW/ 810FW/ 820FWD/ 830FWD;
- Epson WorkForce 30/ 40/ 42/ 60/ 310/ 320/ 325/ 435/ 500/ 520/ 525/ 600/ 610/ 615/ 620/ 625/ 630/ 635/ 645/ 840/ 845/ 1100;
- Epson WF-2010/ 2011/ 2510/ 2511/ 2518/ 2520/ 2521/ 2528/ 2530/ 2531/ 2538/ 2532/ 2540/ 2541/ 2548/ 2630/ 2631/ 2650/ 2651/ 2660/ 2661WF-2750/ 2751/ 2760/ 2761/ 7010/ 7011/ 7012/ 7015/ 7018/ 7110/ 7111/ 7510/ 7511/ 7515/ 7520/ 7521/ 7525/ M1030/ M1560;
- Epson XP-20/ 30/ 33/ 55/ 100/ 102/ 103/ 200/ 201/ 201/ 204/ 208/ 202/ 203/ 206/ 205/ 207/ 210/ 211/ 214/ 216/ 212/ 213/ 215/ 217/ 220/ 225/ 230/ 231/ 235/ 240/ 241/ 242/ 243/ 245/ 247/ 300/ 301/ 302/ 303/ 305/ 306/ 310/ 311/ 312/ 313/ 315/ 320/ 322/ 323/ 325/ 330/ 332/ 335/ 340/ 342/ 343/ 345/ 400/ 401/ 402/ 403/ 405/ 406/ 410/ 411/ 412/ 413/ 415/ 420/ 422/ 423/ 425/ 424/ 430/ 431/ 432/ 435/ 434/ 440/ 441/ 442/ 445/ 447/ 510/ 520/ 530/ 540/ 600/ 601/ 605/ 610/ 615/ 620/ 625/ 630/ 635/ 640/ 645/ 700/ 701/ 702/ 710/ 720/ 721/ 750/ 760/ 800/ 801/ 802/ 810/ 820/ 821/ 830/ 850/ 860/ 900/ 950/ 960.
Программа PrintHelp так же совместима и с ОС Linux. Однако ввиду сложности установки, инструкцию смотрите на официальном сайте разработчика приложения. Отдельно стоит отметить то, что введя код «Trial», Вы сможете бесплатно сбросить до 20%, от общей заполненности счетчика абсорбера (памперса) принтера Epson.
4. Epson Adjustment program
Adjustment program, по-видимому, самая популярная утилита для сброса счетчика памперса струйного принтера или МФУ Epson. Плюс программы в том, что ее можно попробовать найти в интернете и скачать бесплатно, даже для самых новых печатающих устройств Epson. Есть и универсальная версия приложения, которая подходит для многих принтеров. Но она находится только в платном доступе. Также стоит отметить, что для каждой модели или серии принтеров, нужно скачивать отдельную версию программы Epson Adjustment program. Работа каждой утилиты осуществляется в индивидуальном порядке, однако порядок действий приблизительно следующий:
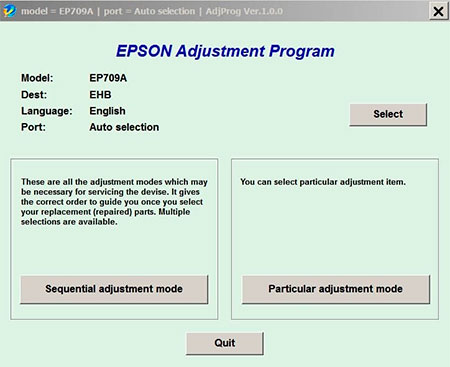
- скачиваем, разархивируем и открываем программу (некоторые версии запускаются не .exe файлом, а .bat, к тому же для корректной работы может понадобиться изменить дату и время на ПК);
- проверяем, смогла ли программа автоматически определить модель принтера, если нет, то нажимаем кнопку «Select» и выбираем соответствующее МФУ;
- нажимаем «Particular adjustment mode», в открывшемся окне находим и два раза жмем на «Consumables maintenance counter» или «Waste Ink Pad Counter» (в некоторых версиях отсутствует пункт «Particular adjustment mode»);
- ставим галочки напротив «Main pad counter» и «Platen pad counter» (у некоторых утилитах ставится только возле «Platen pad counter»);
- нажимаем «Check», программа начнет проверку датчика, если все отлично, жмем «Initialization» и «Ok», после обработки информации;
- выключаем и включаем принтер кнопкой «On», программа должна подтвердить успех выполнения сброса счетчика памперса принтера Epson.


