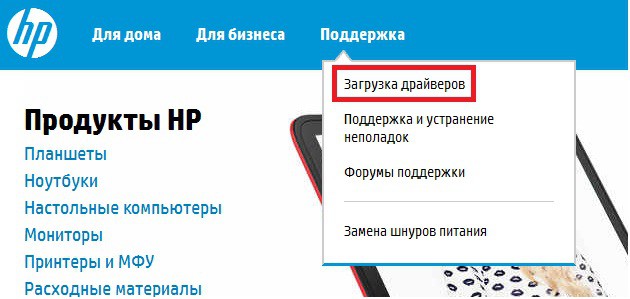Причины печати принтера с полосками на разных моделях Epson, Canon, HP и других производителей
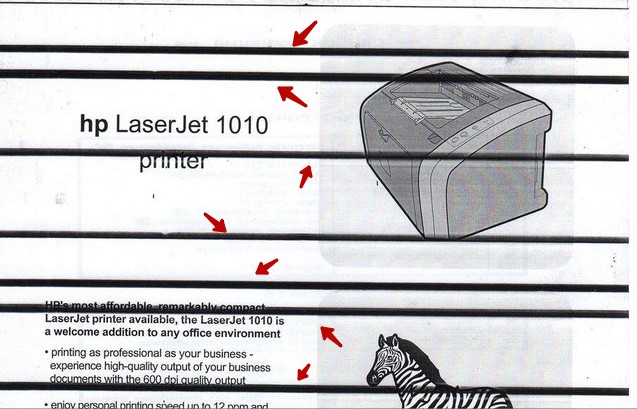
Проблем с печатью может быть большое количество и, как правило, часто они возникают сами по себе, а иногда сразу после заправки картриджа. Одной из самых распространенных является печать полосками по краю или центру страницы. Полосы могут быть черными и белыми. Проблеме подвержены устройства разных типов и производителей, а чаще всего фирм Эпсон и Кэнон. Менее к этому склоны HP и Brother.
Почему это происходит и что делать, если лазерный или струйный принтер печатает с полосами, мы подробно расскажем в нашей статье. Здесь Вы найдете инструкции по устранению проблемы для разных моделей и брендов печатающих аппаратов. Рассмотрим самые частые причины возникновения полос на бумаге и их решение.
Почему полосит струйный принтер
Низкий уровень чернил.
Если Вы много печатаете, давно не заправляли или не заменяли картриджи струйного принтера, то причиной всех бед может быть низкий уровень чернил или их отсутствие вовсе. Разные модели допускают дозаправку чернильниц, но есть которые требуют полной замены картриджа. Во втором варианте решение проблемы будет значительно дороже. Уточните возможность заправки в сервисном центре обслуживания для своей модели.
Специальные утилиты, которые устанавливаются с прилагаемого к новому принтеру диска вместе с драйверами, в автоматическом режиме начнут уведомлять пользователя об уровне чернил. Если это не происходить, то сделать данную процедуру можно самому.
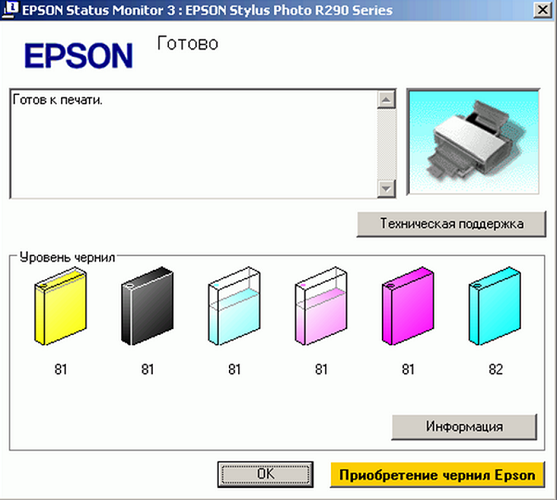
Вторым вариантом проверки уровня может быть осмотр. Для этого отключите принтер от питания и откройте верхнюю крышку. По очереди достаньте каждый картридж и сделайте осмотр. Для СНПЧ — это единственный вариант проверки. Чтобы пополнить запас краски используйте наши инструкции:
Подсохли дюзы или сопла печатающей головки.
Довольно частое явление для старых и некоторых моделей новых струйных принтеров. Суть такого варианта проблемы заключается в засыхании или загустении красок вследствие долгого простоя. В зависимости от модели и производителя, для возникновения неприятностей хватает и одной недели времени.
Краска для «струйника» — это непросто жидкость определенного цвета, а полноценное химическое вещество со своими свойствами и правилами хранения. Если их не придерживаться — результат известен.
Но не все так безнадежно в этой непростой ситуации. В данном случае у владельца печатающего аппарата есть два способа решения:
- Программный. Он более простой в использовании, но не всегда помогает. Как правило, только в самых простых проявлениях засыхания.
- Физический. Оживить картриджи нужно будет вручную с применением дополнительных средств.
Перед применением любого из методов, как альтернативу, можно попробовать размочить картридж. Достаньте картридж и слегка аккуратно встряхните несколько раз. Разложите на столе салфетку или лист бумаги и с небольшим усилием придавите картридж к столу дюзами. По возможности пальцами прижмите с обеих сторон. Желательно, чтобы краска немного выступила.
Если такая процедура не принесла успех, то приступайте к программному способу. Откройте свойства принтера и выберите закладку «Обслуживание».
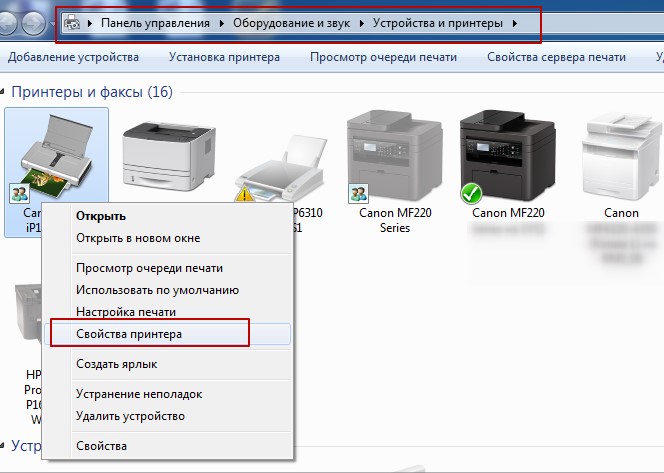
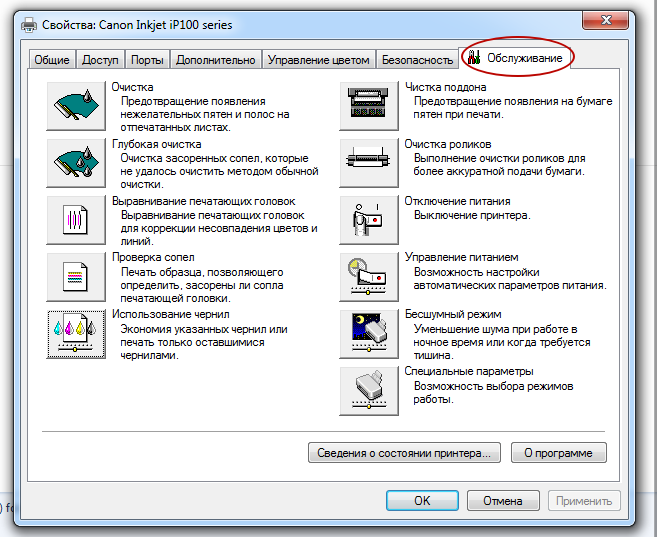
По очереди выполните первые два пункта слева. Глубокую очистку можно сделать даже несколько раз. Такая процедура никак не повредит аппарату. В целях профилактики, при наличии на это время, советуем выполнить все процедуры из возможных, которые напрямую касаются качества печати. Снова попробуйте сделать распечатку нужного рисунка или документа или сделайте проверку дюз своего принтера Epson, HP (в данном случае производитель не важен). Если проблема осталась, то переходите к физическому воздействию.
Для его выполнения понадобится средство для мытья посуды или стекол. В небольшую емкость (полипропиленовая крышка для банок как ничто другое подходит) налейте средства, которое есть под рукой. Поставьте туда картриджи незначительно промокнув и оставьте на некоторое время от нескольких минут. Когда печатающая головка расположена в самом корпусе принтера, то в таких случаях используют специальные средства. Они недорогие и купить их можно в любом компьютерном магазине без проблем.
Проблема в девяти из десяти случаев актуальна для принтеров оборудованных системой непрерывной подачи чернил. В таком случае нужно проверить трубки и шлейфы, а также воздушный фильтр на предмет засорения, а также перегибания. Именно попадание воздуха в трубки делает невозможным равномерную подачу краски в головку, что вызывает пробелы, которые преобразуются в полосы при печати. А отсутствие воздуха в банках с краской СНПЧ, из-за засорения фильтра, делает затруднения для всего механизма доставки краски.
Чистку проводите по инструкции к Вашей системе.
Проблема очень актуальна для принтеров фирмы Epson серии L, а именно моделей: L110, L120, L210, L222, L366, L800, L805.
Физические проблемы в принтере.
Кроме неработоспособного картриджа, причиной, по которой принтер печатает полосами по краю, могут быть физические повреждения некоторых элементов устройства. К таким элементам относят шлейф энкодера или его диск. Этот агрегат отвечает за определение координат положения листа в процессе печати. При неправильной работе ошибок не выдает, а вот полосит принтер из-за этого при печати очень сильно.


Фото диска. У разных моделей может незначительно отличаться.
Происходят такие вещи после попадания краски на сам шлейф или диск. После многолетней эксплуатации диск может быть попросту изношен. При таком развитии ситуации поможет только его полная замена. Загрязнения краской легко убрать обычной салфеткой. Для начала попробуйте это сделать сухой.
Использовать жидкости, кроме простой воды, специалисты сервис центров не рекомендуют
Замену диска рекомендуем доверить специалистам, если навыков ремонта техники у Вас нет.
Проблемы с программным обеспечением устройства.
Редко, но бывает причиной черных и белых полос на листе при печати на принтере, неправильная работа программного обеспечения устройства. В процессе работы они могут быть повреждены пользователем, вирусами, из-за пропадания подачи электроэнергии. Когда ничего из выше перечисленного не помогло, то переустановка драйвера единственный оставшийся вариант.
Скачивайте драйвера только из баз сайтов производителей во избежание заражения своего компьютера или ноутбука вирусами или нежелательными программами. Где и как скачать, а также варианты установки детально описаны в нашей отдельной статье.
Причины и решение проблем с лазерным устройством
Причин, когда появляется полоса или несколько при печати на лазерном принтере намного больше и они более дорогие в устранении. Подробно рассмотрим, что влияет на появление полос при распечатывании и как это устранить. Помните, что у Вас может быть сразу несколько поломок и устранение одной не даст гарантии результата.
Мало тонера.
Самая простая и банальная причина — это мало оставшегося тонера в картридже. В зависимости от интенсивности печати и насыщенности черного цвета на документах расход тонера разный. Соответственно и количество отпечатанных листов на одной заправке не всегда будет одно и то же. Признаком малого количества порошка являются белые полосы. Временным решением проблемы может быть встряхивание картриджа, но рано или поздно это перестанет помогать. Заправка неизбежна и единственное, что решит проблему кардинально.
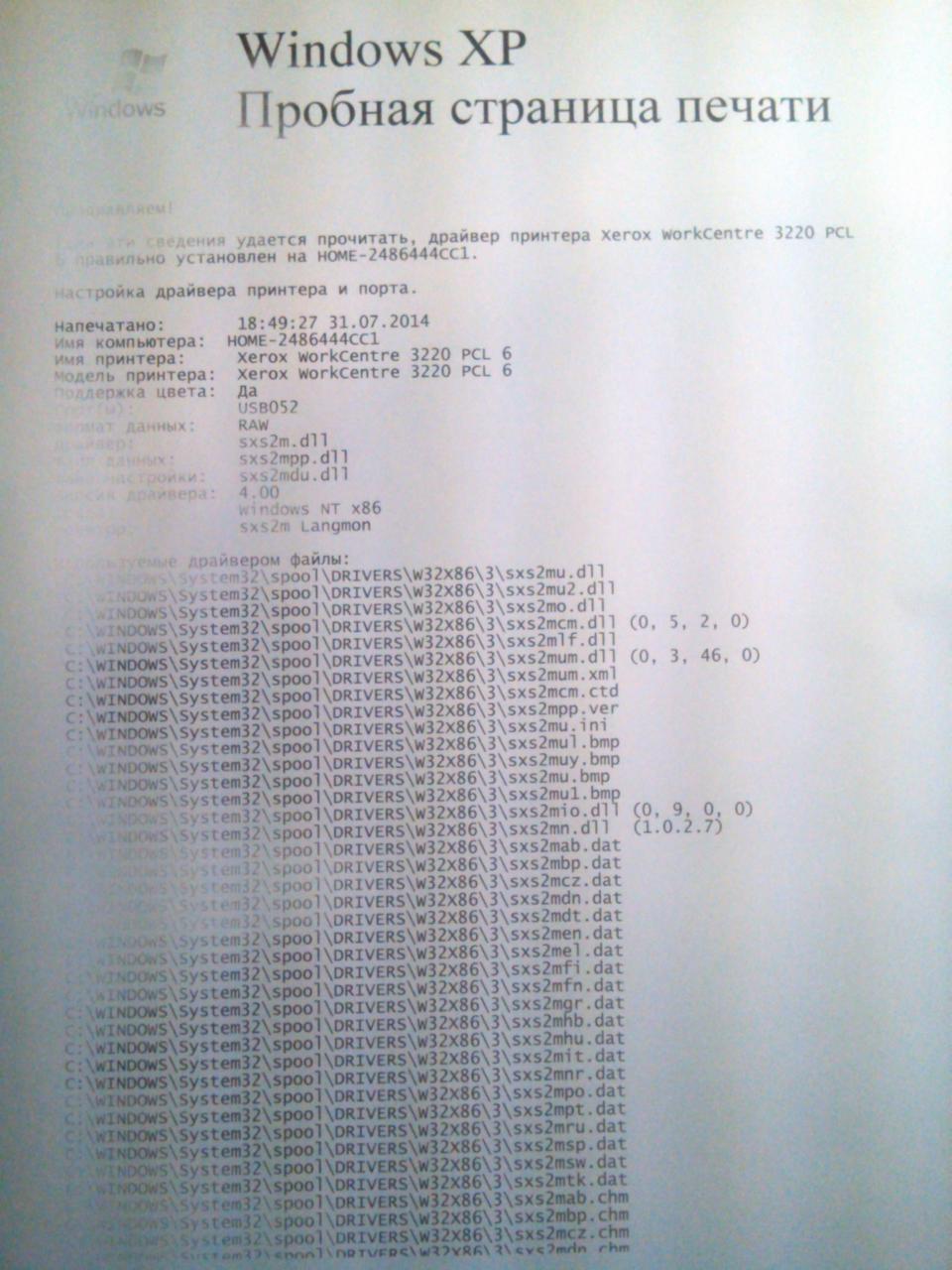
Пример печати при низком уровне тонера.
Заправлять рекомендуется подходящим для Вашей модели сертифицированным порошком. Если заправку Вы планируете делать самостоятельно, то предварительно найдите для этого помещение, где хорошая циркуляция воздуха или есть возможность проветривания.
Помните, что тонер для лазерных принтеров токсичен.
Фотобарабан.
Барабан самая заметная часть, так как пластик картриджа черный, а он имеет зеленый цвет. Еще его называют фотобарабан или фотовал. Покрыт специальным покрытием зеленого, а иногда синего цвета. Фотовал делает самую важную часть процесса печати — это нанесение тонера непосредственно на лист бумаги.
 Пример износа фотобарабана.
Пример износа фотобарабана.
Самым первым признаком его износа будут черные полосы с одного или сразу обеих сторон распечатанного листа бумаги сбоку. Со временем ширина полосы будет расти пропорционально износу покрытия вала. Если отодвинуть шторку, то можно визуально это увидеть. Износ покрытия это нормальное явление, ему подвержены картриджи любых моделей.
Специалисты сервис центров рекомендуют немедленно проводить замену детали, чтобы обеспечить от поломки другие агрегаты картриджа.
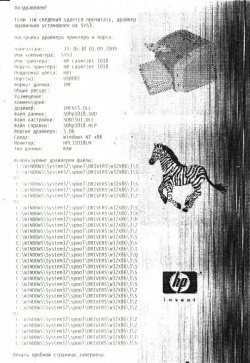 Пример печати изношенного фотовала.
Пример печати изношенного фотовала.
Фотобарабан с магнитным валом плотно контактируют между собой, потому качественный контакт между ними очень важен. Если Вы заметили, что принтер печатает на листе с горизонтальными полосками черного цвета, то это может быть признак плохого или вовсе отсутствия контакта между этими двумя запчастями.
Поврежден сам картридж.
О повреждении или негерметичности можно судить из вида полос на примере листа. Если это черные линии разного размера и толщины, а также расположены неравномерно, то с высокой вероятностью это тот вариант. Следует провести такие манипуляции с картриджем:
- Вынуть из принтера.
- Сделать осмотр на предмет трещин и неплотного прилегаюния частей. Проверить места, где вкручены болты.
- Слегка аккуратно потрусить, а потом посмотреть не сыпется ли тонер.
- Задвинуть шторку возле фотовала и проверьте наличие порошка на нем.
В случае обнаружения устранить места высыпания и разгерметизации.
Отработка.
В конструкцию картриджа для лазерного принтера входит специальный бункер, в который автоматически попадает отработанный тонер. Этот отсек может переполняться и тогда часть порошка начинает попадать наружу, а следовательно, на листах бумаги образует сплошную большой ширины черную полосу.

Во избежание такого развития событий, рекомендуем чистить отработку после каждой заправки или один раз на две процедуры пополнения тонера.
Магнитный вал и проблемы с лезвием.
 Магнитный вал.
Магнитный вал.
Магнитный вал — одна из важнейших деталей картриджа, которая отвечает за нанесение тонера на барабан. Сам тонер является химическим веществом, которое влияет на покрытие магнитного вала. Со временем последний изрядно изнашивается, что ведет за собой проблемы. Они могут проявляться в таком виде:
- Белые неравномерные полосы.
- Серого цвета разного размера фигуры. Это могут быть линии, круги, пятна, точки.
- Серая печать черного текста.
- Неравномерная заливка сплошных рисунков.

Причиной подобных дефектов печати часто является неисправность лезвия дозировки. Зачастую его замену проводят вместе с магнитным валом.
Общие рекомендации
Предупредить проблему низкого остатка краски или тонера немного проблематично, так как он закончится, что вполне логично. Но есть неприятности с появлением полосок, которые можно избежать. Мы собрали некоторые рекомендации, что помогут при работе с принтером лазерного и струйного типа.
- При обнаружении каких-либо признаков появления полос постарайтесь как можно быстрее выявить причину и устранить ее.
- При очистке струйного устройства не используйте спирт. Идеальным решением будет применение специальных жидкостей. Их стоимость вполне демократична.
- Если в Вашем устройстве используются жидкие краски, то старайтесь напечатать хотя бы раз на несколько дней по одной цветной картинке. Это не позволит картриджам застаиваться и засыхать.
- Лазерные картриджи заправляйте только тонером, который по модели подходит Вашему принтеру.
- При самостоятельной заправке придерживайтесь технологии и безопасности. В первую очередь, защитите свои дыхательные пути от попадания порошка.
Грязная печать, черные полосы, причины и их устранение
Черные линии вдоль всей страницы, рассказываем причины их появления и способы устранения.
Ваш принтер оставляет черные полосы вдоль всего листа при печати?
Эти черные линии при печати очень неприятное явление, особенно тогда, когда вам срочно нужно распечатать важную работу или договор, и обидно этот неприятный момент бывает тогда, когда у нас нет времени, чтобы заниматься решением данной проблемы.
Данная проблема одна из самых распространённых, с которой сталкиваются практически каждый пользователь лазерного принтера или МФУ.
Вот что вы узнаете из данной статьи:
– Что вызывает черные полосы или пятна на странице отпечатка
– Как исправить проблему печати черных полос
– В чем дело со слабыми или отсутствующими отпечатками?

ЧТО ВЫЗЫВАЕТ ЧЕРНЫЕ ПОЛОСЫ ИЛИ ПЯТНА НА СТРАНИЦЕ ОТПЕЧАТКА?
Существует несколько возможных причин появление продольных черных полос по всему листу, а также бледных пятен, и на каждую из этих неисправностей есть своя причина. Давайте вначале определимся что конкретно у вас?
1. Черные линии или дорожки сверху вниз вдоль всего листа, они могут быть либо справа либо слева, реже они бывают расположены в центре.
2. Отсутствующие области при печати, просто белое пустое пятно, там где должен быть текст (бывает чаще всего где-то в одном месте на листе и всегда повторяется, либо нет).
3. Черные грязные пятна от тонера на листе бумаги, также они могут всё время повторяться в одних и тех же местах на листе.
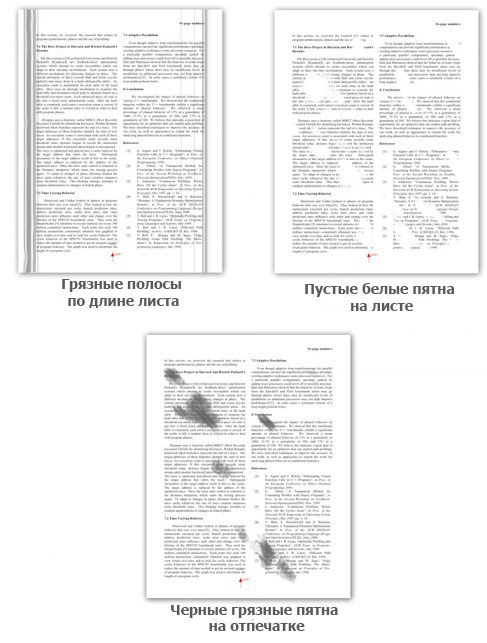
В любом из выше показанных случаев первым, что необходимо сделать, это запустить мастер очистки принтера, фотобарабана и печки (фьюзера). Это всё есть в системном меню принтера, очистку можно запустить, как с консоли самого устройства, так и с компьютера. Теперь после очистки принтера всё осталось неизменным, то приступаем к следующим этапам:
ЧЕРНЫЕ ЛИНИИ ПО ВСЕЙ ДЛИННЕ ЛИСТА
Причина: внутри принтера лист бумаги перемещается валиками и лентой переноса, она представляет собой кусок пленки. Так вот, продольные линии по листу могут появляться из-за их загрязнения или покрытием излишками порошка тонера этих элементов, и соответственно, когда бумага перемещается по ним, остаются наши неприятные линии.
Решение: можно выполнить следующий ряд процедур, чтобы попробовать устранить данную проблему.
1. Взять ткань без ворса, резиновые перчатки, чтобы предотвратить попадание тонера на руки, изопропиловый спирт и мягкую кисть, с их помощью аккуратно прочистить ролики, к которым вы легко сможете добраться;
2. Вакуумом (аккуратно пылесосом не на полную мощность) удалить видимые частицы тонера;
3. Безворсовой тканью очень осторожно протереть ленту переноса (не у всех принтеров она имеется);
4. Если после этого, проблема осталась, тогда только замена ленты переноса устранит эту проблему.
Предупреждение: к ленте переноса не прикасайтесь пальцами, на ней вы можете оставить свои отпечатки пальцев, что также плохо может отразиться на дальнейшей печати.
Помните, нужно быть предельно аккуратным с чисткой принтера, но если вы не уверены, то лучше обратиться к специалисту, который уже имеет опыт очистки принтера.
ОТСУТСТВУЮЩИЕ ОБЛАСТИ ПЕЧАТИ (либо всегда в одном и том же месте, либо нет)
Причина: есть несколько возможных причин, поэтому нам нужно проверить каждый из них в процессе устранения, чтобы найти её, но в большинстве случаев проблема вызвана износом фотобарабана (драм-картриджа).
Принцип работы лазерного принтера заключается в том, что луч набрасывает изображение того, что вы хотите напечатать на фотобарабан (металлический зеленый вал) или ещё как его называют на драм-картридж или фотокондуктор. Затем этот вал проворачивается и перекладывает закрепленный тонер на бумагу, а далее уже термически «запекается» на листе, более подробно про работу лазерного принтера мы описали тут.
Если барабан каким-либо образом повреждён или имеет отпечатки пальцев, грязь и прочего постороннего вещества, то это может привезти к блокировке закрепления порошка на его поверхности, что и говорят нам белые – пустые отпечатки на листе.
Ещё причина которая вызывает белые пятна при отпечатке может быть повреждение фьюзера.
Фьюзер – это компектующая часть принтера, которая также как и другие комплектующие имеет свой ресурс печати, он отвечает за «плавку» тонера (порошка) или проще за его закрепление на листе бумаги.
Решение: к сожалению эта техническая часть принтера нельзя так просто и легко почистить, но следующие шаги могут помочь устранить проблему:
1. Заменить тонер-картридж, он может быть уже закончен и малое количество тонер-порошка может приводить к данной проблеме;
2. Попробовать заменить блок барабана;
3. Заменить блок термозакрепления (печь, фьюзер), это к сожалению самая дорогостоящая деталь в принтере, но и ресурс у неё внушительный более 100 000 страниц.
Предупреждение: Никогда не прикасайтесь к металлическому цилиндру (фотобарабану), и помните если не уверены, то пригласите специалиста.
ГРЯЗНЫЕ ПЯТНА НА ЛИСТЕ БУМАГИ (либо всегда в одном и том же месте, либо нет)
Причина: ваш принтер выдал вам с печати лист бумаги, на котором грязные, черные пятна, это указывает на то что проблема с барабаном либо с роликами.
Данная причина очень похожа на износ барабана, что мы описали выше, отпечаток пальца или грязь на валу, которая смазывает тонер на странице, когда идёт её проход через термоэлемент.
Решение: если принтер позволяет извлечь фотобарабан, то достав его вы можете визуально просмотреть на наличие каких либо дефектов, на его поверхности (наличие отпечатков пальцев, царапин, сколов и других посторонних предметов). Также можно извлечь тонер картридж и заглянуть внутрь принтера и посмотреть всё ли там чисто и красиво. Пошагово попробуем устранить данную проблему и получить желаемый чистый лист без каких-либо дефектов.
1. Очистим ролики, кисточкой или вакуумом;
2. Заменим тонер-картридж, если у нас имеется запасной, он может быть неисправен или уже исчерпал свой ресурс печати;
3. Заменим блок барабана;
4. Заменим блок термозакрепления.
Один из этих шагов гарантированно устранит проблему «грязных» страниц при печати. Будьте осторожны и аккуратны в проведении данных работ и если вы не уверенны, то вызов специалиста будет лучшим решением.
Бывает и такое, что при распечатке выходит белый, пустой лист!
Вы можете быть очень впечатлены, сосредоточившись на том, что получите сейчас красиво отпечатанный документ из принтера, а на выходе получаете белый лист. Либо лист со слабо видным текстом.
Это самая менее распространённая проблема, я не особо сосредотачивался на ней, но не волнуйтесь, я здесь и также опишу про неё!
Слабо-заметные или отсутствующие отпечатки, могут быть вызваны тем, что картридж не плотно прилегает к барабану, не до конца посажен в своё место, не до конца зашёлкнут.
Вот один способ, который поможет это устранить:
1. Проверьте визуально картридж или барабан на наличие защитных лент и транспортировочных пломб, всё ли вы удалили лишнее, вытащили ли защитную ленту если таковая имеется, а также все оранжевые пластиковые «штуки» должны быть сняты.
Надеемся на то что вы всё внимательно осмотрели, сняли или вытащили то что забыли снять и получили качественный и красивый отпечаток. Этот метод, конечно подходил для нового картриджа, который вы только что вставили, при любых других это означает то что картридж уже закончился и его нужно менять.
Как бороться с полосами, возникающими при печати на принтере
Рано или поздно с этой проблемой сталкиваются все владельцы принтером струйного или лазерного типа. И хотя принцип и устройство этих разновидностей печатающих устройств различаются кардинально, полосы появляются на всех принтерах. Тонкие или толстые, вертикальные или горизонтальные, они искажают распечатку, будь то текст или фотография. И если вначале такие дефекты проявляются незначительно, то со временем перерастают в настоящую трагедию, делающую использование принтера невозможным.

Сегодня мы рассмотрим основные причины возникновения полос на обеих разновидностях принтеров, а также способы устранения дефектов.
Причины появления полос на струйном принтере
Основных причин, почему принтер струйного типа печатает полосами, не так уж много:
- самая банальная – заканчивается краска;
- если устройство не использовалось длительное время – возможно засыхание красителя в соплах печатающей головки;
- попадание воздуха в ПГ также может приводить к таким последствиям;
- изношены детали печатающего механизма;
- полосы появились из-за механической неисправности или электрического сбоя.
Проблемы с уровнем чернил
Наиболее распространённая причина, почему появляются полосы на принтерной распечатке.
Многие производители таких устройств предоставляют пользователям возможность программно следить за уровнем чернил. Для этого нужно зайти в свойства принтера и выбрать пункт «Сервис» или «Обслуживание».
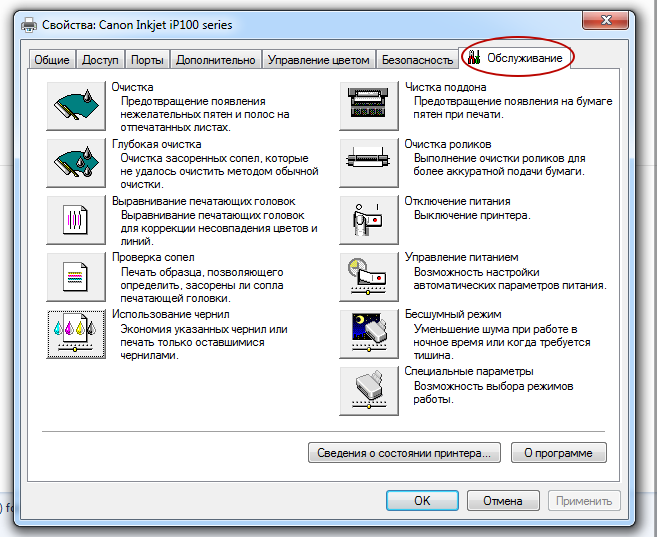
К примеру, на принтерах Canon соответствующая вкладка называется «Оценка уровня чернил», в аппаратах HP – «Приблизительные уровни чернил», в принтерах Epson – просто «Уровень чернил принтера».
Обычно для проверки необходимо вставить чистый лист бумаги и производится печать тестового образца, на основании которого и можно сделать вывод о низком уровне чернил определённого цвета.
Решается проблема просто – заправкой картриджа или покупкой нового.
Второй способ проверки – визуальный. Он особенно актуален для перезаправляемых картриджей, для которых программная проверка часто выдаёт неправильные результаты.
Если используется СНПЧ, следует проверку уровня чернил дополнить осмотром трубок на предмет отсутствия перегибов. В некоторых случаях чернила плохо поступают в головку из-за низкого уровня размещения чернильных ёмкостей. Если их поднять, проблема обычно устраняется. Следует также проверить наличие завоздушенности шлейфов, пузырьки воздуха препятствуют нормальному току жидкости, и их следует удалить.
Наконец, причина появления полос может заключаться в использовании старых чернил, которые со временем теряют свою текучесть.

Проблемы с печатающей головкой
Длительный простой печатающего устройства, а также частая переноска принтера с места на место – возможные причины вышеописанной проблемы, которые по частоте встречаемости уступают только заканчивающимся чернилам. Самостоятельная неумелая заправка картриджей приводит к таким же результатам.
В таких случаях необходимо выполнить очистку дюз – если процесс не запущен, проблему удаётся устранить.
Очистка дюз
Существует два способа прочистить засохшие сопла головки: программный и ручной. Рассмотрим вначале первый метод, именно с него и нужно начинать. Обычно для этого в свойствах принтера нужно выбрать пункт «Проверка сопел/дюз»
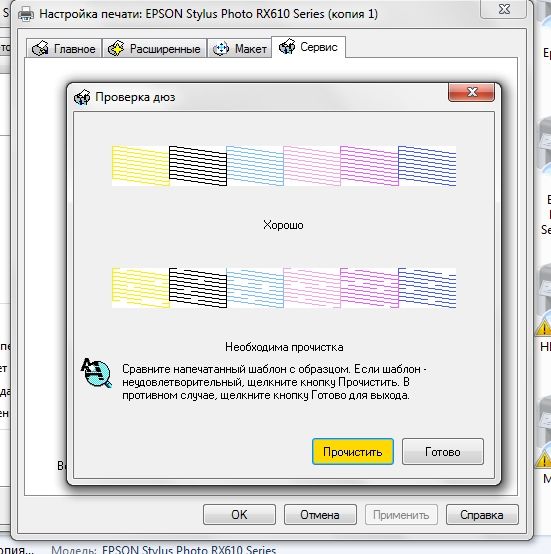
Для принтеров Epson функция прочистки сопел находится во вкладках «Общие/Настройка». Если после первого раза полосы не исчезли, следует повторить процедуру спустя 5-10 минут. Для устройств бренда Canon функции очистки и глубокой очистки расположены во вкладке «Обслуживание». Начинать нужно с простой очистки, если не помогает – использовать глубокую. Операцию время от времени следует проводить в профилактических целях. В некоторых моделях (к примеру, Pixma MG2440) из-за отсутствия помпы программную очистку выполнить невозможно. Для аппаратов марки HP функцию очистки картриджей нужно искать во вкладке «Обслуживание».
Если принтер печатает полосами после самостоятельной заправки картриджа, невзирая на попытки программной очистки сопел, это свидетельствует о том, что чернила засохли в дюзах головки основательно. Для возобновления работоспособности головки используют ручную прочистку сопел. Процедура эта несложная, но требующая большой аккуратности. Для принтеров HP и Canon, в которых печатающая головка встроена в картридж, для этого чернильницу вынимают, кладут на ветошь, обильно смоченную специальным чистящим средством дюзами вниз, и оставляют в таком положении на минут 10-15. Затем сопла протирают насухо и пробуют печатать. Если количество полос уменьшилось, но они не исчезли, можно попробовать повторить процедуру, при отрицательном результате картридж безальтернативно меняют на новый.

В принтерах Epson головка несъёмная, поэтому прочистка выполняется с помощью шприца. Кроме промывочной жидкости, потребуется также трубка от медицинской капельницы и безворсовые салфетки. Трубка длиной около 5 сантиметров нужна для облегчения забора жидкости в шприц. Начинаем процедуру с включения принтера, и когда каретка сдвинется в положение, предназначенное для замены картриджа, питание нужно отключить. Сдвиньте каретку, подложив под неё салфетки, после чего выньте головки, потянув за защёлки (механизм крепления может отличаться у разных моделей). Теперь вставляем трубку в каждое из отверстий на головке и впрыскиваем порцию очищающей жидкости. Делать это нужно предельно аккуратно. Вставляем картриджи обратно, включаем устройство и производим очистку сопел программным способом, как описано выше. Если результат окажется неудовлетворительным, придётся менять головку, а она достаточно дорогая.
Загрязнён энкодерный диск/лента
Со временем, если заправка картриджей проводилась неаккуратно, на энкодерную ленту попадают чернила и затем засыхают. Краситель или грязь приводят к тому, что механизм уже не в состоянии распознать часть штрихов, что приводит к появлению на распечатке вертикальных полос. Что делать, если струйный принтер печатает с полосами именно по этой причине? Помогает процедура очистки ленты/диска энкодера. Для этого используют безворсовую салфетку, смоченную в чистящей жидкости или воде, после чего нужно протереть ленту насухо. Использование ацетона или бытовых растворителей недопустимо, поскольку они уничтожат разметку, присутствующую на энкодерной ленте. При протирке нельзя допускать сдвига ленты относительно головки – в этом случае для ремонта устройства потребуется его полная разборка.

При загрязнении диска энкодера, представляющего собой колёсико с метками, неправильное считывание этих меток приводит к появлению горизонтальных полос, расположенных на бумаге на одинаковом расстоянии друг от друга. Чистка диска производится аналогичным образом – тёплой водой или специальным средством.
Другие сбои в работе струйного принтера
Большинство проблем возникает из-за низкого уровня чернил или загрязнения головки или энкодерного механизма. Но иногда полосы при печати на струйном принтере появляются по причине износа деталей печатающего устройства или из-за механических сбоев. Такие же проблемы могут быть вызваны сбоями в функционировании управляющего ПО, из-за повреждения драйвера в результате пропадания электричества или под воздействием вируса. В первом случае помогает переустановка драйвера, во втором – сканирование компьютера антивирусной программой.
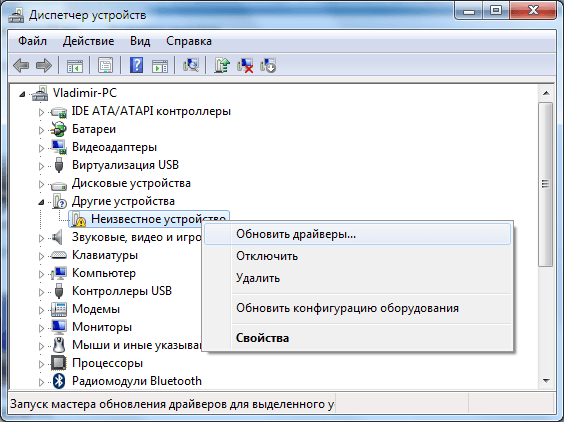
Если говорить о механическом износе, самостоятельный ремонт может привести к окончательной поломке принтера, так что такую операцию следует доверять специалистам сервисных центров.
Проблема печати полос на лазерном принтере
Поскольку принцип действия лазерных печатающих устройств совсем другой, причины появления полос и способы их устранения тоже будут другими. Рассмотрим их.
Закончился тонер
Этот случай диагностируется проще всего, по появлению в распечатке белых вертикальных полос. Чаще всего они появляются посередине листа. Современные модели умеют отслеживать уровень тонера и предупреждать, когда он заканчивается. Проверить, не закончились ли чернила, можно и с помощью сторонних программ, например, утилиты Easy Printer Manager, но она совместима не со всеми моделями принтеров. Решается проблема заправкой тонера или покупкой нового картриджа.

Механические повреждения картриджа
Полосы могут появиться из-за механических дефектов картриджа. Для проверки его нужно вынуть из устройства и произвести тщательный визуальный осмотр. Если заметили на картридже порошок – вероятнее всего повреждены уплотнительные резинки, препятствующие его высыпанию. Обычно лазерный принтер оставляет чёрные вертикальные или горизонтальные полосы, расположенные при таких дефектах хаотичным образом.
Причины появления таких дефектов – падения картриджа, но чаще всего к таким плачевным результатам приводит неправильная заправка порошком, с нарушениями технологии. Решение проблемы состоит в ремонте картриджа или приобретении нового.

Переполнение бункера отхода тонера
Отработанный тонер собирается в специальном резервуаре. Если такой буккер переполняется, излишки порошка выходят наружу, попадая и на бумагу, и внутрь самого принтера, что сулит большими неприятностями.
В таких случаях принтер обычно оставляет на бумаге тонкие вертикальные полосы, расположенные сбоку, по всему листу или в его отдельной части. Опорожнение бункера полностью решает проблему.
Износ/повреждение фотобарабана
Нередко возможной причиной возникновения проблем в виде печати принтера с чёрными полосами волнистой формы или в виде ёлочки, расположенными по краям листа, справа и слева, является физический износ фотобарабана или его механическое повреждение.
Фотобарабан является расходным материалом, так что покупать новый картридж не обязательно. Но его замена часто стоит почти столько же, как новый картридж, так что целесообразность такого восстановления может оказаться сомнительной.

Загрязнение дозирующего лезвия
Если при печати на принтере Epson, Kyocera, Samsung или HP появляются белые или бледные полосы, или принтер стал печатать с тёмными полосами – скорее всего, причина заключается в загрязнении дозирующего лезвия. Оно представляет собой пластину специальной формы, регулирующую количество порошка, поступающего на фотобарабан. Если на части лезвия налип засохший порошок или грязь, в этом месте его будет поступать меньше, и изображение засветлённым по всей длине листа. Но встречается и противоположная ситуация, когда дозирующее лезвие пропускает порошка больше, чем нужно. Это проявляется появлением тёмных полос. Чаще всего такой дефект является результатом некачественной заправки картриджа.
Неисправны контакты фотобарабана, имеется дефект ролика первичного заряда
Назначение ролика первичного заряда двоякое – он отвечает за первичный перенос на фотобарабан заряда в начале очередного цикла печати, и за удаление остаточного в конце цикла. Ролик представляет собой металлический вал, снаружи которого надета резиновая оболочка. При повреждении ролика первичного заряда на распечатке видны поперечные полосы, размазанные по всему листу, появляются дубли части изображения.
Такая же ситуация обусловлена засорением тонером контактов фотобарабана. Что в подобных случаях делать, как убрать такие полосы? Увы, но ролик первичного заряда не относится к расходным материалам. Он не подлежит ремонту, так что единственный способ устранения проблемы – замена ролика или всего картриджа.
Вместо заключения
Когда принтер полосит, это всегда проблема, но способы её решения могут кардинально отличаться. В большинстве случаев избавиться от полос можно самостоятельно, но некоторые неисправности приходится устранять посредством обращения в сервисный центр или покупкой нового картриджа. Учитывая, что стоимость картриджей не настолько высока, это не самый неблагоприятный исход. Но некоторые дефекты могут привести к поломке принтера, так что с решением проблемы появления полос затягивать не стоит.
Принтер печатает полосами: что можно сделать для исправления
 Доброго времени суток!
Доброго времени суток!
Сегодняшняя заметка будет о “наболевшей” проблеме любого офиса /отдела (где волей-неволей приходится распечатывать много документации).
Вообще, полосы при распечатке могут встречаться как на лазерных, так и на струйных принтерах. Основная проблема при появл. полос — не всегда просто однозначно сходу назвать их причину (кое-что, конечно, может сказать их характер: обратите внимание, это белые не пропечатанные области, или наоборот – черные вертикальные/горизонтальные линии) .
Как бы там ни было, в этой небольшой заметке я приведу несколько из наиболее частых причин такого “поведения” принтера, а также укажу пару простых способов их устранения.
👉 Другие т ипов ые проблемы принтера !
1) Не печатает принтер [решение]
3) Как отменить печать документа на принтере: очистка очереди печати

Почему появляются полосы при печати, и как их устранить
«Высохли» чернила на печатающей головке
Если вы не пользовались принтером уже некоторое время – чернила на печатающей головке могли “подсохнуть” (разумеется, это относится к струйным принтерам).
Многие принтеры обладают спец. функцией очисти печатающей головки .
Для ее запуска — нужно открыть 👉 панель управления Windows и перейти в раздел “Оборудование и звукУстройства и принтеры” . Далее следует открыть свойства проблемного принтера. 👇

В свойствах многое зависит от модели принтера и его драйвера. В большинстве случаев достаточно открыть вкладку “Сервис” (“Обслуживание”) и выбрать пункт “Прочистка печатающей головки” . Далее принтер немного “прожужжит” и качество печати станет заметно лучше.
Примечание : после прочистки рекомендуется также провести операцию калибровки.

Прочистка и калибровка!
Важно!
Не все принтеры могут самостоятельно провести очистку головки. Некоторые старые модели не имеют для этого спец. помпы. В этом случае – чистку проводят вручную (см. инструкцию по эксплуатации к своему устройству).
Заканчиваются чернила / тонер
Кстати, обратите внимание на характер полос. Часто “белые” полосы (не пропечатанные участки) могут указывать на заканчивающуюся краску (тонер). См. пример ниже. 👇
Спасти на некоторое время ситуацию можно достав картридж из принтера и слегка его потрясти (актуально для лазерного принтера). Тонер внутри картриджа равномерно распределится, и принтер сможет напечатать еще какое-то количество листов в норм. качестве.

Характер полос – белые на фоне основного текста
Что касается струйного принтера — то обычно он заблаговременно оповещает о том, что краски осталось на “n-е” количество листов. Иногда калибровка головки (см. выше) помогает продлить “жизнь” и напечатать дополнительно неск. листов.

Но решение в целом одно — менять картридж (до-заправлять!).
Краска (тонер) попали на мех. части принтера
Эта проблема, обычно, возникает со старыми принтерами (у которых уже не единожды заправляли/меняли картриджи). Устранить эту причину можно разными способами (конечно, зависит еще от модели вашего принтера):
- воспользоваться спец. очистными листами и комплектами для принтера (покупается отдельно в спец. магазинах);
- открыть крышку принтера и посмотреть воочию — если остатки тонера/краски видны на роликах и мех. частях — аккуратно протереть их с помощью сухой ватной палочки (кстати, ее можно слегка смочить средством для мытья окон (спирт – крайне не рекомендуется!) ). 👇

Очищаем сухой ватной палочкой грязные места
Обратите внимание, что на вал и ролики могли попасть и посторонние предметы: пыль, кусочки бумаги и пр. Это все тоже может быть причиной замятия бумаги и появл. полос на распечатках.
Картридж стал «пропускать» тонер (краску)
Чаще всего это проблема картриджей, которые уже ни один раз заправляли. Тонер или краска могут слегка просачиваться через отверстия (зазоры) и попадать на бумагу при распечатке.

Слегка потрясите картридж
Проверить целостность картриджа лазерного принтера весьма просто: достаточно извлечь его из принтера, и слегка потрясти над белым листом бумаги. Если увидите, как черный порошок сыпется на лист — вывод очевиден, картридж пора менять!

Картридж на смену!
Неисправность печатающей головки
Для начала : не могу не отметить, что в редких случаях 2-3-х кратная прочистка головки, проверка дюз, и калибровка (с помощью стандартной функции, встроенной в ПО принтера) помогает на некоторое время восстановить работу устройства.
Но это относится лишь к тем “неисправностям”, которые вызваны засохшей краской. В остальных случаях, ее необходимо будет менять.
Кстати, у многих струйных принтеров печатающая головка находится в картридже (и, разумеется, при его замене, эта проблема автоматически решается). Впрочем, принтеры от Epson имеют отдельную головку, и часто ее замена стоит весьма дорого (иногда дешевле заменить сам принтер на новый).
Что делать, если лазерный или струйный принтер печатает черными полосами
При активном использовании принтеров их комплектующие постепенно изнашиваются, что приводит к появлению различных дефектов при печати. При этом одной из самых распространенных неприятностей становится появление на бумаге полос, отличающихся по цвету, форме, размерам и даже по расположению. Различия неважны. Главное, что дефекты проявляются постоянно и никуда не исчезают. Вследствие этого люди часто интересуются, почему принтер печатает полосами и что делать в таких случаях. Сегодня мы расскажем о причинах упомянутого явления и приведем наиболее действенные способы восстановления чистоты печати.

Что делать, если струйный принтер печатает полосами
Упомянутая проблема возникает в результате поломки и загрязнения комплектующих элементов принтера, а также из-за засыхания чернил. Зачастую струйные принтеры HP, Canon и Epson печатают полосами в периоды использования остатков чернил и при повреждении печатающей головки. Поэтому изначально нужно разобраться, что конкретно стало причиной некорректной печати. При этом не обязательно сразу нести оргтехнику в СЦ. Во многих случаях найти и устранить дефект можно самостоятельно.
Итак, что делать, если струйный принтер печатает с полосами? Последовательно рассмотрим шаги, позволяющие восстановить чистоту печати в большинстве ситуаций.
Проверка оставшегося объема чернил
Зачастую принтеры печатают полосами, когда чернила уже заканчиваются. Следовательно, оставшийся объем расходника необходимо проверить в первую очередь. Для этого:
- включите программу управления принтером (ее можно найти на официальном сайте производителя устройства и на диске, идущем в комплекте с оргтехникой);
- выберите пункт меню «Обслуживание» или «Сервис» (выбор зависит от особенностей утилиты);
- активируйте опцию проверки уровня чернил и посмотрите, нужна ли заправка.
Важно: Способ работает только в отношении оригинальных неперезаправленных картриджей.
Если чернила на исходе, замените или заправьте картридж. После этого с большой долей вероятности принтер начнет печатать нормально. Если чернил достаточно или решение не помогло, и принтер печатает полосами, то переходите к изучению следующих шагов по исправлению ситуации.
Важно: При наличии установленной системы СНПЧ выполнение перечисленных действий не обязательно, ведь актуальный уровень чернил довольно легко оценить визуально.
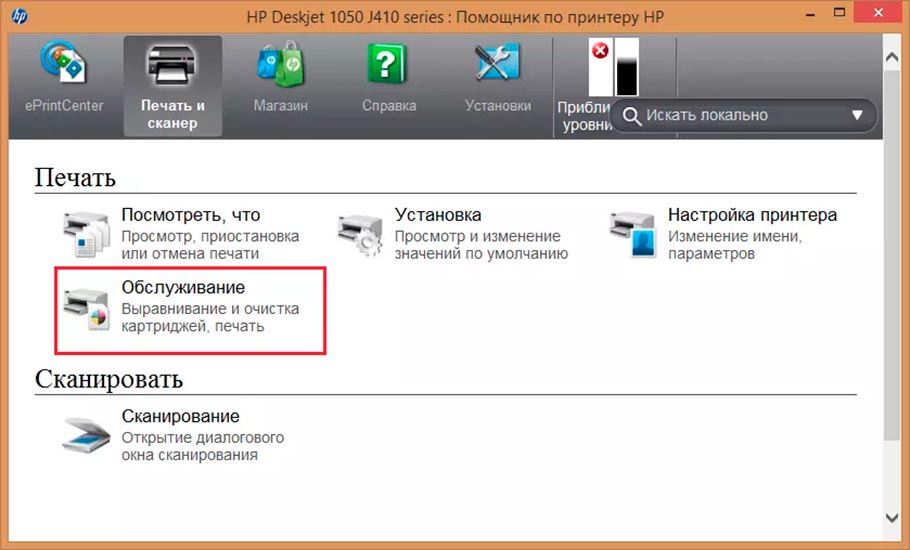
Прочистка печатающей головки
Для одних моделей струйной техники характерно размещение печатающей головки (ПГ) в картридже, для других – непосредственно в принтере. В первом случае самым простым решением становится приобретение нового картриджа. Однако в некоторых ситуациях вариант нецелесообразен (например, если в картридже осталось еще много краски). Поэтому альтернативным решением становится качественная чистка ПГ. Если же ПГ находится в принтере, то ее замена обойдется очень дорого, а значит, решать вопрос придется все той же прочисткой печатающей головки.
Самым простым способом достижения цели становится использование специализированного программного обеспечения. Поэтому, если принтер Epson, Canon, HP печатает полосами, то выполните такие действия:
- добавьте в подающий лоток лист бумаги, после чего включите софт для управления оргтехникой и перейдите в раздел «Обслуживание» («Сервис»);
- последовательно активируйте опции проверки дюз и прочистки головки (в некоторых программах эти действия объединены функцией глубокой очистки).
Аналогичным образом происходит устранение проблемы в принтерах от других производителей. Методика универсальна и помогает в большинстве ситуаций, когда принтер печатает черные полосы.
Важно: Упомянутые опции присутствуют в фирменном софте любого крупного бренда. Если вам кажется, что таких функций нет, то они наверняка обозначены другими названиями. В таких случаях рекомендуем уточнить детали в руководстве пользователя.
Если программный способ помог не полностью (полосы остались, но стали меньше), повторите процедуру 1-2 раза. При отсутствии результата попробуйте убрать засохшие чернила с помощью специализированного чистящего средства. Подробная инструкция по промывке ПГ на примере принтера Epson прилагается.
В случае использования СНПЧ дополнительно проверьте состояние воздушных фильтров (если загрязнены, надо заменить). Отверстия для поступающего воздуха должны быть свободны.
Важно: Для предотвращения засыхания чернил пользуйтесь техникой еженедельно. Достаточно включать принтер и держать его включенным до момента выхода в готовность. Эта простая мера профилактики поможет избежать многих потенциальных проблем, приводящих к ухудшению функционала аппарата.
Прочистка ПГ также помогает при завоздушивании (что часто является следствием неправильной заправки картриджей). Опция полезна. Ее периодическое проведение принтеру точно не навредит. Подробнее о завоздушивании и способах удаления воздуха из СНПЧ можно прочитать в тематической статье.
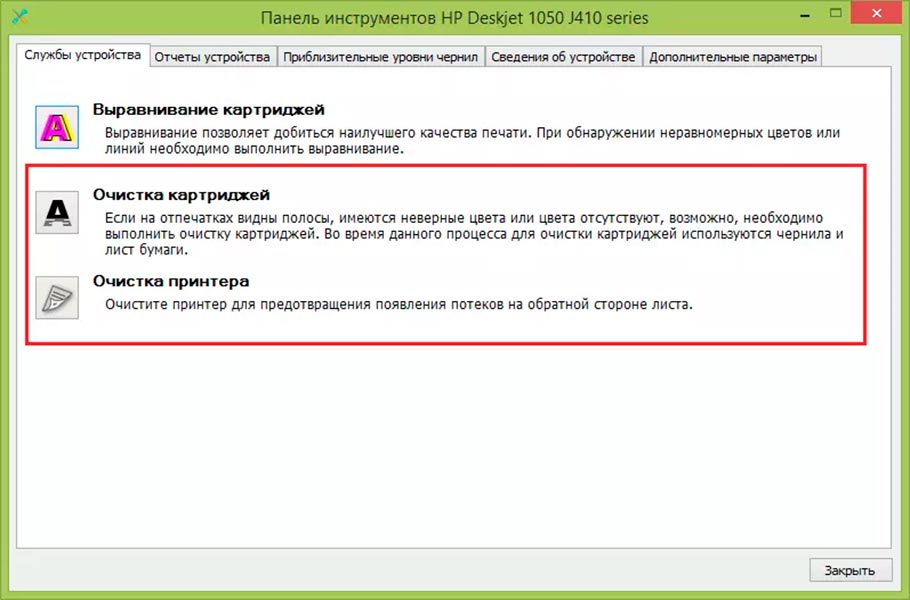
Проверка исправности печатающей головки
Если ранее упомянутые способы не помогли улучшить качество печати, и принтер продолжает печатать полосами, то целесообразно проверить ПГ на предмет исправности.
ПГ выходит из строя из-за неаккуратного обращения или чрезмерной нагрузки (слишком частой печати). В любом случае самостоятельным ремонтом головки заниматься почти бесполезно. За выполнение этой процедуры не берутся даже многие мастера. Поэтому вариант один – замена поврежденной детали. Повезет, если она расположена в картридже. Купить новый совместимый (а иногда и оригинальный) картридж обычно можно по адекватной цене. А вот менять ПГ непосредственно в принтере очень дорого. Иногда стоимость запчасти равняется половине цены оргтехники.
Что делать, если лазерный принтер печатает полосами
Полосы делают документы отчасти нечитабельными и попросту портят их вид. Поэтому избавляться от этих помех необходимо сразу после их обнаружения. Обычно грязная печать объясняется нижеперечисленными причинами:
- Окончание тонера в установленном картридже. Достаточно заправить используемый расходник или купить его новый аналог.
- Нарушение герметичности картриджа. Однозначно требуется замена расходника. Временные меры по герметизации могут помочь, но обычно ненадолго.
- Переполнение контейнера для отработки. Требуется очень тщательная чистка ради избавления от накопившихся остатков тонера.
- Повреждение фотовала или девелопера. Элементы придется менять. Исключение – если на валу скопилось много тонера, то достаточно попросту счистить с него красящее вещество.
- Загрязнение роликов протяжки бумаги. При длительном использовании ролики загрязняются (из-за попадания на них тонера и по другим причинам). Помогает простейшая чистка.
- Износ термоэлемента печки. Поможет разборка принтера и замена изношенной детали.
Главное – правильно определить, почему лазерный принтер печатает полосами, а затем применить метод противодействия из числа вышеперечисленных вариантов. В следующих разделах мы детально рассмотрим разные ситуации, приводящих к появлению полос.
Важно: Если принтер печатает полосами, в первую очередь надо проверить объем доступного тонера. Если его мало – заправить или заменить картридж. Затем надо перейти к оценке состояния элементов принтера, отвечающих за печать – убедиться в целостности картриджа и его комплектующих, а также почистить их от налипшего тонера.
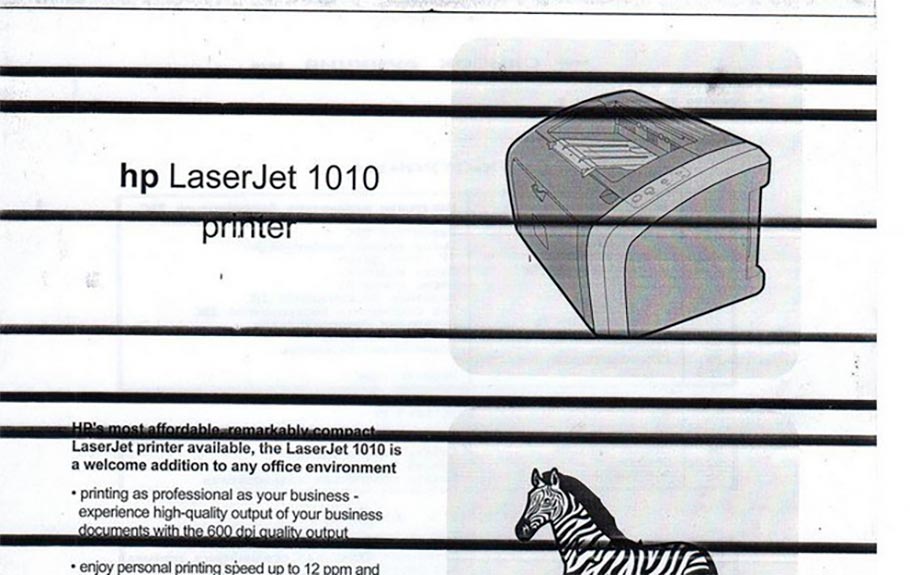
Что делать, если принтер печатает полосами в произвольных местах
Хаотичное появление полос свидетельствует о неисправности картриджа. Извлеките расходник и изучите его на предмет герметичности. Посмотрите, присутствуют ли следы тонера на поверхности устройства. Если они есть – поищите повреждения корпуса картриджа. Особое внимание уделите состоянию уплотнительных резинок. Затем устраните найденные дефекты. Если найти причину или произвести ремонт не получилось – замените картридж.
Почему принтер печатает полосами, состоящими из множества точек
Иногда принтеры производства любых популярных брендов печатают полосами с вкраплением точек. Такая проблема обычно возникает вследствие неграмотного крепления дозатора при перезаправке картриджа или по причине чрезмерного заполнения бункера частицами тонера. Решением становится очистка бункера и корректировка положения лезвия.
Почему принтер печатает белыми полосами
Такое явление обычно происходит, когда тонера остается совсем немного. Достаточно заправить старый или приобрести новый картридж. Плохо пропечатанные полосы также появляются из-за попадания стороннего предмета на девелопер. Изредка спасает аккуратное удаление предмета, хотя в большинстве случае это действие не помогает и приходится менять деталь.
Что делать, если принтер печатает с вертикальными полосами по краям
Если центральная часть документа пропечатывается нормально, но по бокам присутствуют полосы (бывают сплошными и прерывистыми), дело в стирании фоточувствительного элемента барабана. Решение – замена фотобарабана.
Почему принтер печатает с горизонтальными полосами
Равноудаленные полосы свидетельствуют о плохом контакте барабана и девелопера, хотя иногда причина их появления заключается в полном заполнении бункера. Зачастую такие полосы возникают из-за некорректной установки или ухудшения состояния элементов картриджа. Помогает грамотная сборка-разборка картриджа с очисткой бункера и заменой поврежденных деталей конструкции.
Почему принтер печатает полосами: полезные тематические видео
В заключительном разделе хотим поделиться несколькими полезными видеоматериалами, авторы которых рассказывают, почему принтер печатает полосами и как этого избежать. Рекомендуем использовать видео в качестве дополнения к представленным нами рекомендациям. Такой подход позволит наверняка определить причины некачественной печати и восстановить порядок своими силами, если это возможно в конкретных ситуациях. Первое видео посвящено струйным, второе – лазерным принтерам.
МФУ HP LaserJet Enterprise, HP LaserJet Managed – Полосы или линии при копировании или сканировании с использованием устройства автоматической подачи документов (АПД)
На копиях и/или отсканированных изображениях появляются линии или полосы, которые располагаются в том же направлении, в котором подается бумага (при ориентации с подачей как коротким, так и длинным краем) при копировании и/или сканировании с использованием устройства автоматической подачи документов (АПД). Линии или полосы могут появляться на лицевой и/или задней стороне бумаги.
Результат копирования и/или сканирования со стекла планшета выглядит нормально. Напечатанные страницы также выглядят нормально.
Линии или полосы могут быть черными или цветными, также они могут присутствовать на документах, отправляемых по факсу или посредством цифровой отправки при использовании функций сканирования в сетевую папку или сканирования в электронную почту (например).
Если для решения этой проблемы вы отправляете в компанию HP запрос на обслуживание на месте, обратите внимание, что очистка АПД/стекла сканера не входит в число услуг HP, предоставляемых по гарантии, и за нее выставляется счет в соответствии с затратами времени и материалов.
В этом случае единственным исключением является возникновение указанных симптомов на совершенно новом устройстве.
Причина
При копировании или сканировании через АПД в этом многофункциональном устройстве используются два отдельных стекла (стекло АПД): одно для лицевой стороны страницы, а другое для обратной стороны. Компания HP определила, что в 99% случаев появление линий и полос на копиях при подаче оригинальных документов через АПД связано загрязнением стекла АПД.
Это может быть грязь, пыль бумажная или от тонера, остатки клея от стикеров, корректирующая жидкость или лента, чернила, отпечатки пальцев и т.д. Даже мельчайшие частицы могут искажать отражение света от оригинала, становясь причиной линий, полос или загрязнений при копировании или сканировании из АПД.
Поддерживаемые принтеры
Этот документ относится к указанным ниже принтерам HP с модулями сканирования A3 и/или Flextronic.
Чтобы устранить проблемы с появлением линий и полос на других МФУ HP LaserJet (не указанных ниже), см. следующий документ:
Этот документ относится не ко всем моделям МФУ HP LaserJet Enterprise M525, M575, M725 или M775. Он относится только к моделям Flow, указанным ниже.
МФУ HP LaserJet Enterprise flow M525c
МФУ HP LaserJet Enterprise M527z
МФУ HP LaserJet Enterprise color flow M575c
МФУ HP Color LaserJet Enterprise M577z
МФУ HP LaserJet Enterprise Flow M630z
Серия МФП HP LaserJet Enterprise M630
Серия МФУ HP LaserJet Managed M630
МФУ HP Color LaserJet Enterprise Flow M680z
Серия МФУ HP Color LaserJet Enterprise M680
Серия МФУ HP Color LaserJet Managed M680
Серия потоковых МФП HP LaserJet Enterprise flow M830
Серия МФУ HP LaserJet Managed Flow M830
Серия МФУ HP Color LaserJet Enterprise flow M880
Серия МФУ HP Color LaserJet Managed Flow M880
Решение
В большинстве случаях загрязнение нелегко обнаружить, легко пропустить, а мельчайшие частица могут оставаться после обычного протирания. Мягкой ткани без ворса, смоченной в теплой воде, обычно достаточно для очистки, но для борьбы с трудноудаляемыми загрязнениями может потребоваться выполнить дополнительные действия.
Для обнаружения проблемы и надлежащей очистки соответствующих мест в АПД следуйте приведенным инструкциям в указанном порядке.
Шаг 1. Определите, появляется проблема при использовании стекла АПД или стекла планшета
Чтобы определить, появляется ли проблема при использовании стекла АПД или стекла планшетного сканера, выполните указанные ниже действия.
Выполните копирование пустой страницы с использованием АПД и пометьте копию “АПД”.
Выполните копирование пустой страницы с использованием планшетного сканера и пометьте копию “планшетный”.
Проверьте копии пустых страниц на наличие линий или полос, и в зависимости от полученных результатов выполните одно из следующих действий:
Если проблема присутствует на копии “АПД”, перейдите к Шагу 2. Очистка стекла АПД и удаление белой полосы на нижней поверхности крышки сканера.
Если проблема присутствует только на копии “планшетный”, очистите стекло и обратную сторону крышки планшетного сканера мягкой тканью без ворса, смоченной в воде.
При необходимости для очистки стекла можно использовать очиститель для объективов или неабразивное чистящее средство для стекла. Распыляйте средство только на ткань, а не на стекло или принтер. Не распыляйте воду или чистящее средство на стекло, поскольку жидкость может просочиться под него и повредить принтер.
Не используйте для очистки стекла абразивные материалы, ацетон, бензол, этиловый спирт или тетрахлоруглерод; это может повредить стекло и оставить разводы на стекле, что приведет к ухудшению качества копирования/сканирования.
Стекло и крышка-подкладка планшета
Шаг 2. Очистите стекло АПД и белую полосу на внутренней части крышки сканера
Выполните указанные ниже действия, чтобы очистить стекло АПД и белую полосу на внутренней части крышки сканера.
Пыль может оседать на внутренней поверхности стекла, где ее невозможно удалить, но это не влияет на качество копирования или сканирования.
Откройте крышку сканера и найдите стеклянную полоску шириной 2,5 см, расположенную слева от основного стекла планшета сканера.
Стекло АПД и белая полоска
Мягкой безворсовой тканью, смоченной в воде, очистите стекло АПД. В некоторых моделях используется верхнее стекло АПД, похожее на нижнее. В таком случае выполните очистку нижнего и верхнего стекла АПД.
При необходимости для очистки стекла можно использовать очиститель для объективов или неабразивное чистящее средство для стекла. Распыляйте средства только на ткань, а не на стекло или устройство. Не распыляйте воду или чистящее средство на стекло, поскольку жидкость может просочиться под него и повредить принтер.
Не используйте для чистки стекла абразивные материалы, ацетон, бензол, этиловый спирт или тетрахлоруглерод; это может повредить стекло и оставить разводы на стекле, что приведет к ухудшению качества копирования/сканирования.
Для внутренней стороны крышки сканера над полосой стекла АПД используйте мягкую безворсовую ткань, смоченную в воде, чтобы очистить верхнюю белую полоску и металлическую полоску (если есть). В некоторых случаях это стеклянная полоска, похожая на стекло АПД.
Не скребите и не используйте приспособления для чистки на бумажной основе, т.к. при этом можно поцарапать поверхность.
Если белая полоска не очищается, попробуйте использовать изопропиловый спирт, затем тщательно удалите остатки спирта влажной тканью.
Протрите стекло АПД и верхнюю полоску мягкой сухой тканью, чтобы не сталось пятен, затем повторите попытку копирования или сканирования.
Если проблема не устранена, перейдите к Шагу 3. Выявление мест загрязнения на стекле АПД.
Шаг 3. Выявление мест загрязнений на стекле АПД
Выполните указанные ниже действия, чтобы выявить места загрязнений на стекле АПД.
Поместите чистый лист бумаги в АПД и поставьте знак “X” в нижнем правом углу (как показано ниже).
Загрузка пустой страницы со знаком “X” в нижнем правом углу в АПД
Нажмите кнопку Пуск , чтобы выполнить копирование чистой страницы.
Поместите скопированную страницу лицевой стороной вверх на стекло планшетного сканера таким образом, чтобы знак “X” располагался в нижнем правом углу (как показано ниже).
Левый верхний угол копии должен совпадать с верхним левым углом стекла планшета.
Загрузка скопированной страницы лицевой стороной вверх на стекло сканера таким образом, чтобы знак “X” располагался в нижнем правом углу
По линии или полосе на бумаге определите область на стекле АПД, которая является причиной проблемы.
Определение проблемной области на стекле АПД по линии или полосе на странице
Попробуйте ногтем соскрести трудноудаляемые загрязнения.
Не используйте ничего другого, кроме ногтя. Другими предметами можно поцарапать стекло АПД.
Очистите соответствующую область на стекле АПД еще раз и удалите с нее влагу с помощью мягкой ткани без ворса.
Очистка и удаление влаги с области на стекле АПД
Снова попробуйте выполнить копирование или сканирование.
Если проблема не устранена, перейдите к Шагу 4. Очистка стекла сканера для двусторонней печати.
Шаг 4. Очистка стекла сканера для двусторонней печати
Чтобы очистить стекло сканера для двусторонней печати, снимите и очистите селектор фона обратной стороны, затем очистите стекло модуля сканирования.
В дополнение к приведенным ниже инструкциям можно посмотреть следующее видео об очистке селектора фона обратной стороны.

Разблокируйте фиксатор и откройте дверцу доступа к замятой бумаге в АПД на крышке сканера.
Открытие дверцы для доступа к замятой бумаге в АПД
Извлеките и очистите селектор фона обратной стороны.
Нажмите и удерживайте оба зеленых фиксатора внутрь друг к другу, чтобы разблокировать селектор фона обратной стороны.
Разблокировка селектора фона обратной стороны
Удерживая зеленые фиксаторы, выдвиньте и извлеките селектор фона обратной стороны.
Извлечение селектора фона обратной стороны
Поверните верхнюю часть, чтобы открыть задний черно-белый отражатель (обведен синим).
Расположение заднего отражателя
Для очистки белой и черной областей на заднем отражателе используйте мягкую ткань без ворса, смоченную водой.
Если белые и черные участки не очищаются, попробуйте использовать изопропиловый спирт, а затем тщательно протрите поверхность влажной тканью, чтобы удалить остатки спирта. Во избежание появления пятен протрите стекло сухой тканью.
Очистка заднего отражателя
После того как вы извлекли селектор фона из АПД, очистите внутреннее пространство модуля сканирования.
В задней части отсека, из которого был извлечен селектор фона, найдите стекло модуля сканирования обратной стороны, которое находится под верхней областью.
Стеклянная поверхность модуля сканирования обратной стороны расположена горизонтально, и ее может быть непросто заметить.
Используйте мягкую ткань без ворса, смоченную водой. Прижмите ее кверху за роликами для очистки стекла модуля сканирования обратной стороны. Выполняйте очистку стекла по всей ширине слева направо.
При необходимости перед очисткой стекла можно нанести на ткань чистящее средство для объективов или неабразивное чистящее средство для стекол. Распыляйте средства только на ткань, а не на стекло или устройство. Не распыляйте воду или чистящее средство на стекло, поскольку жидкость может просочиться под него и повредить принтер.
Не используйте для чистки стекла абразивные материалы, ацетон, бензол, этиловый спирт или тетрахлоруглерод; это может повредить стекло и оставить разводы на стекле, что приведет к ухудшению качества копирования/сканирования.
Очистка модуля сканирования обратной стороны
Осторожно протрите модуль сканирования мягкой тканью без ворса, чтобы просушить его.
Установите селектор фона обратной стороны на место.
Закройте крышку АПД, затем попробуйте выполнить копирование или сканирование.
Дополнительные действия по устранению неполадок
Если описанные выше действия не помогли, воспользуйтесь приведенными ниже дополнительными шагами для устранения проблемы:
Выключите и снова включите принтер. Подробные инструкции см. в руководстве пользователя.
Очистите ролики захвата. Подробные инструкции см. в руководстве пользователя.
Если тщательная очистка не помогла устранить проблему с копированием/сканированием, возможно, необходимо выполнить сервисное обслуживание узла сканера. Обратитесь в службу технической поддержки HP.
Советы по обеспечению качества копирования и сканирования
Ниже приведены советы по обеспечению качества копирования и сканирования.
Не следует использовать ПО для сканирования сторонних разработчиков, т.к. это может быть причиной появления линий и полос. Если причина в этом, обратитесь к стороннему разработчику.
Если используется ПО для сканирования компании HP, убедитесь, что на компьютере не установлено несколько устройств обработки изображений. Компания HP не рекомендует использование нескольких устройств обработки изображений на одном компьютере (во избежание конфликта ПО).
Версия микропрограммы может влиять на работу сканирующей головки. Следите за тем, чтобы на принтере всегда была установлена самая последняя версия микропрограммы.
Устранение неисправностей HP LaserJet Pro 400 MFP M425dn
Современная техника весьма облегчает многие задачи в работе с документами. Однако поломки, неисправности замедляют работу либо делают её вовсе невозможной длительное время. Есть множество сервисных центров, занимающихся ремонтом техники. Однако требуется время на доставку туда, проверку и ремонт специалистами, которые выполняются в порядке очерёдности обычно, нахождение времени на возвращение устройства на рабочее место. Некоторые неисправности HP LaserJet Pro 400 MFP M425dn можно исправить на месте, даже не вызывая для этого специалистов. Это даст экономию временных и финансовых ресурсов. Рассмотрим, какие поломки можно ликвидировать самостоятельно, достаточно быстро и просто, без вызова ремонтных мастеров.

Неисправности и их устранение
Внутренние ошибки
Иногда панель управления выдаёт сообщения о различных внутренних ошибках. Это могут быть следующие коды: 49 (внутренняя ошибка), 50.х (ошибка в работе термоэлемента), 57 (работа вентилятора), 79 (ошибка оборудования), 51.ХХ (ошибка оборудования), 54.ХХ (нарушена работа внутреннего датчика), 55.Х (ошибка оборудования), 59.Х (работа двигателя).
Действия при подобных сообщениях:
- Прекратите работу устройства, оставив в выключенном состоянии не менее 30 секунд.
- Включите, подождите инициализации. Подключайте напрямую к штепсельной розетке, не применяя устройств, защищающих от перенапряжения.
- Если ошибка повторилась, обратитесь в сервисную службу.
Проблемы с подачей бумаги

Не перегружайте лоток, не применяйте бумагу со складками, сгибами, иными повреждениями. Следите за направляющими для бумаги: правильно регулируйте их: они должны только слегка касаться листов, не загибая их. При применении плотной, перфорированной либо тиснённой бумаги подавайте её вручную, не используя автоподачу, вставляйте по одному листу.
Не захватывается бумага либо берётся сразу несколько листов
- Откройте принтер, извлеките замятую бумагу. Проследите, чтобы не оставалось разорванных кусков.
- Проверьте, правильно ли задан формат на панели управления.
- Протрите ролики над лотком безворсовой тканью, смочив её тёплой водой, по возможности применяйте дистиллированную воду. Будьте аккуратны, дабы вода не попала в принтер.
- Отрегулируйте направляющие для бумаги по меткам лотка. Стрелка должна совпадать с отметкой на лотке.
- Уберите из лотка деформированную бумагу (деформация может произойти, допустим, из-за сильной влажности).
- Перед загрузкой бумаги проверьте её на склеивание (может образоваться при пониженной влажности с избытком статического электричества). Согните слегка стопку в разные стороны, затем выровняйте, загрузите в лоток.
Вытаскивание замятой бумаги
Будьте внимательны, если замятый лист порвался, нужно вытащить все клочки, только затем начинать заново печать.
- Выключите устройство, подождите остывания термофиксатора.
- Откройте крышку подачи документов (АПД).
- Приподнимите ролики, вытащите бумагу из-под них.
- Верните ролики на место, закройте крышку АПД.
- Откройте крышку сканера. Вытяните бумагу, если замятие произошло там.
- Откройте переднюю дверку доступа к картриджу.
- Вытащите картридж, достаньте замятые листы из этого отсека.
- Верните на место картридж, закройте крышку.

- Проверьте наличие бумаги за задней крышкой, открыв её.
- Закройте все крышки, загрузите новые листы.
При вытягивании листов, не тяните резко. Направляйте вытягивание перпендикулярно устройству. Не применяйте острые предметы, чтобы не повредить устройство.
Полосы при сканировании/копировании
При копировании/сканировании из АПД появились полосы. Они возникают чаще всего, если стекло АПД загрязнено. Причиной могут стать попадание в сканер остатков тонера, бумажной пыли, клеястикеров, отпечатков пальцев и другое. Некоторые загрязнения не видны, остаются после обычного протирания.
Прочистите стекло мягкой безворсовой тканью. Её можно смочить в тёплой воде, при сильном загрязнении — очистителем для объективов, неаброзивным. Не применяйте ацетон, этиловый спирт, другие амброзивные препараты. Распыляйте средства на ткань, не на стекло, избегайте попадания жидкости внутрь принтера.
Прочистите белую полоску (металлическую в некоторых моделях). Можно при сильном загрязнении применить изопропиловый спирт, удалив затем его остатки влажной тканью.
Сканер не полностью считывает документ
Возникает дефект при работе: сканер HP LaserJetPro 400 MFP M425dn после одного сканирования не возвращается в начальное положение, при следующем соответственно страница копируется не с начала, появляется чёрная полоса. При перезагрузке сканирование нормализуется, но через листов 50 снова появляется. Получается, что сканер считывает документ не полностью.
Возможны два пути исправления:
- Повредился шлейф — требуется его замена. Шлейфы часто ломаются при открывании/закрывании крышки. Самостоятельно его менять не рекомендуется, обратитесь в сервисный центр.
- Может помочь прошивка. Скачав с официального сайта, установите на сканер последнюю версию прошивки.

Обрыв проводов автоподатчика
На HP LaserJetPro 400 MFP M425dn провода, идущие к основной плате от автоподатчика довольно короткие, предельно натянуты. При открывании крышки для копирования быстро изнашиваются, ломаются. Принтер начинает выдавать ошибку о замятии бумаги, хотя на деле замятия не происходит. Решить проблему может замена проводов, к сожалению, временно. Более эффективным является удлинение проводов, расширение канала, но тогда лучше обратиться к специалистам. При самостоятельной замене проводов нужно выполнить разборку АПД. У HP LaserJetPro 400 MFP M425dn разборка достаточно сложная, может привести к поломке защёлок, повреждению шлейфа. Если решились, несмотря на сложность, выполнить самостоятельно, действуйте по алгоритму.
Разборка устройства
- Снимите боковую крышку со стороны форматера.
- Отсоедините шлейфы.
- Снимите целиком узел сканера.
- Снимите защитную направляющую шлейфа.

- Аккуратно уберите стяжки с проводов.
- Затем снимаете пластиковую заглушку. Разбейте ферритовое кольцо, чтобы снять заглушку целиком.
- Снимите пластик с лицевой стороны с защёлок.

- Открутив два болта, снимите выходной лоток.

- На обратной стороне понадобится открутить ещё болт, крепящий проводок.
- На нижней части АПД найдите защёлки. Открываются они одновременным нажатием снизу-вверх. Одной рукой открываете крышку, другой с помощью отвёртки нажимаете.

- Освободите защёлки с боков крышки.
- Приоткрыв крышку, увидите ещё пару боковых защёлок, открываете их.
- Открутите болты в приёмном лотке, освободите его от защёлок.

- Три болта на сторонах открутите, стяжку перекусите.
- Снимите весь узел в сборе. Аккуратно подденьте отвёрткой с обеих сторон внутрь и в сторону, поддерживайте притом сканирующую линейку. Со стороны проводов узел снимите предельно осторожно вместе со шлейфом.

- Отложив узел в сторону, снимите плату с проводами, ищите разрывы.

- Устранив разрывы, обмотайте все провода для крепости изолентой.
Соберите сканер аккуратно в обратной последовательности, попутно обжимая провода стяжками, аккуратно поправляя шлейф.
Процесс, как видите, довольно сложный, при неуверенности не стоит браться за дело самому.