Ошибки «не удалось сохранить параметры принтера» и их решение
Обладатели персонального компьютера или даже нескольких часто сталкиваются с такой проблемой, когда не удается сохранить параметры собственного принтера. При этом происходит отображение непонятных для пользователя ошибок типа 0x000006d9 или же 0x00000842.
Система Windows XP часто пишет, что ей не удалось сохранить принтер в том случае, если создаются сети локального типа для нескольких персональных компьютеров, которые связаны одним принтером.
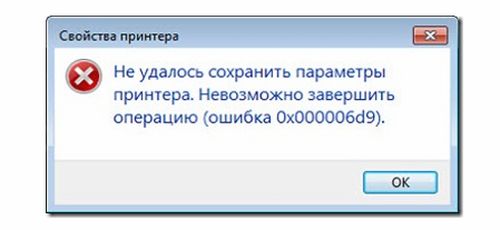
Однако после попытки расшарить доступ к принтеру других участников локальной сети, начинают возникать ряд ошибок, связанных с тем, что его параметры сохранить не получается.
О чём пойдет речь:
Не удалось сохранить параметры принтера ошибка 0x000006d9
В том случае, если не удалось сохранить параметры принтера и при этом выдается ошибка 0x000006d9, то это чаще всего происходит из-за того, что Windows XP отключен. Для того, чтобы ошибка 0x000006d9 пропала навсегда, следует проделать такую цепочку операций:
- нажать «Пуск»;
- отыскать «Панель управления»;
- найти «Брандмаузер Windows XP»;
- в том случае, если браузер не фирменный, то стоит отключить или временно удалить антивирус, а потом установить в локальной системе принтер.
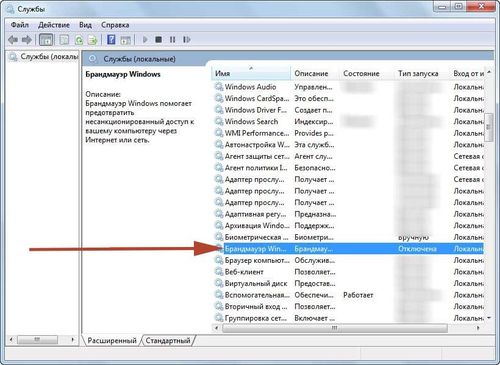
Брандмаузер Windows XP
Стоит отметить, что причиной того, что пользователю не удалось сохранить параметры принтера, может быть, также, то, что сам браузер отключен в полном или частичном объеме. Для того, чтобы исправить положение, стоит отрегулировать параметры, нажав клавишу «Использовать рекомендованные параметры».
Если же не удалось сохранить параметры принтера из-за ошибки 0x000006d9, то стоит определиться с состоянием службы, отвечающей за брандмаузер при помощи комбинации клавиш Win+R, введя в окне команду services.msc.
Если брандмаузер отключен, то его следует включить, устранив тем самым ошибку 0x000006d9.
Что делать при появлении ошибки 0x00000842
Что же делать, если не удается сохранить параметры принтера из-за ошибки 0x00000842, то проблему следует искать в том, что расшаренная локальная сеть попросту не видит общий принтер.
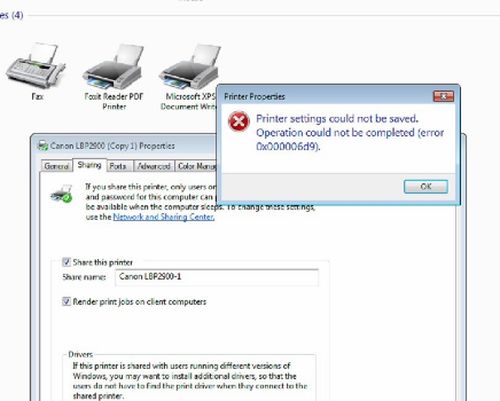
В том случае, если не удалось сохранить параметры из-за популярной ошибки типа 0x00000842, то стоит проверить подключение брандмаузера через специальные программы.
В том случае, если через вышеуказанные шаги были проделаны, а все еще не удалось сохранить параметры общего принтера из-за ошибки 0x00000842, то стоит проверить систему на наличие вирусов или же уточнить, верно ли работает антивирус.
В том случае, если ошибка 0x00000842 повторяется, можно прибегнуть к радикальным мерам, путем отключения или перезаписи антивируса или брандмаузера.
Проблемы с сохранением параметров принтера ошибка 0x00000001
В том случае, если не удалось сохранить параметры принтера, поскольку выдается ошибка 0x00000001, следует обратить пристальное внимание на вызовы системного типа, которые не согласованы с драйверами или системой запуска.
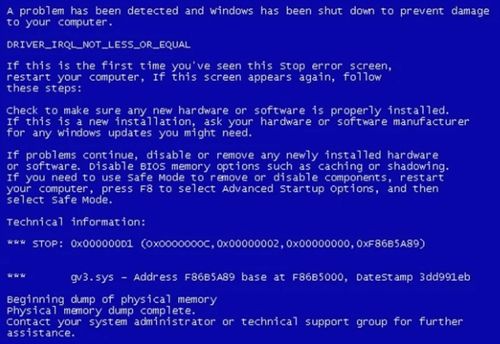
Проблемы того, что не удалось сохранить параметры принтера из-за ошибки 0x00000001, могут касаться проблем с системой файлов, а также того, что АРС было включено неограниченное количество раз.
Ошибка типа 0x00000001 может быть связана с драйверами tcpip.sys и ntoskrnl.exe, win32k.sys и psi.sys, raspppoe.sys и ndis.sys.
При этом отображение ошибки 0x00000001 с применением экрана синего цвета исчезнет в том случае, если:
- следует обновить ОС;
- решить проблемы в файле системного типа Win32k.sys можно опять же путем обновления операционной системы Windows XP.
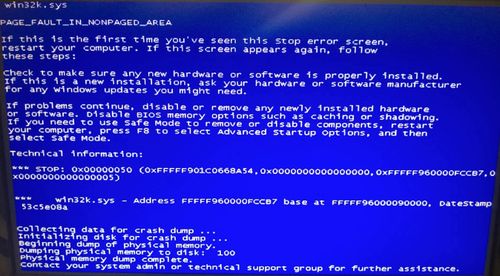
Файл системного типа Win32k.sys
Не удалось сохранить параметры принтера 0x0000070c
В том случае, если пользователю не удалось сохранить параметры принтера из-за ошибки 0x0000070c, стоит разобраться с Windows 7. Стоит уточнить, что ошибка типа 0x0000070c чаще всего возникает на версии в 64 разряда.
При этом если не удалось сохранить параметры принтера НР из-за системной ошибки 0x0000070c, то необходимо проверить установку драйверов для 64 и 32-разрядной версии. Если установлен неадекватный драйвер spooldrivers w32x643, то файловый путь следует установить в ручном режиме.
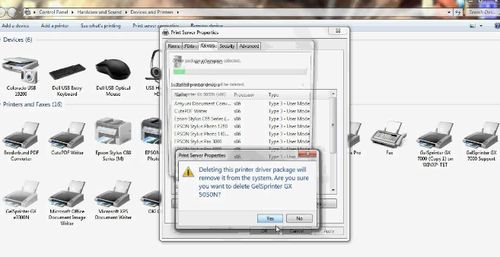
Можно попытаться решить проблему 0x0000070c при помощи реестра, выполняя несложные инструкции с перезагрузкой диспетчера печати.
Ошибка 0x000006d9 – не удалось сохранить параметры принтера в Windows 7, 10

Казалось бы, что тут сложного подключить принтер к компьютеру по сети. Если пользователь понимает принцип работы Windows, то с настройками проблем не возникает. Однако большинство людей сталкивается с различными трудностями: то принтер в автономном состоянии находится, то забыли порт выбрать, то IP-адрес печатной техники не получается узнать. Обязательным условием стабильной работы сетевого МФУ или принтера является общий доступ. Его необходимо открыть, чтобы во время печати не возникало проблем. Но вот задача: хотели расшарить принтер, а получили ошибку 0x000006d9: не удалось сохранить параметры принтера. Не паникуйте, ситуация поправима.
Почему возникает ошибка printer error 0x00006d9
Одной из главных причин появления данного кода являются изменения конфигурации системы – отключение Брандмауэра Windows. Возможно, вы устанавливали игру или стороннее приложение, предварительно отключив Брандмауэр, чтобы он не мешал процессу установки. В этом случае при настройке общего доступа получите следующее сообщение: не удалось сохранить параметры принтера в системе отображения конечных точек. Текст может немного отличаться, но суть не меняется.
Почему так происходит? Дело в том, что очередь печати проверяет доступность службы брандмауэра. Так уж устроена ОС и поделать с этим ничего нельзя. Служба печати не получает связь с брандмауэром через Application Programming Interface (API). В связи с этим нарушается правило и появляется надпись «Не удалось сохранить параметры принтера. Не удалось завершить операцию (ошибка 0x000006D9)».
Также есть ряд косвенных причин, почему возникает ошибка:
- некорректно осуществлена настройка принтера;
- неисправность сетевого оборудования;
- проблемы в работе компьютера;
- неправильно выполнена настройка сетевого подключения.
Если у вас не получается выполнить проброс принтера через RDP, рекомендуем вам пересмотреть еще раз все параметры подключения. Воспользуйтесь нашим материалом на тему, как сделать принтер сетевым, чтобы исключить вероятность ошибок во время настроек.
Как устранить ошибку 0x000006D9
Ошибка «не удалось сохранить параметры принтера», когда отказано в доступе решается просто – включите брандмауэр. Это делается следующим образом:
- 1 Откройте [ПУСК] и введите в поле поиска [Выполнить]. Также эту службу можно вызвать горячими клавишами [Win]+[R].
 |  |
- 2 Введите значение firewall.cpl и подтвердите. Перед вами откроется окно Брандмауэра. Зайдите во вкладку управления включением.
 |  |
- 3 Включите программу для частных и общественных сетей.

После этого откройте доступ к принтеру. Если все получилось, брандмауэр можно отключить. Но мы рекомендуем не делать этого, настроив его автоматический запуск:
- 1 Нажмите [Win]+[R] и введите services.msc. Найдите Брандмауэр и зайдите в его свойства.
 |  |
- 2 В свойствах выберите автоматический тип запуска. Примените изменения.

Принтер не печатает, а ошибка появилась опять? Прислушайтесь к нашим советам и повторите попытку.
Не удалось сохранить параметры принтера Windows 7, 10 – рекомендации
Обязательно загляните в [Службы] и проверьте, чтобы [Сервер] был включен. В противном случае код 0x000006d9 опять выскочит при попытке открыть общий доступ. Проверьте статус печатного оборудования. Если состояние принтера «отключен», решите этот вопрос.
Откройте доступ к файлам, папкам и принтерам. Это делается следующим образом:
1. Нажмите ПКМ на значке сетевого подключения. Зайдите в [Центр управления сетями и общим доступом].
 |  |
2. Далее вам нужно [Изменить параметры общего доступа] и выбрать соответствующие параметры. Не забудьте сохранить изменения.

Эти действия помогут вам справиться с надоедливой ошибкой error 0x000006d9: не удалось сохранить параметры принтера (неверно задан тип данных). Не забывайте своевременно выполнять профилактику принтера. Если вам нужна срочная заправка картриджей или качественный ремонт принтеров в Киеве, позвоните нашему менеджеру и назовите контактные данные: имя, марка и модель аппарата, тип услуги и адрес. Согласуйте время прибытия мастера. Наслаждайтесь качественными отпечатками и стабильной работой офисной оргтехники вместе с нами!
С уважением, команда сервис-центр TonFix
Способы устранить ошибку 0x000006d9 при установке сетевого принтера или расшаривании в Windows 7, 8, 10

Ошибка 0x000006d9 с уведомлением «не удалось сохранить параметры принтера» возникает при подключении сетевого принтера или расшаривании (предоставлении доступа другим ПК локальной сети) в операционных системах Windows 7, 8, 10. Ошибка иногда сопровождаться сообщениями: «эта операция не поддерживается», «невозможно завершить операцию», «в системе отображения не осталось доступных конечных точек».
Независимо от уточнений, решение проблемы производится теми же способами. Подробно рассмотрим каждый из них. Инструкции применимы к любой модели печатающего устройства и не зависят от производителя техники. Выполнение всех манипуляций под силу даже неопытному пользователю.
Включаем брандмауэр
Причиной ошибки брандмауэр может быть при попытке подключиться к сетевому печатающему аппарату. Встроенный защитник Виндовс бывает отключен самостоятельно пользователем, антивирусом или любой другой программой на ПК. Чтобы устранить проблему с сообщением об ошибке 0x000006d9, следует на время запустить в работу службу брандмауэра. Сделать это можно двумя способами: через панель управления или используя оснастку «Службы». Выберите более удобный Вам вариант.
Вариант через панель.



Если точно не знаете какой тип сети используется, то включение произведите для всех вариантов.



Также необходимо отключать антивирус, который также способен блокировать попытку подключения или отключать брандмауэр. После проведения установки Вы можете вернуть все настройки защиты персонального компьютера обратно.
Сетевое обнаружение
Неисправность 0x000006d9 при включении общего доступа характерна на ПК, где до расшаривания не включено обнаружение. Выходит, что пользователь хочет использовать принтер по сети, но не дав разрешение на использование ПК. Если в старых версиях Виндовс это делать было необязательно, то в семействе 7, 8, 10 без этого никак.
Инструкция по включению:


«Лечение» реестра
Если не удалось избавиться от ошибки 0x000006d9, то как вариант можно попробовать почистить реестр системы. Это некая база данных, где Виндовс сохраняет свои настройки. Включена или выключена служба, расшарен или запрещен доступ к принтеру и тому подобные. Не всегда там корректная и точная информация на данную минуту.
Лучшей утилитой для очистки реестра от мусора является CCleaner. Программа бесплатна и проста в использовании. Что нужно делать:
- Найти пиктограмму «Реестр» слева в основном окне.
- Внизу посредине нажать кнопку «Поиск проблем».
- Дождаться окончания процедуры.
- При необходимости исправить все найденное нажатием кнопки справа, которая станет активной.
В некоторых случаях понадобится повторное выполнение действий из первых двух разделов этой статьи.
Не удалось сохранить параметры принтера. Невозможно завершить операцию (ошибка 0x000006d9)

Довольно часто, при создании локальных сетей, для нескольких ПК используется один принтер. Но при попытке открыть к нему доступ для других пользователей сети (расшарить), пользователь может столкнуться со следующей ошибкой. Почему она возникает и как её исправить?
Чаще всего такая ошибка возникает из-за отключенного брандмауэра Windows. Чтобы включить его необходимо пройти по пути: «Пуск», «Панель управления», «Брандмауэр Windows». Далее вариантов будет несколько.

Способ№1
Если у вас установлен антивирус стороннего разработчика, а не Microsoft, то вместо стандартного у вас будет работать «брандмауэр антивируса». В таком случае окошко настроек будет выглядеть наподобие следующего:

Это значит, что сначала вам необходимо разобраться с брандмауэром установленной у вас антивирусной программы (выключить на время или, возможно даже, на время удалить). Только после этого можно будет расшарить принтер.
Способ №2
Вторым фактором, который может влиять на расшаривание принтере является отключенный или не полностью работающий брандмауэр. В данном случае нужно просто нажать кнопку «Использовать рекомендуемые параметры».

Вполне возможно, что у вас появится ошибка.

Причины кроются в службе, которая отвечает за функции брандмауэра. Чтобы проверить её состояния, нажимаем на клавиатуре комбинацию клавиш «Win+R» и в появившемся окошке «Выполнить» набираем команду «services.msc».

Откроется новое окно со списком служб. Находим службу «Брандмауэр Windows». Обратите внимание – она отключена. Из-за этого как раз и не удалось совершить какие-либо действия с брандмауэром.

Дважды кликаем на строчке службы. Откроется новое окно с настройками. Если параметр «Тип запуска» имеет значении «Отключена», то выбирите «Вручную».

Кнопка запуска службы станет активной. Нажимаем «Запустить»

Тепер служба работает. Можно возвращаться в «Панель управления» в окошко «Брандмауэра Windows».

Как видим – тут все изменилось. Теперь при попытке «расшарить» принтер по сети никаких ошибок не возникает. Ставим соответствующие галочки в окне на вкладке доступа.

Проверяем: появился ли принтер в сети.

Таким способом можно выполнить расшаривание доступа к другим устройствам.
Кстати, после того, как вы откроете доступ к принтеру, службу брандмауэра можно отключить. Это никак не повлияет на его доступность другим ПК в сети.
Не удалось сохранить параметры принтера ошибка 0x000006d9
Почему в Windows 7 появляется ошибка 0x000006d9, как исправить эту ошибку.
- Способы устранить ошибку 0x000006d9 при установке сетевого принтера или расшаривании в Windows 7, 8, 10
- Включаем брандмауэр
- Сетевое обнаружение
- «Лечение» реестра
- Сервисный центр по ремонту оргтехники «Тонфикс»: преимущества
- Не удалось сохранить параметры принтера ошибка 0x000006d9: решение проблемы
- Когда возникает ошибка?
- Устранение проблемы
- Если ничего не помогло
- Причина
- 0x000006d9 Error Help
- BSOD Case 604 0x00006d9
- They Solved “0x00006d9”:
- Fix error 0x000006D9 on Windows 7 and Server 2008 R2 – Sharing …
- Что означает ошибка принтера 0x000006d9
- Принтер сегодня
- Причины ошибки
- Решение проблемы
- Дополнительные сведения
- Ошибка 0х000006d9 Win 7 как исправить?
Способы устранить ошибку 0x000006d9 при установке сетевого принтера или расшаривании в Windows 7, 8, 10

Ошибка 0x000006d9 с уведомлением «не удалось сохранить параметры принтера» возникает при подключении сетевого принтера или расшаривании (предоставлении доступа другим ПК локальной сети) в операционных системах Windows 7, 8, 10. Ошибка иногда сопровождаться сообщениями: «эта операция не поддерживается», «невозможно завершить операцию», «в системе отображения не осталось доступных конечных точек».
Независимо от уточнений, решение проблемы производится теми же способами. Подробно рассмотрим каждый из них. Инструкции применимы к любой модели печатающего устройства и не зависят от производителя техники. Выполнение всех манипуляций под силу даже неопытному пользователю.
Включаем брандмауэр
Причиной ошибки брандмауэр может быть при попытке подключиться к сетевому печатающему аппарату. Встроенный защитник Виндовс бывает отключен самостоятельно пользователем, антивирусом или любой другой программой на ПК. Чтобы устранить проблему с сообщением об ошибке 0x000006d9, следует на время запустить в работу службу брандмауэра. Сделать это можно двумя способами: через панель управления или используя оснастку «Службы». Выберите более удобный Вам вариант.
Вариант через панель.
Если точно не знаете какой тип сети используется, то включение произведите для всех вариантов.
Также необходимо отключать антивирус, который также способен блокировать попытку подключения или отключать брандмауэр. После проведения установки Вы можете вернуть все настройки защиты персонального компьютера обратно.
Сетевое обнаружение
Неисправность 0x000006d9 при включении общего доступа характерна на ПК, где до расшаривания не включено обнаружение. Выходит, что пользователь хочет использовать принтер по сети, но не дав разрешение на использование ПК. Если в старых версиях Виндовс это делать было необязательно, то в семействе 7, 8, 10 без этого никак.
Инструкция по включению:
«Лечение» реестра
Если не удалось избавиться от ошибки 0x000006d9, то как вариант можно попробовать почистить реестр системы. Это некая база данных, где Виндовс сохраняет свои настройки. Включена или выключена служба, расшарен или запрещен доступ к принтеру и тому подобные. Не всегда там корректная и точная информация на данную минуту.
Лучшей утилитой для очистки реестра от мусора является CCleaner. Программа бесплатна и проста в использовании. Что нужно делать:
- Найти пиктограмму «Реестр» слева в основном окне.
- Внизу посредине нажать кнопку «Поиск проблем».
- Дождаться окончания процедуры.
- При необходимости исправить все найденное нажатием кнопки справа, которая станет активной.
В некоторых случаях понадобится повторное выполнение действий из первых двух разделов этой статьи.
Вам удалось решить проблему?
- Нет, ни один способ не работает 100%, 1 голос1 голос — 100% из всех
- Да, без проблем 0%, 0 0 — 0% из всех
Сервисный центр по ремонту оргтехники «Тонфикс»: преимущества
Сервисный центр «Тонфикс» производит высококачественное обслуживание и ремонт оргтехники. Наши мастера своевременно проходят курсы повышения квалификации и переподготовку. Это позволяет им поддерживать высокий уровень профессионализма и оставаться в курсе новых технологий.
Высокая скорость выполнения работ обеспечивается не только квалификацией и опытом мастера, но и наличием качественных, оригинальных запчастей. У нас есть все, что нужно для восстановления работы даже редких моделей оргтехники. А если запчасти закончились, мы их заказываем отдельно. Доставка осуществляется в течение 3–5 дней.
Мы выезжаем в любой район Киева и проводим работы на дому или в офисе в оговоренное с вами время. Также вы можете посетить нашу мастерскую по адресу: г. Киев, Городецкого 17/1.
Не удалось сохранить параметры принтера ошибка 0x000006d9: решение проблемы

Если вы читаете эту статью, то, с большой вероятностью, ваша работа офисного типа. А всё потому, что начальство экономит средства и считает нецелесообразным покупать отдельный принтер для каждой рабочей машины. Системные администраторы или знакомые, с почетным званием «тыжпрограммист», настраивают локальную сеть, с помощью которой и реализуется общий доступ к одному МФУ. Но однажды на мониторе может появиться сообщение с текстом: «не удалось сохранить параметры принтера ошибка 0x000006d9», как побочный эффект от чрезмерной экономии. Давайте разберемся, как от этого избавиться.
Когда возникает ошибка?
Как правило, данная ошибка возникает после изменения программной или аппаратной конфигурации оборудования. Связана она с выключенным на компьютере Брандмауэром Windows.
Существуют и другие причины. Суть их заключается в неправильной настройке локальной сети или физической неисправности оборудования сетевого или компьютерного оборудования.
Устранение проблемы
Для корректной работы принтера (при условии отсутствия проблем с сетью и оборудованием) нужно установить МФУ с включенным фаерволом. При необходимости, после выполнения необходимых действий его можно отключить.
Рассмотрим все шаги подробно:
- Нажимаем «Пуск» – «Параметры» – «Сеть и Интернет».
- Во вкладке «Ethernet» кликните «Брандмауэр Windows».
- В появившемся окне нажмите на «Включение и отключение Брандмауэра Windows».
- Выберите «Включить», как показано на скриншоте и нажмите «ОК».
- Далее нужно включить общий доступ к принтеру. Для этого перейдите в «Параметры» – «Устройства» – «Принтеры и сканеры».
- Выберите необходимое устройство и перейдите в «Управление».
- В появившемся окне нажмите «Изменить свойства».
- Во вкладке «Доступ» поставьте галочку напротив «Общий доступ к данному принтеру» (в моем устройстве такая опция отсутствует).
- Готово!
Если ничего не помогло
Если проблема не решилась, то попробуйте включить сетевое обнаружение и открыть общий доступ к файлам и принтерам.
- Нажмите «Пуск» – «Параметры» – «Сеть и Интернет».
- Во вкладке «Состояние» кликните на «Параметры общего доступа».
- Выберите «Включить сетевое обнаружение» и «Включить общий доступ к файлам и папкам» – «Сохранить изменения».
После данных манипуляций ошибка 0x000006d9 больше не должна вас беспокоить. Упрашивайте начальство на отдельный принтер!
Причина
Эта проблема может возникнуть, если вы остановили или отключили службу брандмауэра Windows брандмауэра. Чтобы обмениваться принтерами в Windows 7 или Windows Server 2008 R2, необходимо включить службу брандмауэра Windows брандмауэра.
0x000006d9 Error Help

- Появляется сообщение “Ошибка 0x6D9” и окно активной программы вылетает.
- Ваш компьютер часто прекращает работу после отображения ошибки 0x6D9 при запуске определенной программы.
- Отображается “Windows 8 Error Code 0X6D9”.
- Windows медленно работает и медленно реагирует на ввод с мыши или клавиатуры.
- Компьютер периодически “зависает” на несколько секунд.
Такие сообщения об ошибках 0x6D9 могут появляться в процессе установки программы, когда запущена программа, связанная с Microsoft Corporation (например, Windows 8), при запуске или завершении работы Windows, или даже при установке операционной системы Windows
Отслеживание момента появления ошибки 0x6D9 является важной информацией при устранении проблемы.
BSOD Case 604 0x00006d9
Summary: Can’t share printer, get error
Details: error oxooooo6d9, 0x0000069d, error 0x0000079, error 0x00006d9, printersettings could not be saved 0x000006d9, printer settings could not …
Suggestion: The more years you spend in front of your PC the bigger the chance to be tortured a BSOD very soon. It’s a fable that liquidating a PC issue is realizable without tracing and uprooting the orininator. Fixing hardware bound troubles is all along unly without ridding yourself of out-of-run hard disc drive, RAM or graphic card. go on functioning for a while owing to free sections wherein the operating system recoveres the information from order ones….
They Solved “0x00006d9”:
Name: StephanFixed on: 8.6.11
Error: Error 0x000006D9 when you try to share a printer on a computer …
Details: error oxooooo6d9, 0x0000069d, error 0x0000079, error 0x00006d9, printer
settings could not be saved 0x000006d9, printer settings could not …
Name: LoraFixed on: 6.9.9
Error: Can’t share printer, get error
Details: Dec 1, 2011 … If you are trying to share a printer on Windows 7 or Server 2008 R2, you may experience this error: 0x000006D9. This issue occurs because the …
Name: ChadFixed on: 6.21.9
Error: Fix error 0x000006D9 on Windows 7 and Server 2008 R2 – Sharing …
Details: 29 Jun 2010 … “Operation could not be completed (Error 0x000006D9)” error when you share a printer in Windows 7 or in Windows Server 2008 R2.
Fix error 0x000006D9 on Windows 7 and Server 2008 R2 – Sharing …
Started by: Christy Date: 6.2.12
Time: 4:1
29 Jun 2010 … “Operation could not be completed (Error 0x000006D9)” error when you share a printer in Windows 7 or in Windows Server 2008 R2.
Что означает ошибка принтера 0x000006d9

Компьютерные технологии давно стали незаменимой частью не только в офисах, но и в жилых домах. Сложно себе представить, рабочее место без компьютера и сопутствующего оборудования даже в домашних условиях. В связи с этим почти 100% документов обрабатываются и создаются в электронном виде. Однако человечество все еще не отказалось от печатных версий документов. Но для распечатывания документов необходим принтер, но ошибка 0x000006d9 при установке принтера очень часто препятствует его работе.
Печать документов на принтере
Принтер сегодня
Уже около 10-15 лет принтер является таким же обыденным предметом, как и персональный компьютер. Если раньше их устанавливали в количестве 1 экземпляра на 2-3 кабинета и перед тем как распечатать документ нужно было отстоять очередь, то сегодня ситуация в корне поменялась. На 1 принтер приходится всего 2-3 КП. Аналогично ситуация обстоит и в семьях. Большинство людей, как правило, имеет дома стационарный компьютер и рабочий ноутбук. При этом принтер все также остается в единственном экземпляре.
Но при всем выше описанном позитиве люди по прежнему видят на своих мониторах следующую надпись: «не удалось сохранить параметры принтера, ошибка 0x000006d9». Это говорит о том, что как бы не улучшалось благосостояние людей и как сильно бы ни развивались технологии, действительно правильно пользоваться своими компьютерами умеют не многие.
Причины ошибки
Стоит начать с того, что эта ошибка возникает только на определенных операционных системах. Поэтому сообщение: «общий доступ к принтеру ошибка 0x000006d9» можно увидеть на операционной системе Windows 7 и Windows Silver R2 сборки 2008 года. Но это не значит, что у людей, работающих с этими системами, она обязательно проявится. Для этого необходимо еще несколько «условий».
Одним из наиболее обязательных является наличие нескольких устройств, подключенных к принтеру. Но в современном мире это скорее должное, чем исключение. К любом офисе при наличии принтера они подключены при помощи специального провода или через общий сервер.
Последней причиной появления такой ошибки является халатность самих пользователей КП. Причем именно пользователя компьютера-администратора, при помощи которого производилась установка принтера. Если на этом компьютере отключен брандмауэр, то ошибка будет постоянно появляться при запросе от другого компьютера. А при подключении принтера к локальной сети эта ошибка появится на всех КП сервера.
Решение проблемы
Для того чтобы принтер был доступен всем компьютерам, а не только компьютеру администратору его необходимо расшарить. Расшаривание это процесс подключения принтера к локальной сети. Другими словами предоставление доступа к устройству всем пользователям. Естественно, при наличии более 1 КП это весьма полезная опция, при которой, по выше описанным причинам возникает следующая надпись: «ошибка 0x000006d9 при расшаривании принтера».
Причины ее появления описаны выше, но как устранить эту неполадку? Большинство пытаются переустановить систему, драйверы ПК или принтера. Но это не принесет результатов. Поэтому разочарованный пользователь может дойти до обращение в сервисный центр и потратить свои кровные.
Однако можно обойтись без таких радикальных мер и решить проблему в несколько кликов. Для своеобразной починки необходимо всего лишь включить брандмауэр и окошко исчезнет. Саму программу можно найти по следующему пути: клик правой кнопкой мыши на иконке мой компьютер, управление, в разделе службы и приложение необходимо выбрать службы, далее выбрать сам брандмауэр и выбрать автоматический тип запуска.
Проблема со всплывающим окошком будет решена автоматически. Однако некоторые современные принтеры имеют множество дополнительных функций и соответственно большой пакет драйверов. При этом они капризны к ошибкам любого рода. Так что нужно быть готовым к восстановлению драйверов или их переустановке, но такое случается очень редко.
Из всего этого следует, что не всегда следует отключать брандмауэр Wibdows так как он защищает ПК от сетевых вмешательств, коим является предоставление принтера для локальной сети.
Дополнительные сведения
Эта проблема возникает из-за того, что служба Spooler использует файл Firewallapi.dll для вызова API для проверки доступности службы брандмауэра Windows брандмауэра. Если общий доступ выполняется впервые, во время этого процесса включены следующие входящие правила:
Обмен файлами и принтерами (Spooler Service – RPC-EPMAP)
Общий доступ к файлам и принтерам (Spooler Service – RPC)
Общий доступ к файлам и принтерам (эхо-запрос — ICMPv4-In)
Общий доступ к файлам и принтерам (эхо-запрос — ICMPv6-In)
Общий доступ к файлам и принтерам (LLMNR-UDP-In)
Общий доступ к файлам и принтерам (NB-Datagram-In)
Общий доступ к файлам и принтерам (NB-Name-In)
Общий доступ к файлам и принтерам (NB-Session-In)
Общий доступ к файлам и принтерам (SMB-In)
Те же правила входящих включено, когда вы впервые делитесь папкой на компьютере.
При запуске службы брандмауэра проверяется следующий реестр на наличие правил брандмауэра:
Аналогичные события регистрируются при наборе входящих правил. Эти события можно увидеть в журналах Приложения и службы в брандмауэре Microsoft-Windows-Windows с расширенным журналом безопасности следующим образом:
Имя журнала: брандмауэр microsoft-Windows-Windows с расширенными системами безопасности и брандмауэра
Источник: Брандмауэр microsoft-Windows-Windows с расширенным обеспечением безопасности
Дата:
ID события: 2005
Категория задач: Нет
Уровень: Сведения
Ключевые слова: (2199023255552)
Пользователь: ЛОКАЛИЗОВАННАЯ СЛУЖБА
Компьютер:
Описание. В списке исключений брандмауэра Windows изменено правило.
Измененное правило:
ID правила: FPS-SpoolSvc-in-TCP-NoScope
Имя правила: общий доступ к файлам и принтерам (Spooler Service – RPC)
Origin: Local
Active: Да
Направление: входящий
Профили: Домен
Действие: разрешить
Путь приложения: C:Windowssystem32spoolsv.exe
Имя службы: Spooler
Протокол: TCP
Параметры безопасности: Нет
Edge Traversal: None
Изменение пользователя: SYSTEM
Изменение приложения: C:WindowsSystem32svchost.exe
Имя журнала: брандмауэр microsoft-Windows-Windows с расширенными системами безопасности и брандмауэра
Источник: Брандмауэр microsoft-Windows-Windows с расширенным обеспечением безопасности
Дата:
ID события: 2005
Категория задач: Нет
Уровень: Сведения
Ключевые слова: (2199023255552)
Пользователь: ЛОКАЛИЗОВАННАЯ СЛУЖБА
Компьютер:
Описание:
В списке исключений брандмауэра Windows изменено правило.
Измененное правило:
ID правила: FPS-RPCSS-in-TCP-NoScope
Имя правила: общий доступ к файлам и принтерам (Spooler Service – RPC-EPMAP)
Origin: Local
Active: Да
Направление: входящий
Профили: Домен
Действие: разрешить
Путь приложения:
Имя службы: Rpcss
Протокол: TCP
Параметры безопасности: Нет
Edge Traversal: None
Изменение пользователя: SYSTEM
Изменение приложения: C:WindowsSystem32svchost.exe
Ошибка 0х000006d9 Win 7 как исправить?

Системные ошибки не возникают сами собой, и для того чтобы решить каждую необходимо выяснить причину её появления.
Ошибки 0x000006ba, 0x000006be, 0x000006d9 имеют общее происхождение, а именно распечатка файла на принтере. Сейчас мы разберёмся что за этим стоит:
Устранение проблем с принтерами в Windows 7 и Windows 8.1
Подключение принтера
Когда вы подключаетесь к принтеру к компьютеру или добавляете новый принтер в домашнюю сеть, вы обычно можете начать печать прямо сейчас. Windows поддерживает большинство принтеров, поэтому вам вряд ли придется тратить время на установку специального программного обеспечения. Если вы используете Windows 8.1 или Windows RT 8,1, в Windows Update доступно дополнительное средство поддержки принтеров и драйверы.
Установка принтера
В большинстве случаев для установки принтера достаточно подключить его к компьютеру. Для этого просто вставьте USB-кабель принтера в USB-порт компьютера и включите принтер.
Для беспроводных принтеров с Windows 8.1:
Примечание: Если вы приобрели беспроводной принтер, то сведения о том, как добавить его в домашнюю сеть, см. в руководстве, поставляемом в комплекте с принтером. Дополнительные сведения и новые версии программного обеспечения для принтера см. на веб-сайте его изготовителя.
Проведите пальцем от правого края экрана и нажмите кнопку Параметры, а затем выберите пункт Изменение параметров компьютера. (Если вы пользуетесь мышью, переместите указатель в правый нижний угол экрана, затем вверх и нажмите кнопку “Параметры”, а затем выберите пункт “Изменение параметров компьютера”.)
Выберите Компьютер и устройства, а затем — Устройства. Если принтер установлен, он должен отображаться в области Принтеры.
Если же принтера нет в списке, коснитесь или щелкните Добавление устройства, а затем выберите принтер, который нужно установить.
Установка (добавление) локального принтера
Нажмите кнопку Пуск , а затем в меню “Пуск” щелкните Устройства и принтеры.
Нажмите кнопку Установка принтера.
В мастере установки принтера щелкните Добавить локальный принтер.
На странице Выберите порт принтера выберите Использовать существующий порт и рекомендуемый порт принтера, а затем нажмите кнопку Далее.
На странице Установка драйвера принтера выберите изготовителя и модель принтера, а затем нажмите кнопку Далее.
Если принтера нет в списке, щелкните Центр обновления Windows, а затем подождите, пока Windows проверит наличие дополнительных драйверов.
Если нет доступных драйверов, но у вас имеется установочный компакт-диск, нажмите кнопку Установить с диска, а затем перейдите к папке, в которой находится драйвер принтера. (Дополнительные сведения см. в руководстве для принтера.)
Выполните дополнительные действия в мастере, а затем нажмите кнопку Готово.
Совет: Чтобы проверить, правильно ли работает принтер, напечатайте пробную страницу. Если вы установили принтер, но он не работает, поищите сведения об устранении неполадок или обновления драйвера на веб-сайте изготовителя принтера.
Установка сетевого, беспроводного или Bluetooth-принтера
Если вы добавляете сетевой принтер в офисе, то вам, скорее всего, потребуется имя принтера. Если вам не удается найти его, обратитесь к администратору сети.
Нажмите кнопку Пуск , а затем в меню Пуск выберите пункт устройства и принтеры.
Нажмите кнопку Установка принтера.
В мастере установки принтера щелкните Добавить сетевой, беспроводный или Bluetooth-принтер.
В списке доступных принтеров выберите принтер, который вы хотите использовать, и нажмите кнопку Далее. (Если компьютер подключен к сети, то в списке будут отображаться только принтеры, перечисленные в Active Directory для вашего домена.)
При появлении соответствующего запроса установите драйвер принтера на компьютере, нажав кнопку установить драйвер.  если вам будет предложено ввести пароль администратора или подтверждение, введите его или подтвердите пароль.
если вам будет предложено ввести пароль администратора или подтверждение, введите его или подтвердите пароль.
Выполните дополнительные действия в мастере, а затем нажмите кнопку Готово.
Совет: Список доступных принтеров может включать все принтеры в сети, например беспроводные и Bluetooth-принтеры или принтеры, подключенные к другим компьютерам и доступные в сети. Для установки некоторых принтеров вам может потребоваться разрешение. Чтобы проверить, работает ли принтер, напечатайте пробную страницу.
Примечание: После установки принтера его можно будет обновлять с помощью автоматическихWindows 7 обновлений драйверов.
Устранение проблем, связанных с принтерами
Прежде всего проверьте оборудование
Убедитесь, что электрический шнур принтера подключен к розетке, а выключатель питания включен. Если вы печатаете на общем или сетевом принтере, убедитесь, что включены все необходимые компьютеры и маршрутизаторы. Если принтер или другое устройство подключены к сетевому фильтру или источнику резервного электропитания, убедитесь, что эти устройства также подключены к электрической сети и включены.
Если вы используете проводной принтер, убедитесь, что кабель принтера правильно подключен к принтеру и компьютеру.
Если вы используете беспроводной принтер, проверьте беспроводное подключение. Убедитесь, что функция беспроводного подключения на принтере включена и доступна. На многих принтерах есть кнопка, на которой значок беспроводного подключения подсвечивается синим цветом, если беспроводное подключение доступно.
Далее запустите проверку беспроводного подключения принтера. Ознакомьтесь с инструкцией к принтеру или найдите указания по этому поводу на веб-сайте изготовителя принтера.
Использование средства устранения неполадок
Средство устранения неполадок — это автоматизированный инструмент, способный находить и автоматически устранять ряд проблем на компьютере. Средство устранения неполадок печати может решать проблемы, возникающие при установке принтера и подключении к нему.
Обновление драйверов
Для нормальной работы большинства принтеров необходимы драйверы. Если вы недавно перешли с одной версии Windows на другую, возможно, имеющийся у вас драйвер принтера предназначен для предыдущей версии Windows. Если были перерывы в подаче энергии, поражение вирусом или другие проблемы с компьютером, то, возможно, драйверы были повреждены. Проблемы этого рода можно решить, скачав и установив последнюю версию драйвера принтера.
Найти и установить драйвер можно тремя указанными ниже способами.
Используйте Центр обновления Windows. Возможно, в Центре обновления Windows есть обновленная версия драйвера для вашего принтера.
Установите программное обеспечение, поставляемое изготовителем принтера. Если к принтеру прилагается диск, на нем может содержаться программное обеспечение, устанавливающее драйвер для принтера.
Самостоятельно скачайте и установите драйвер. Вы можете найти необходимый драйвер на веб-сайте изготовителя принтера. Воспользуйтесь этим способом, если Центру обновления Windows не удается найти драйвер для принтера, а в комплекте с принтером не было программного обеспечения, устанавливающего драйвер.
Для Windows 8.1
Чтобы распечатать веб-страницу из Internet Explorer, нажмите кнопку Средства, выберите Печать, а затем еще раз выберите Печать. Кроме того, вы можете посмотреть, как будет выглядеть напечатанная страница, выбрав пункт “Предварительный просмотр”. Можно также распечатать страницу, нажав клавиши CTRL+P.
Чтобы напечатать только изображение со страницы (а не страницу целиком), щелкните это изображение правой кнопкой мыши и выберите пункт Печать. В диалоговом окне “Печать” нажмите кнопку Печать.
Для Windows 7
Чтобы распечатать страницу из Internet Explorer, нажмите клавиши CTRL+P и выберите, на каком из установленных принтеров необходимо выполнить печать.
Исправляем ошибку 0x000006D9 в Windows

Описание
Ошибка с кодом 0x000006d9 появляется в операционной системе Windows, когда вы пытаетесь разрешить общий доступ к принтеру. В данной статье мы рассмотрим несколько основных причин, которые приводят к данной ошибке. Выглядит данная ошибка вот таким вот образом (при открытии окна “Свойства принтера”): 
Не удалось сохранить параметры принтера. Не удалось завершить операцию (ошибка 0x000006D9)
В английской версии:
Printer Settings could not be saved. Operation could not be completed (Error 0x000006D9)
Либо вот так (при использовании мастера установки принтеров):
Windows не может открыть общий доступ к принтеру. Не удалось завершить операцию (ошибка 0x000006D9)
В английской версии:
Windows could not share your printer. Operation could not be completed (Error 0x000006D9)
Причина 1: Отключенная служба “Брандмауэр Windows”
Очень часто пользователи отключают службу брандмауэра Windows после установки ОС, т.к. периодически от нее больше проблем, чем пользы. Но к сожалению при попытке открыть общий доступ к принтерам, при сохранении настроек идет проверка на предмет того, что служба брандмауэра Windows запущена и работает. Поэтому, чтобы обойти ошибку 0x000006D9 нам необходимо запустить эту службу и применить настройки. Сделать это можно следующим образом:
Открываем панель управления и выбираем там пункт “Администрирование“

В открывшихся настройках выбираем пункт “Службы“

После этого откроется список служб Windows, где нам надо найти службу “Брандмауэр Windows” и открыть ее настройки (дважды кликнуть левой кнопкой мыши на нужной службе):

В открывшемся окне настроек запуска службы Брандмауэр Windows необходимо выбрать тип запуска – “Автоматически” и нажать кнопку “Применить“:

После этого станет доступна кнопка “Запустить“, которую нам необходимо будет нажать, чтобы служба запустилась:

После чего будет запущена служба Брандмауэр Windows и если все нормально, то ее состояние должно измениться на “Работает“:


После этого необходимо попытаться еще раз открыть общий доступ к нужному принтеру.
Если же ошибка так и не ушла, то переходим к следующему пункту статьи.
Причина 2: Отключен общий доступ для текущего сетевого профиля
В Windows есть настройки для различных сетевых профилей, в которых как раз есть пункт про общий доступ к принтерам. Чтобы открыть эти настройки, необходимо проделать следующее:
Открываем панель управления и выбираем там пункт “Центр управления сетями и общим доступом“

В открывшемся окошке настроек, смотрим на текущий активный сетевой профиль (Общественная сеть или Домашняя сеть) и выбираем пункт “Изменить дополнительные параметры общего доступа“:


Далее, в открывшемся окне настроек для активного профиля (Общественная сеть или Домашняя сеть) необходимо включить 2 настройки: “Включить сетевое обнаружение” и “Включить общий доступ к файлам и принтерам” и нажать кнопку “Сохранить изменения“.

После этого необходимо попытаться еще раз открыть общий доступ к принтеру и ошибка должна исчезнуть.

